PS后期调出大光比的古风人像大片教程
关于摄影的前期和后期的色调、调色和制作,各人有各人对摄影的习惯和对光影、色彩、画面美的认知,对于色彩和色调的美感和创意都会不一样,都不能牵强附会,要求雷同。但对于摄影中的色彩、色调,主张对于拍摄前期的准备、感识和设置应该多一点用心,尽可能的还原眼睛所看到和心里所希望达到的色调效果。
数码相机拍摄后的数据格式,不管是已经相机优化的JPG格式,还是原数据NEF、RAW格式,都只是一些数据的保存,还不能真实地再现大自然中的色彩,所以就得有很好地拍摄基础和创意的后期,才能得到自己想要的色彩效果。
“前期的功底是根本基础,后期的技术是锦上添花!”
原图:

效果图:

大光比的后期调色和制做主要过程:
在大光比的后期调色和制做中要尽可能地对高光和暗部细节的还原和夸张式的表现,可以体现光影的对比和反差。例:《徽州府》。
(1)打开原片,如图:

(2)由于拍摄时采用的是JPG文件格式,所以在PS中调整即可。复制原片新建一图层(或者按“Ctrl + J”键),在PS工具栏中中执行:“图像”—“自动色调”(或者按“Shift + Ctrl L” 键),进行自动色调微处理,改名为“自动色调层”。
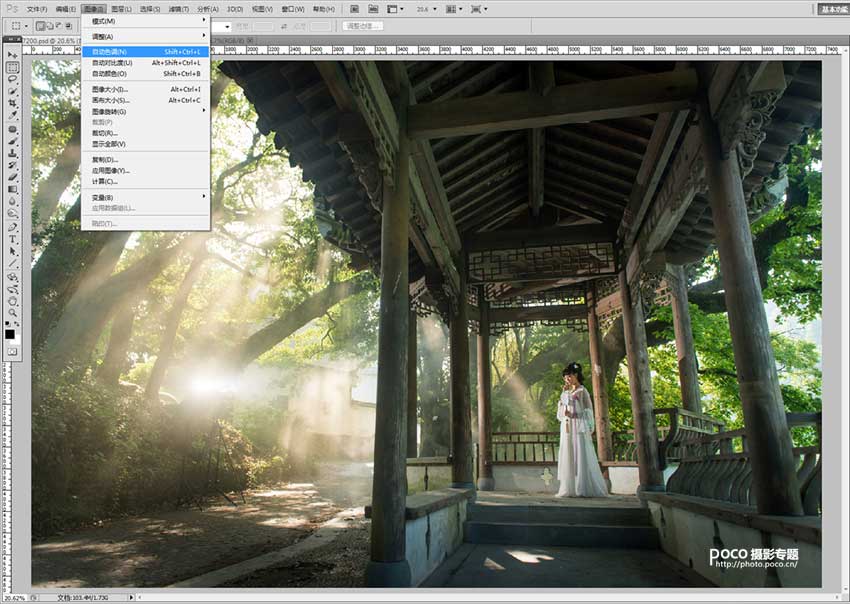
(3)在“自动色调层”点击图层工具栏中的正向蒙板,用黑色笔刷对图层中的暖色和高光区域刷出还原原片中的暖色;
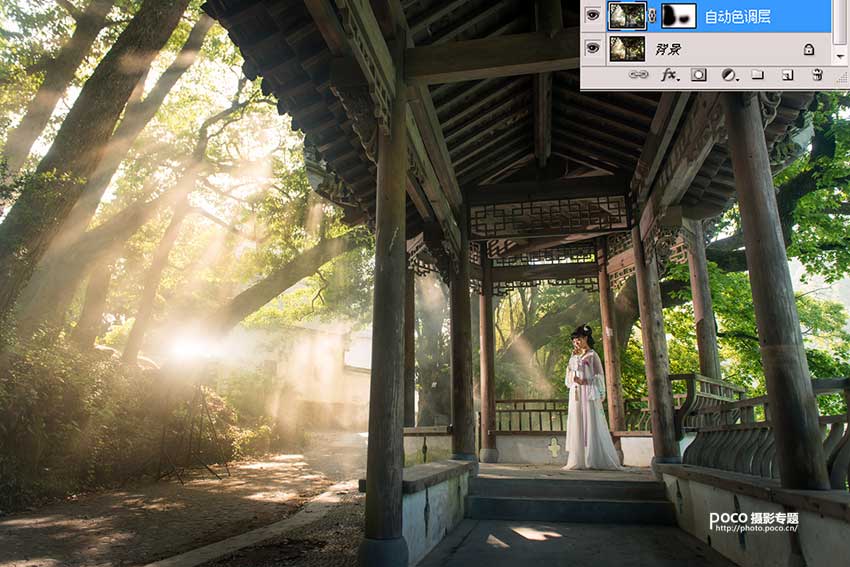
(4)执行图层工具栏中的“创建新的填充或调整图层” 键,选择“曲线”工具,对“曲线”中选择调整“红”色通道,微补加红色143:128;
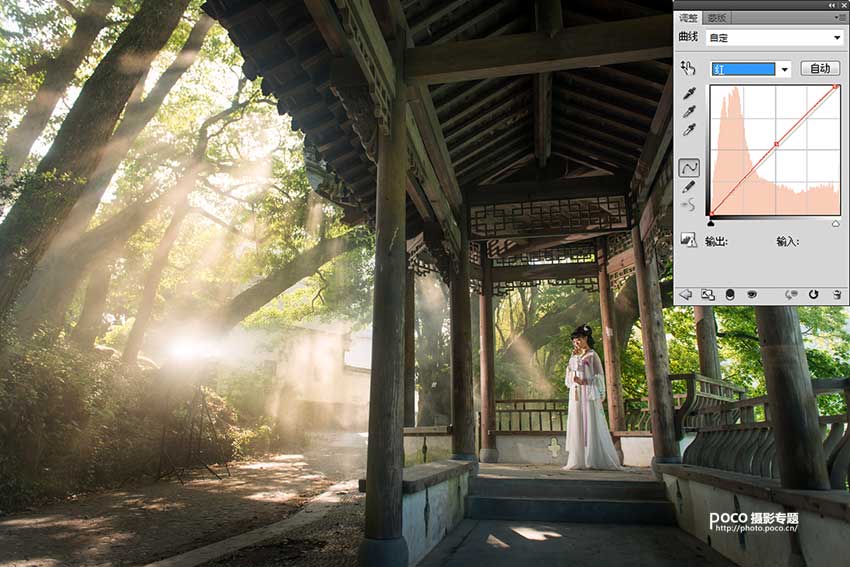
(5)执行“Shift+Ctrl+Alt E”加盖图章,建立新的“曲线图层”,并点击图层工具栏中的正向蒙板,再次用黑色笔刷对图层中的暖色和高光区域刷出还原原片中的暖色;
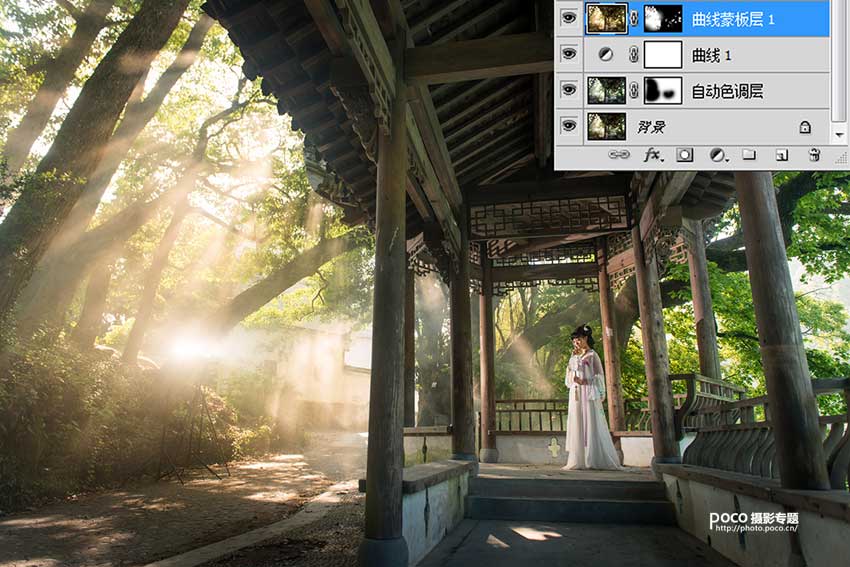
(6)执行“Shift+Ctrl+Alt E”加盖图章,建立新的“修饰图层”,并对图片中的“穿帮镜头”用“修补工具”或者“橡皮图章工具”进行修饰,去除脚架等不用之处。

(7)执行“Shift+Ctrl+Alt E”加盖图章,建立新的“透明图层”,调整图层的不透明度为60%,还原一些“冷色调”。
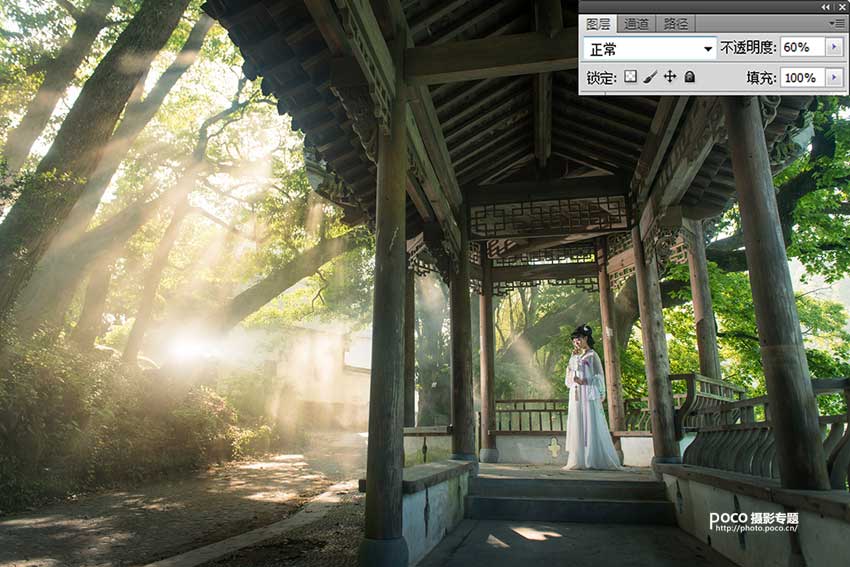
(8)再次执行图层工具栏中的“创建新的填充或调整图层” 键,选择“曲线”工具,对“曲线”中选择调整“红”、“蓝”两色通道,微补加红色143:128、蓝色146:141;

(9)执行图层工具栏中的“创建新的填充或调整图层” 键,选择“亮度/对比度”工具,亮度10、对比度5,进行调整。并点击图层工具栏中的正向蒙板,用黑色笔刷对图层中的冷色和暗部区域刷出暗部冷色;
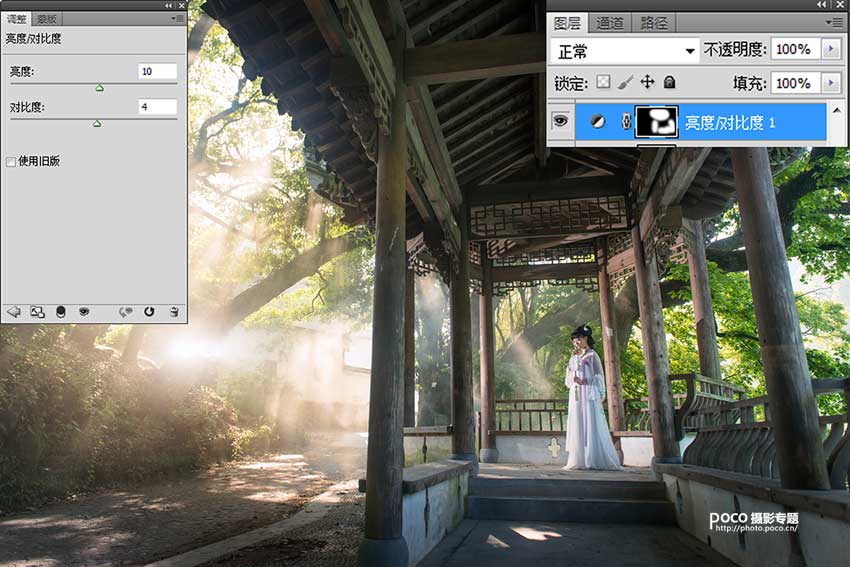
(10)执行图层工具栏中的“创建新的填充或调整图层” 键,选择“自然饱和度”工具,增加自然饱和度15,以还原和丰富整体色彩。
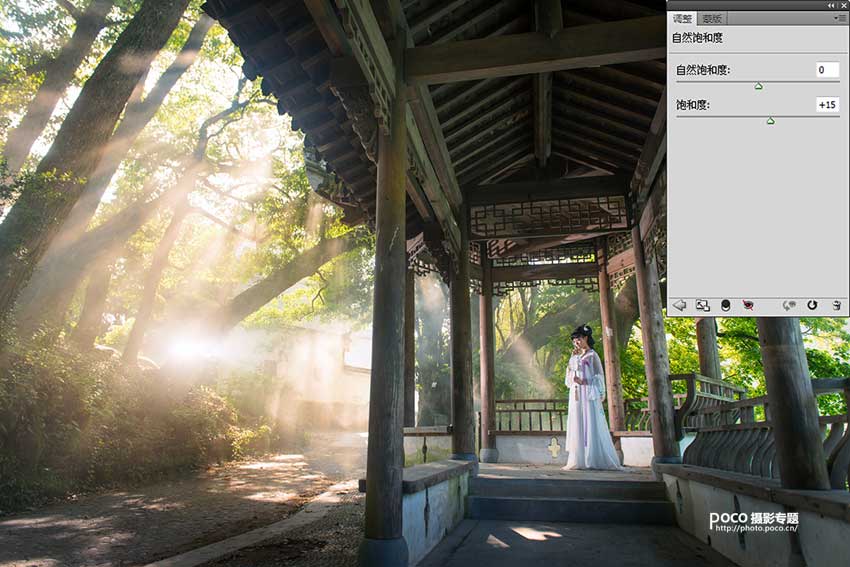
(11)执行图层工具栏中的“创建新的填充或调整图层” 键,选择“照片滤镜”工具,选择“冷却滤镜 82”调整浓度21%,保留明度,以还原和丰富暗部冷调色彩。同时再点击图层工具栏中的正向蒙板,再次用黑色笔刷对图层中的冷色和暗部区域刷出冷色。
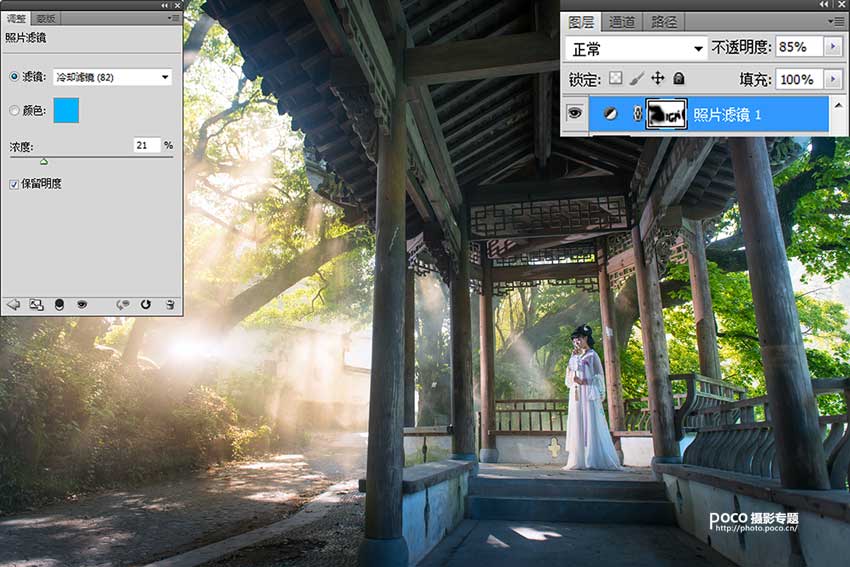
(12)再次执行图层工具栏中的“创建新的填充或调整图层” 键,选择“曲线”工具,对“曲线”中选择调整“红”、“绿”两色通道和RGB色调,微补加红色172:156、绿色177:166,RGB175:167。
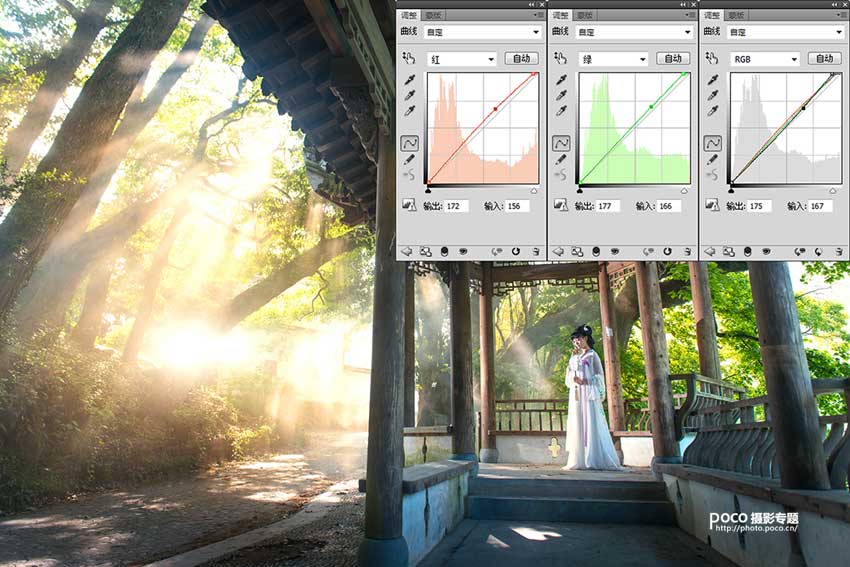
(13)执行“Shift+Ctrl+Alt E”加盖图章,建立新的“叠加图层”,选择图层模式为“叠加”,调整图层的不透明度为33%,并又点击图层工具栏中的正向蒙板,再次用黑色笔刷对图层中的上下冷色和暗部区域刷出细节。
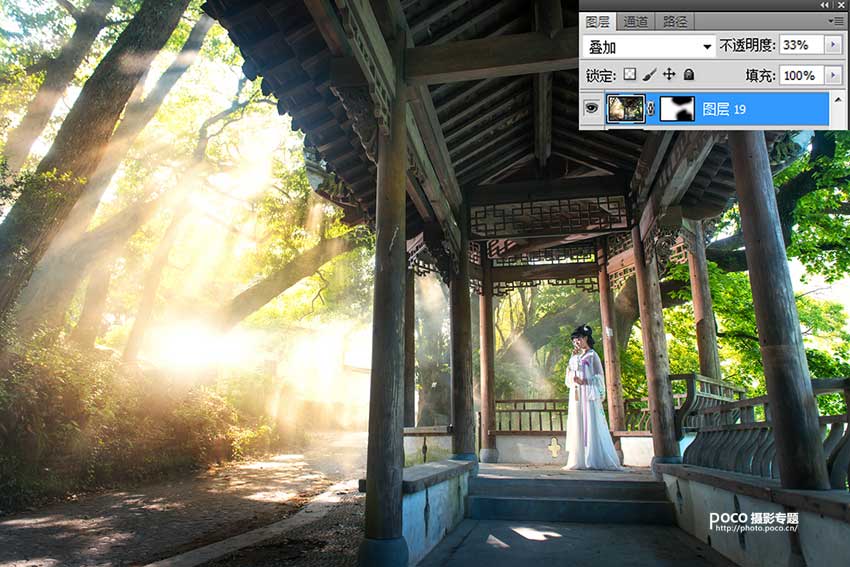
(14)按Alt+J复制上面的叠加图章层,选择图层模式为“正片叠底”,图层的不透明度仍为33%,这样,大光比下的作品图片基本上完成了调色。
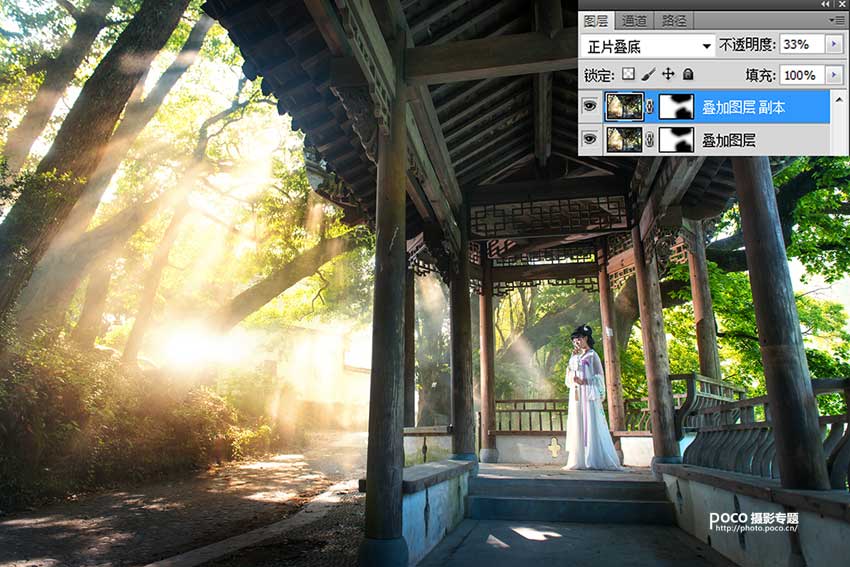
在图片上加入上下黑色边框:

大功告成!

教程结束,以上就是ps后期调出大光比的古风人像大片教程的全部内容,希望大家喜欢!
-

PS怎么给人物嘴唇添加立体效果?
2022-09-01 4
-

PS电商化妆品精修实战教程之保湿修复霜
2022-09-01 4
-

PS怎么将照片制作成粉末画效果?
2022-09-01 5
-

PS怎么给证件照换底色?PS快速把证件照蓝底换红底教程
2022-09-01 7
-

PS如何调整色相和饱和度来美化风景图片?
2022-09-01 5
-
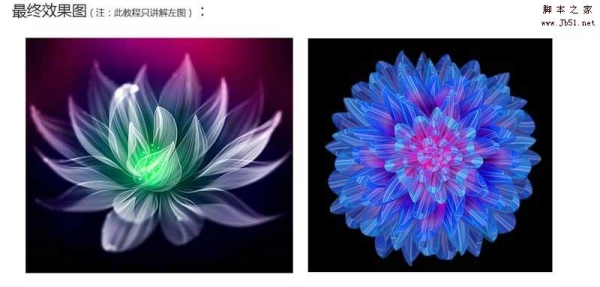
零手绘用PS教你打造半透明自发光景深效果的炫酷花朵
2022-09-01 3
-

PS怎么给头发换颜色?PS把黑发变成白发教程
2022-09-01 29
-

PS详细解析电商燃气灶产品精修实战教程
2022-09-01 5
-

LR+PS后期打造唯美古风夜景人像教程
2022-09-01 2
-

PS怎么将牡丹图转换为十字绣效果?
2022-09-01 4
-

PS怎么将骏马图转换为水墨国画效果?
2022-09-01 5
-

PS详解电商产品化妆品瓶子霜的后期精修教程
2022-09-01 5
-

电商化妆品产品的金属瓶盖如何用PS修饰?
2022-09-01 5
-

PS把人物或物品图片转成黄金效果教程
2022-09-01 5
-

PS破褶的老照片怎么修复?
2022-09-01 14
-
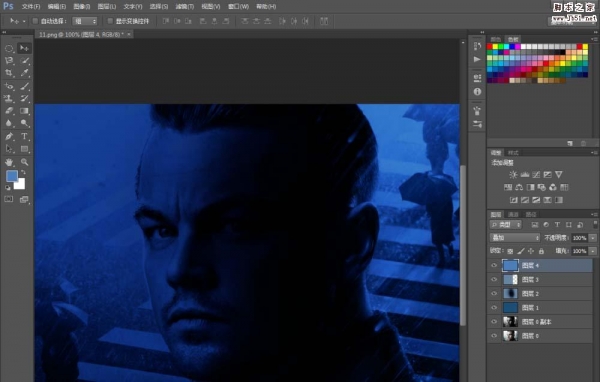
PS怎么制作一个小李子的暗蓝色的个人海报?
2022-09-01 13
-

PS如何制作油画效果?PS模拟重色调油画风格人像照片教程
2022-09-01 6
-

PS怎么把照片制作成漂亮的水彩画效果
2022-09-01 3
-

PS怎么给图片添加湿版旧片效果?
2022-09-01 4
-

PS怎么使用智能锐化将图片变清晰?
2022-09-01 6
-

PS人像精修之中性灰人像修图详细解析
2022-09-01 6