PS怎么给图片制作碎片拼图效果?
因为PS有自带的滤镜,所以像一些浮雕或者马赛克什么的效果可以直接使用,像拼图效果因为比较细致所以需要多一些步骤。
1、首先肯定是自己所想制成的背景图,在背景图上出现这样的效果,小编选择的这张

2、然后新建一个文件,像素为100的方形透明背景文件,这样之后好操作,选择矩形选框,定为50像素*50像素的
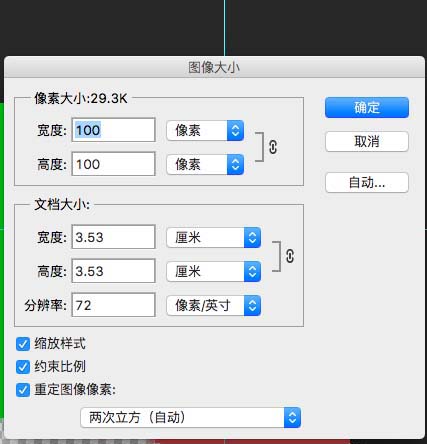
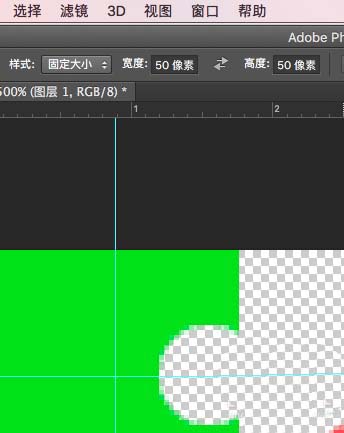
3、然后在左上角和右下角分别填充红色和绿色,参数仅供参考,在一个图层里面就可以
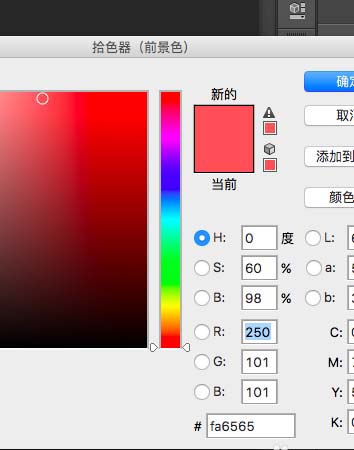
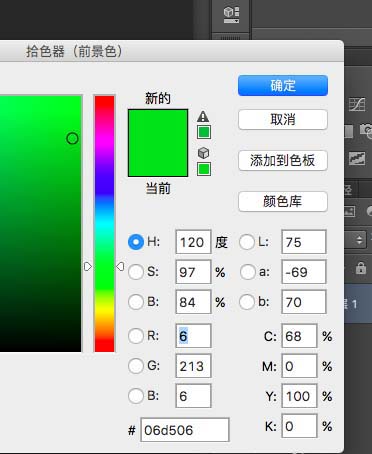
4、然后选择椭圆选框工具,固定为20像素,拉出辅助线,在中间部分填充绿色和红色,删除一部分绿色和红色
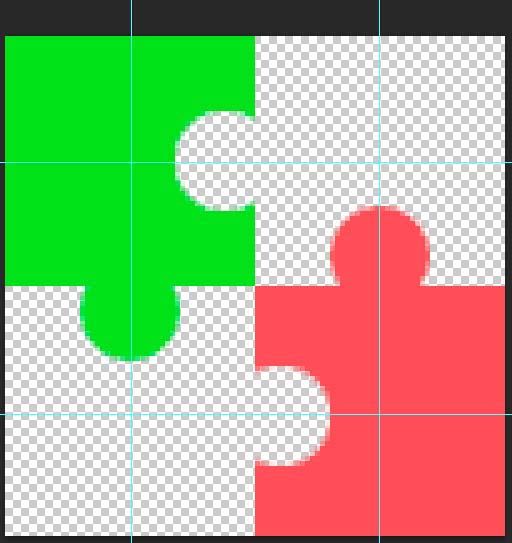
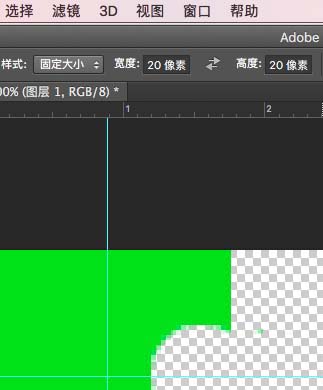
5、在编辑里面选择定义图案,名字自己知道就可以了,然后回到原来图片的文件中,新建图层,选择编辑,填充,填充图案
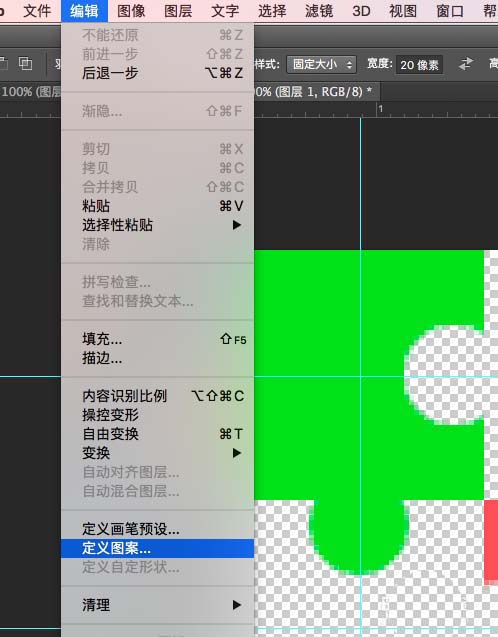
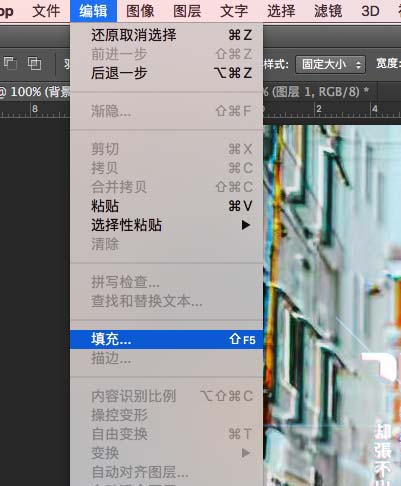
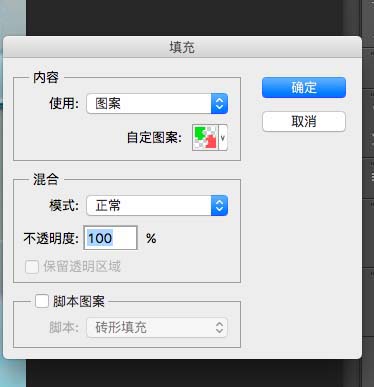
6、然后对填充的图层,对图层样式进行设置,参数大家自己看下,注意不要遗漏了
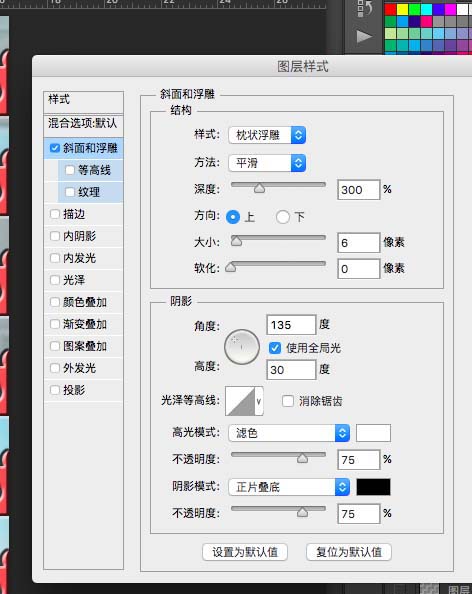
7、然后对这一图层进行取去色,在图像——调整——去色中执行,将图层的混合模式改为变暗
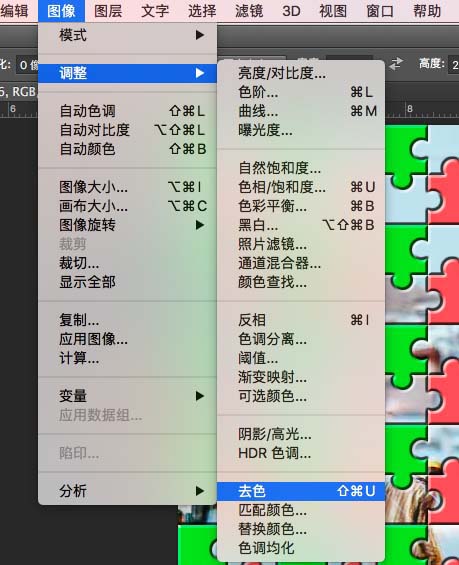
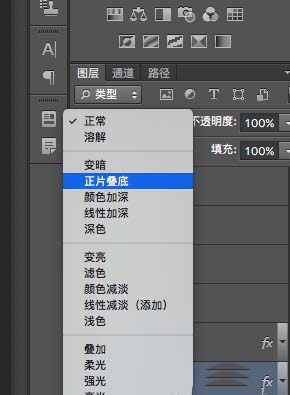
8、调整一下亮度对比度使拼图的颜色暗一点,在图像——调整里面
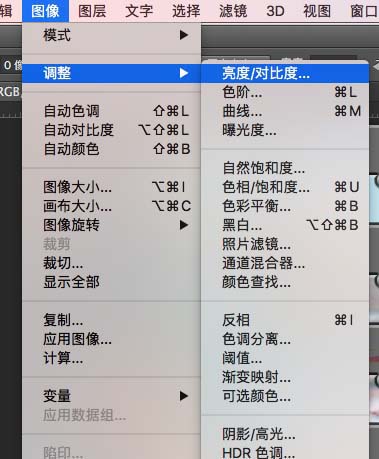
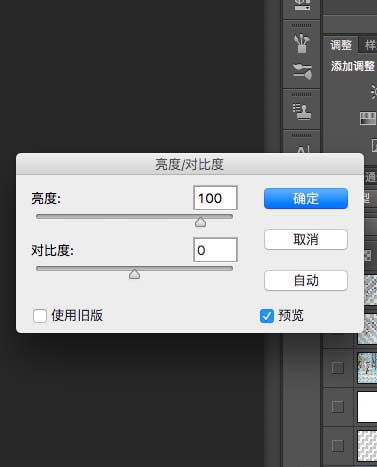
9、为了不显得过于呆板,可以适当去掉一些拼图,在拼图所在的图层,按住CTRL键点击图层会出现蚂蚁线
10、然后回到背景图层,这时候保证蚂蚁线还在,然后CTRL+J复制,同样的方式在拼图图层调出蚂蚁线
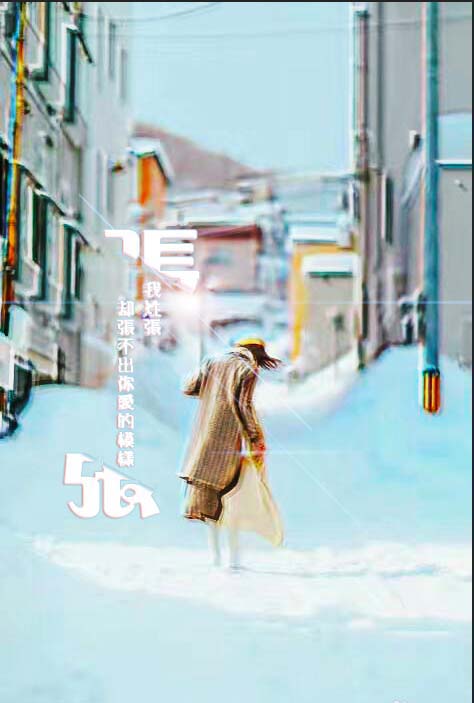
11、然后选择反选,快捷键CTRL+shift+i,然后回到背景图层,保证蚂蚁线还在,复制
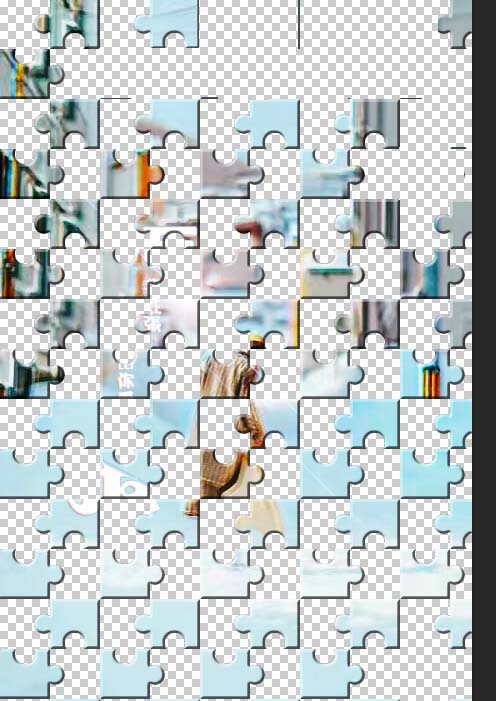
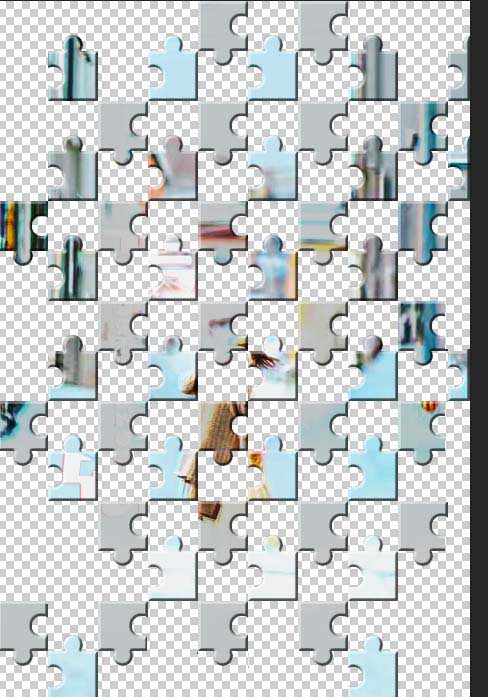
12、最后新建一个白色背景层,将刚才复制的两层拖上去,不需要的部分在各自的图层delete掉就可以了,这是最终效果
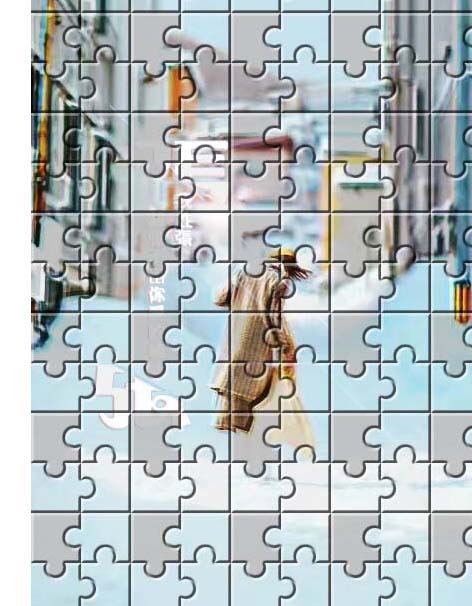
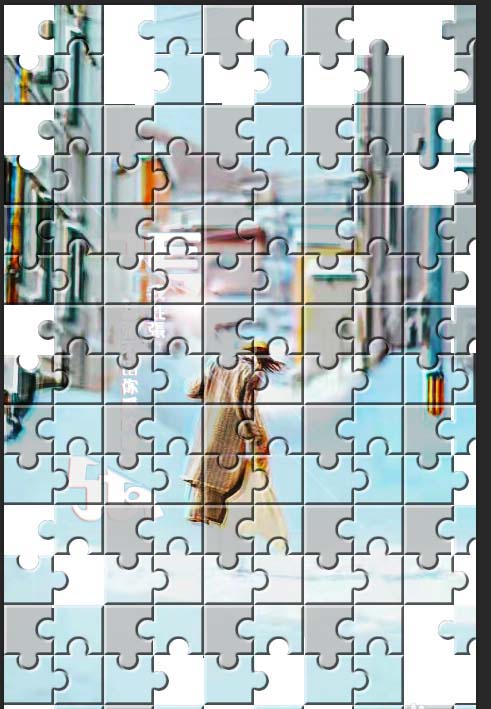
-

PS怎么将明亮的古风照片制成水墨古风照片?
2022-09-01 2
-

PS怎么制作倒影? PS添加倒影的教程
2022-09-01 15
-

PS怎么使用滤镜制作黑白城市艺术图片?
2022-09-01 4
-

PS精修高清钻石戒指产品图片教程详解
2022-09-01 3
-

PS怎么给图片添加像素化特效?
2022-09-01 15
-

PS快速打造精美山水画海报的教程
2022-09-01 10
-

PS怎么给图片制作漂亮的拼贴叠加效果?
2022-09-01 3
-

PS大神教你如何把古风汉服美女图片转为水墨风仿手绘效果
2022-09-01 3
-

PS使用液化工具修饰人像牙齿教程及其他4种用液化修饰的情况
2022-09-01 9
-

PS保留皮肤质感给女性人物肖像图片后期磨皮教程
2022-09-01 4
-

PS怎么快速美白图片中的人物?
2022-09-01 3
-

PS怎么将八骏图转换成粉笔画?
2022-09-01 5
-
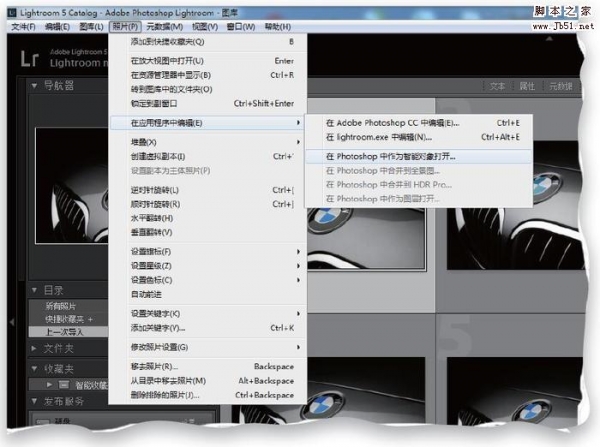
PS中保证RAW格式的图片用智能对象可编辑的小技巧
2022-09-01 2
-

PS巧用高斯模糊方法给多斑点人像后期磨皮教程
2022-09-01 6
-
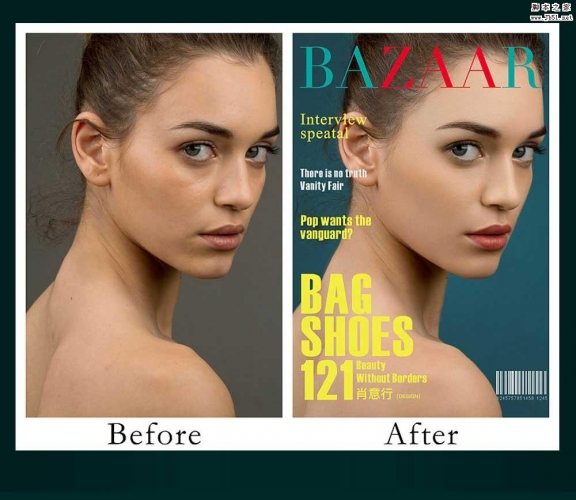
PS中性灰商业人像后期精修教程
2022-09-01 3
-

PS怎么制作半虚化的艺术图片?
2022-09-01 2
-

PS怎么使用液化滤镜快速P出模特身材?
2022-09-01 3
-

PS给高清美女人像保细节磨皮并增加肤色的通透性教程
2022-09-01 4
-
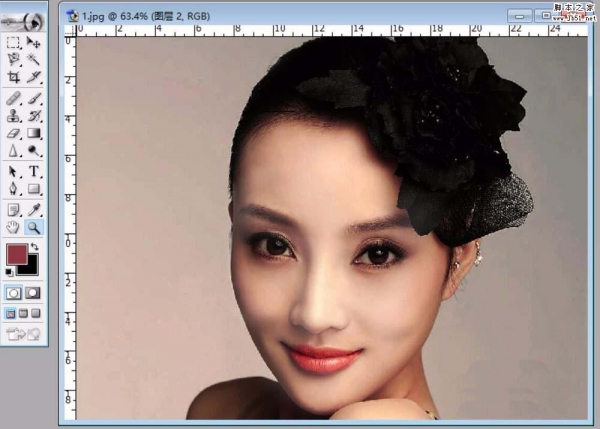
PS怎么让照片中的人物脸色更红润?
2022-09-01 3
-

PS怎么给人物照片制作水嫩肌肤?
2022-09-01 3
-

PS怎么设计一款淘宝天天特价主图?
2022-09-01 3