PS怎么给照片制作半素描效果?
素描是我们最常见的效果之一,那么如何制作人物的半素描效果呢?现在就制作的过程和截图分享出来,本经验仅供参考使用。

1、启动Photoshop cs5,执行ctrl+o组合键打开一张事先准备好的人物照片,并进行裁剪到合适大小。

2、执行ctrl+j组合键新建一个图层1,选择工具箱里矩形选框工具拖拽出一个长方形,执行图像-调整去色命令。
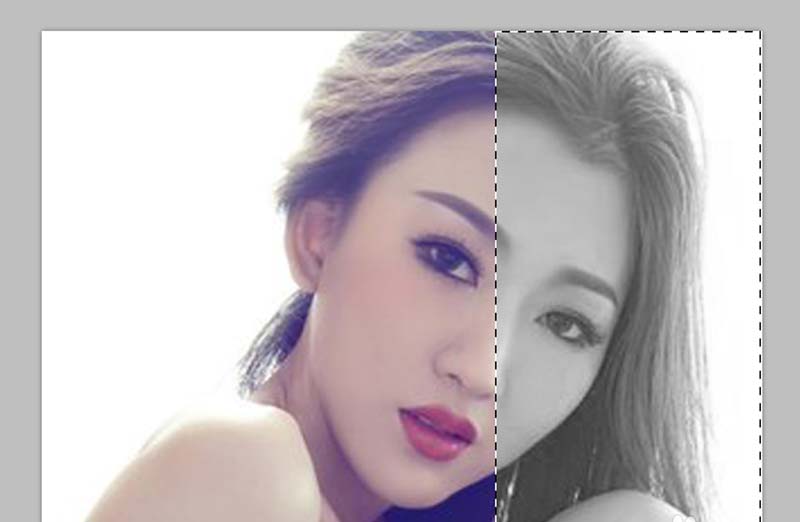
3、执行ctrl+j组合键复制新图层2,执行图像-调整-反相命令,并修改该图层的混合模式为颜色减淡。
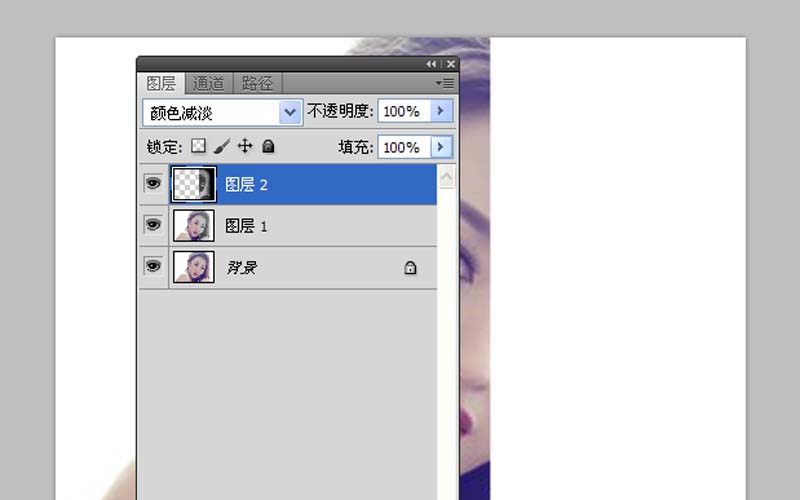
4、执行滤镜-其他-最小值命令,在弹出的对话框中设置半径为5像素,点击确定按钮。
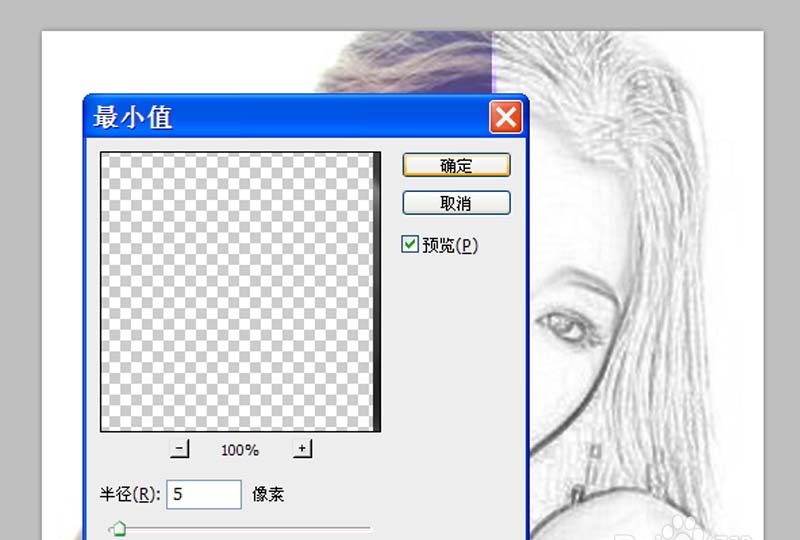
5、双击图层2弹出图层样式对话框,在该对话框中按住alt键拖拽下一图层的三角,调整效果。
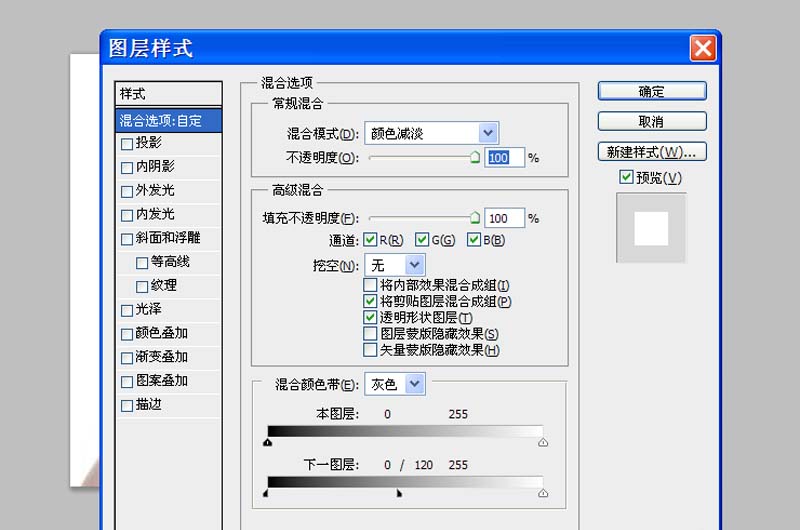
6、再次执行滤镜-其他-最小值命令,在弹出的对话框中设置半径为3像素,点击确定按钮。
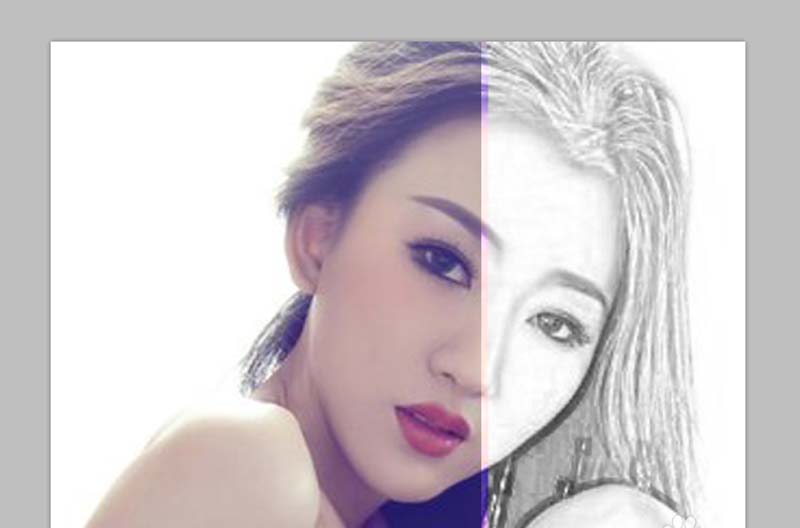
7、选择图层1执行ctrl+j组合键复制一个图层1副本图层,调整到最上面,执行滤镜-风格化-查找边缘命令,并修改该图层的混合模式为颜色。
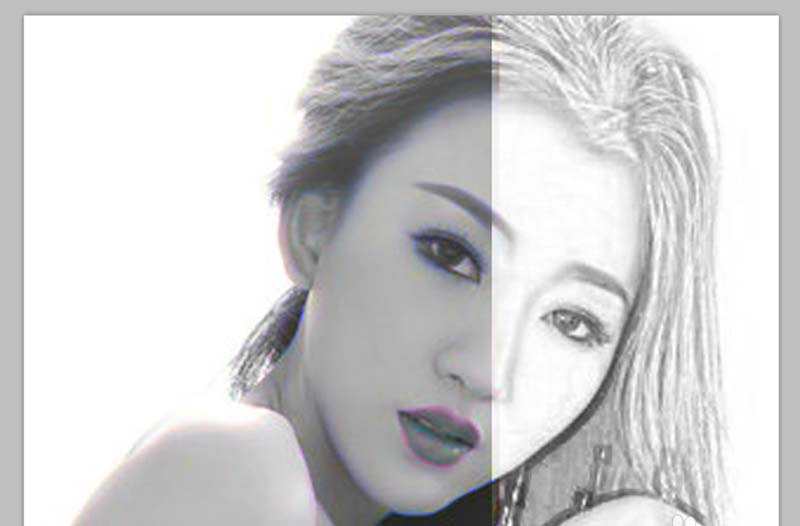
8、点击添加矢量蒙版按钮,选择画笔工具,在该图层上右半部分进行涂抹,加强对比效果。
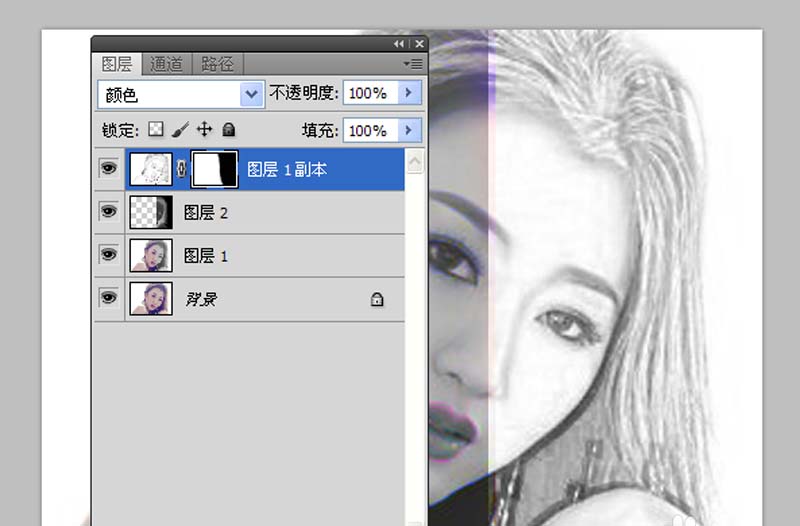
9、选择图层2,执行滤镜-艺术效果-涂抹棒命令,在弹出的对话框中设置描边长度为10像素,点击确定按钮。
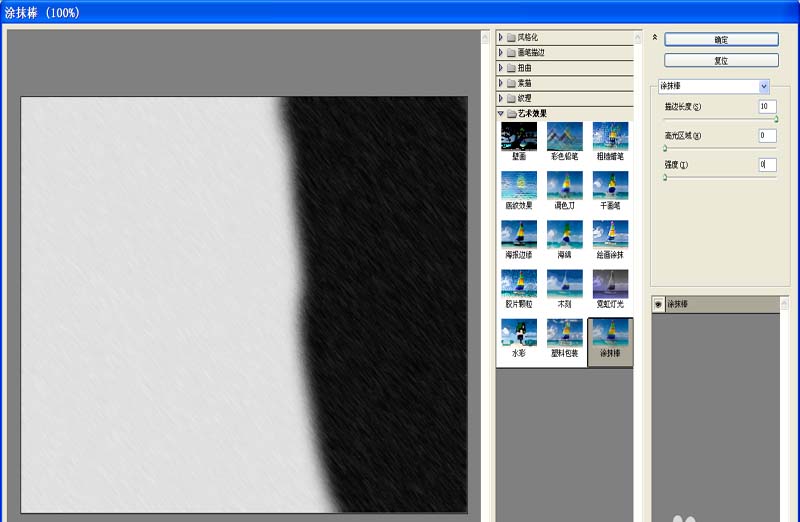
10、执行文件-存储为命令,在弹出的对话框中输入名称,保存在一个合适的位置即可。
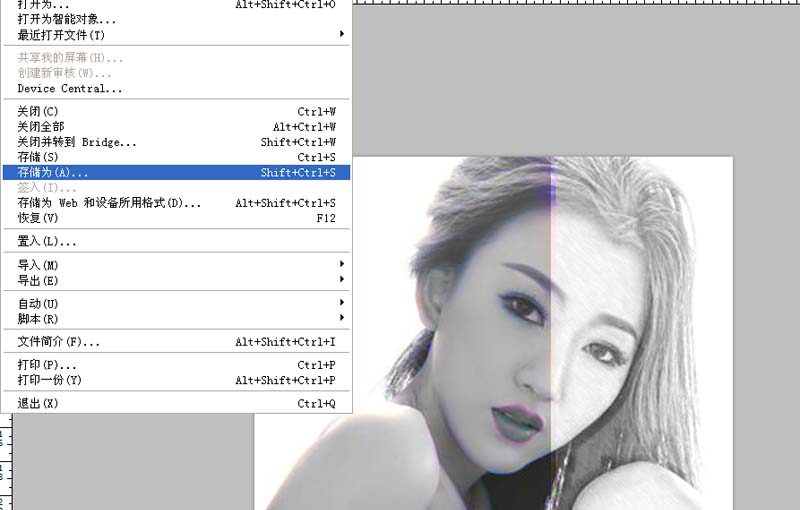
-
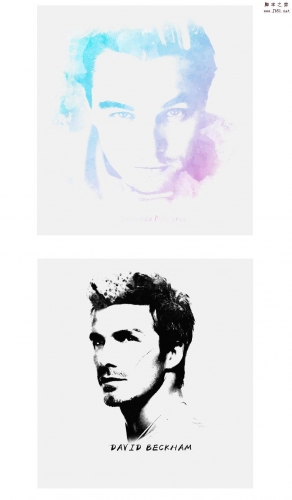
一分钟制作水彩(水墨)头像PS实例教程
2022-09-01 4
-

PS简单快速制作电视故障艺术效果的人物照片教程
2022-09-01 3
-

PS人像照片磨皮之高反差的使用技巧
2022-09-01 5
-

PS怎么给图片制作丁达尔效应?
2022-09-01 6
-
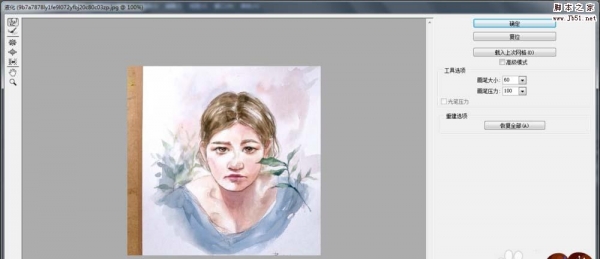
PS怎么调整图片中人物的脸型?
2022-09-01 7
-

PS怎么快速将图片转换为水彩画效果?
2022-09-01 1
-

数字绘画和摄影的和谐融合《素描》系列
2022-09-01 1
-
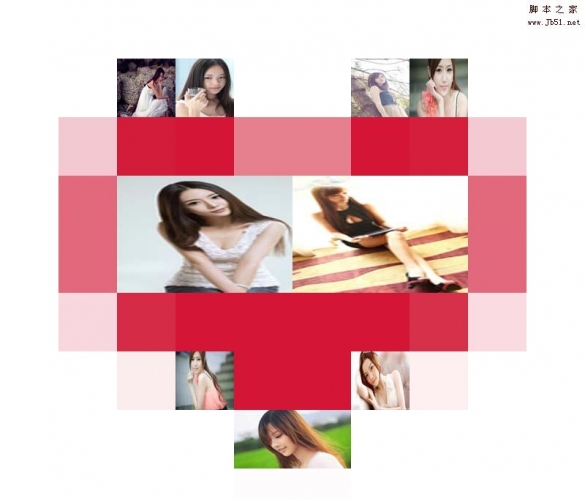
PS怎么设计一款心形照片墙画?
2022-09-01 2
-

PS结合SAI把美女自拍照片转手绘效果图教程
2022-09-01 3
-

PS怎么给图片制作监控录像效果?
2022-09-01 18
-

PS怎么利用合成调色制作创意人物风景照?
2022-09-01 2
-
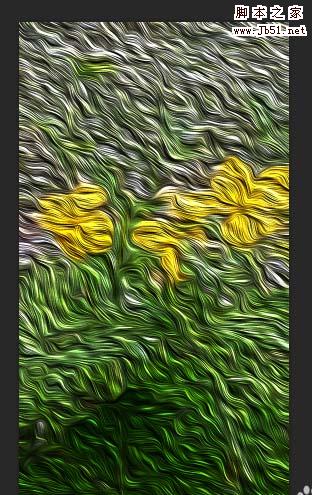
PS cs6怎么给图片制作油画效果?
2022-09-01 3
-
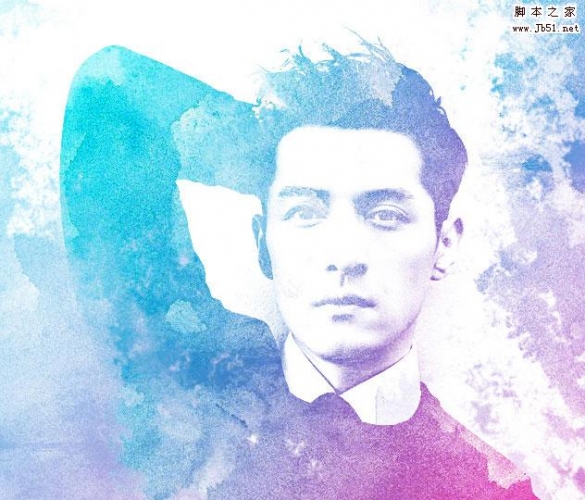
PS快速把胡歌照片变成好看的水彩画效果教程
2022-09-01 4
-
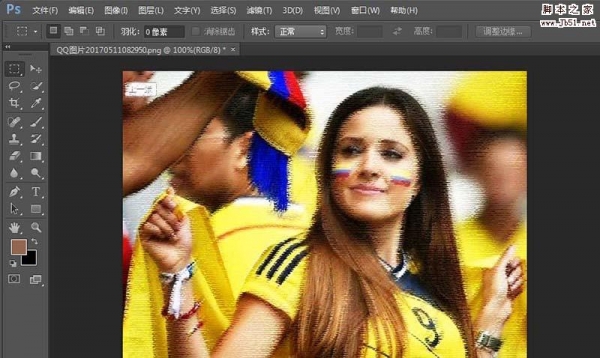
PS cs6怎么给照片制作蜡笔美人特效?
2022-09-01 4
-
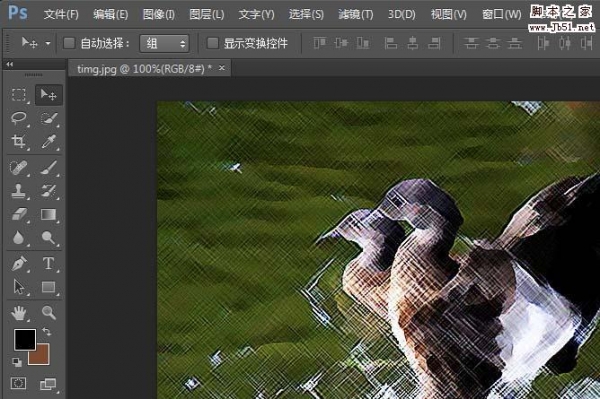
PS cs6怎么给照片添加阴影线效果?
2022-09-01 4
-

PS利用滤镜快速把外景动物羊的照片转成水彩画效果教程
2022-09-01 2
-

PS怎么设计淘宝直通车宣传图?
2022-09-01 5
-

PS打造炫酷的故障艺术效果的汽车照片教程
2022-09-01 4
-

PS巧用图层叠加和滤镜快速把人物照片转变成素描画教程
2022-09-01 2
-

PS使用通道和图片叠加把人物照片转变成水彩画效果教程
2022-09-01 3
-

PS把现代人物照片制作成孙郡风格的复古工笔画效果教程
2022-09-01 3