在photoshop中进行多图层编辑的方法
photoshop软件是最专业的图像软件之一,功能强大,但是操作性比较复杂些。先了解入门基本功-图层处理。小编在这给大家分享一下使用photoshop编辑多个图层技巧。一起去看看吧!

新建背景图层:
1、首先打开photoshop CS5,导入图片素材,如图所示,在工作区右下方显示图层信息。

2、为防止原图被修改,需要复制一次背景图层。右键点击图层,复制图层。名称为背景副本。如图所示


3、添加背景副本图层后,可以再复制背景副本图层,同样右键点击复制图层,名称为背景副本2。如图所示


4、调整背景副本属性,在图层正下方属性选择溶解,调整不透明度。效果如图



5、调整背景副本2的图层属性和不透明度。可以查看两个背景副本上下叠加的效果。如图所示


添加文字图层:
1、新建文字图层,点击图层工具区右下角新建图层。如图所示

2、在左侧工具栏点击文字工具(T字形),点击空白区域添加文字,设置字体类型,大小,颜色等属性。如图所示
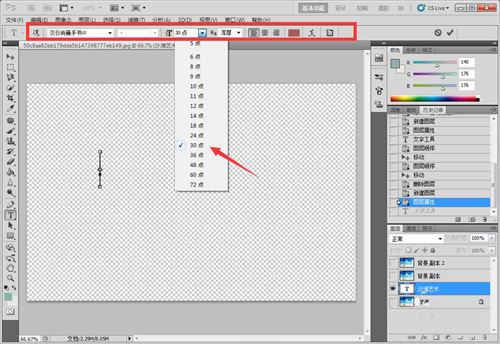

3、查看文字和背景副本上下叠加的效果,可以看到文字和背景副本图层上下位置不同,显示的效果也不同,这是因为图层最上方的将显示在图片最上层,下层显示最底层。调整文字图层后,效果如图所示。



4、适当的调整文字所在图片的位置,效果如图所示。

添加椭圆形图层:
1、添加第三种图层:形状不受限制。点击工具栏左侧第二个工具,图中选择椭圆选框工具,如图所示

2、在图中选择合适的位置,比如拉选中珍珠贝壳图形。如图所示

3、右键点击通过拷贝的图层,相当于复制图层,命名为珍珠贝壳。调整图层属性-滤色,不透明度参数。如图所示


保存图像:
1、最后调整所有图层上下关系,保存图像,点击文件-存储。先保存一次含图层的PSD格式,以便于后续修改。如图所示

2、点击菜单文件-存储为,再保存一次JPEG格式,查看效果。如图所示

-

Photoshop将护栏上的人物加上漂亮的晨曦色
2022-09-01 3
-

Photoshop调制出昏暗的霞光色铁路弯道上的人物图片
2022-09-01 5
-

Photoshop将人物图片转为暗黑风格转手绘效果
2022-09-01 4
-

Photoshop教你如何快速将人物照片转为美式漫画效果
2022-09-01 4
-

如何使用Photoshop快速去除人物脸部的斑点和瑕疵
2022-09-01 2
-

Photoshop巧用LAB方法调出私房小清新外景人像照
2022-09-01 6
-

如何使用Photoshop给美女加上非常独特的彩妆
2022-09-01 3
-

Photoshop详细解析国外模特人像图后期修图技巧
2022-09-01 2
-

Photoshop巧用色彩范围打造美女糖水皮肤
2022-09-01 4
-

Photoshop制作非常酷的动漫效人物头像
2022-09-01 4
-
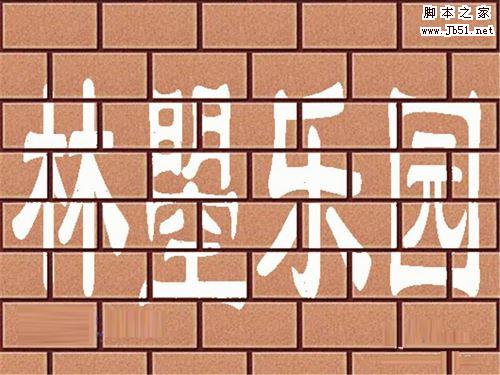
通过Photoshop软件制作墙面字的方法
2022-09-01 0
-
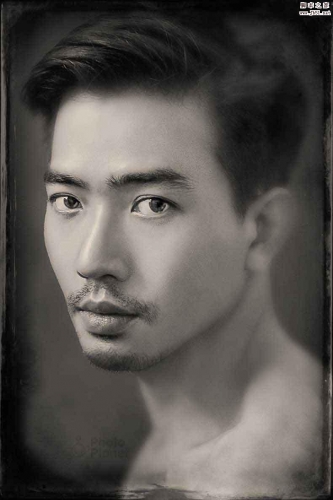
Photoshop制作复古风格的虚化黑白人像效果图
2022-09-01 3
-

Photoshop使用中性灰修出真实的人像皮肤纹理
2022-09-01 5
-

photoshop cs6填充背景图案的方法
2022-09-01 3
-

Photoshop调制出紫色霞光马路上的情侣图片
2022-09-01 4
-

Photoshop将室内偏亮的人物保细节磨皮上妆
2022-09-01 0
-

Photoshop将明星童年旧照转为漂亮的仿手绘效果
2022-09-01 1
-

Photoshop为树林人物图片打造梦幻的暗青色逆光效果
2022-09-01 4
-

Photoshop打造夕阳美景的海边新娘照片
2022-09-01 2
-

Photoshop给婚纱照片制作出梦幻效果
2022-09-01 3
-

如何使用Photoshop将美女图片转为偏冷的影视画面效果
2022-09-01 2