如何使用Photoshop快速去除人物脸部的斑点和瑕疵
祛斑的方法有很多,下面介绍一种比较实用的方法,有点类似高低频;高频图片为简单修理的原图素材,低频图片为人物光滑磨皮的图片;然后进行一些差值运算,分别得到斑点高光和暗部选区,后期分别用曲线压暗和调亮,就可以消除斑点。
原图
最终效果
1、点击原图素材,然后把图片保存到本机,再用PS打开。按Ctrl + J 把背景图层复制一层,命名为“简修”,如下图。
2、在工具箱选择“修复画笔”工具,如下图。
3、把下图的乱发,较大的痘痘先祛除。
4、这是大致修复好后的效果。
5、按Ctrl + J 把当前图层复制一层,如下图。
6、选择菜单:滤镜 > 模糊 > 表面模糊,参数设置如下图。

7、按住Alt键添加图层蒙版,然后选择画笔工具,画笔设置如下,并把前景色设置为白色。
8、用画笔把下图选区部分涂出来。
9、现在可以看到的效果。
10、新建一个图层,按Ctrl + Alt + Shift + E 盖印图层,如下图。
11、选择菜单:滤镜 > 模糊 > 高斯模糊,半径设置为3,如下图。
12、按住Alt键添加图层蒙版,再用柔边白色画笔把下图选区部分涂出来。

13、把“简修”图层复制一层,按Ctrl + Shift + ] 置顶,如下图。

14、选择菜单:滤镜 > 模糊 > 高斯模糊,半径设置为10,确定后按住Alt键添加图层蒙版,然后用柔边白色画笔把下图选区部分擦出来。

15、新建一个图层,按Ctrl + Alt + Shift + E 盖印图层,命名为“轮廓处理”;用钢笔先勾出脸部轮廓,把边缘有杂色的部分用涂抹工具涂抹一下。
16、五官的轮廓也是同样的方法处理,效果如下图。
17、新建一个图层,盖印图层,命名为“光滑”,如下图。
18、把“简修”图层复制一层,并移到“光滑”图层下面,如下图。
19、创建黑白调整图层,颜色默认,如下图。

20、把“光滑”图层隐藏,在图层的最上面新建一个图层,盖印图层命名为“细节-黑白”,如下图。
21、把“光滑”图层显示出来,把“细节-黑白”图层隐藏,在图层的最上面新建一个图层,盖印图层,命名为“光滑-黑白”,如下图。到这里准备部分已完成,后面操作极为重要,请到240ps.com视频栏目观看视频教程,这里就不介绍。
最终效果:
-
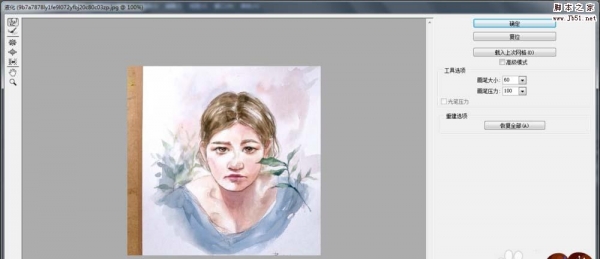
PS怎么调整图片中人物的脸型?
2022-09-01 7
-

根据人脸识别设计的3D打印眼镜
2022-09-01 2
-

PS怎么利用合成调色制作创意人物风景照?
2022-09-01 2
-

Photoshop把胡歌正脸照片快速变成低多边形效果教程
2022-09-01 2
-

PS巧用图层叠加和滤镜快速把人物照片转变成素描画教程
2022-09-01 2
-

PS使用通道和图片叠加把人物照片转变成水彩画效果教程
2022-09-01 3
-

PS把现代人物照片制作成孙郡风格的复古工笔画效果教程
2022-09-01 3
-

PS怎么将照片制作成人物剪纸效果?
2022-09-01 2
-

PS怎么把圆脸照片快速P成自然的瓜子脸?
2022-09-01 4
-

PS后期调出脱俗有意境的武侠风人物照片
2022-09-01 2
-

PS怎么设计动漫人物水彩画?
2022-09-01 4
-

PS怎么将人物图形打造成印章效果?
2022-09-01 3
-

Photoshop将草地人物图片打造出小清新的中性淡蓝色
2022-09-01 2
-

PS怎么给老人脸部制作沧桑感?
2022-09-01 2
-

PS怎么将图片人物中的眼睛变大?
2022-09-01 3
-

PS利用通道及钢笔抠出人物细长的发丝换背景
2022-09-01 4
-

Photoshop将护栏上的人物加上漂亮的晨曦色
2022-09-01 3
-

Photoshop调制出昏暗的霞光色铁路弯道上的人物图片
2022-09-01 5
-

Photoshop将人物图片转为暗黑风格转手绘效果
2022-09-01 4
-

Photoshop教你如何快速将人物照片转为美式漫画效果
2022-09-01 4
-
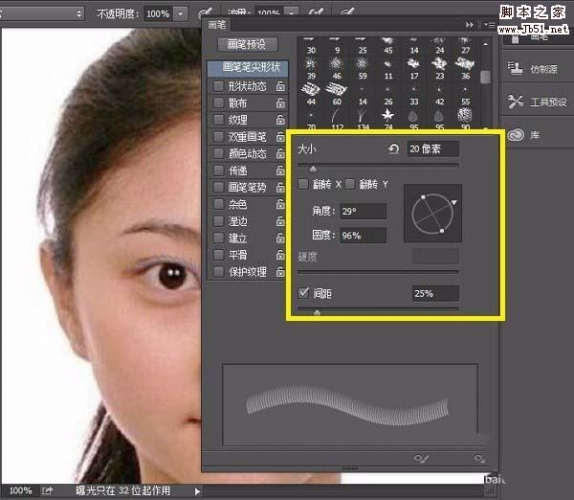
PS怎么给照片人物眼睛加长睫毛?
2022-09-01 1