PS怎么将照片制作成人物剪纸效果?
如何利用PhotoshopCC2015将普通照片转化成剪纸效果,简单易学的教程。

1、要制作出剪纸的效果图,首先打开要处理的图片,将背景图层复制一份,得到背景图层0拷贝。然后按Shift+Ctrl+U,“去色“。如图所示:
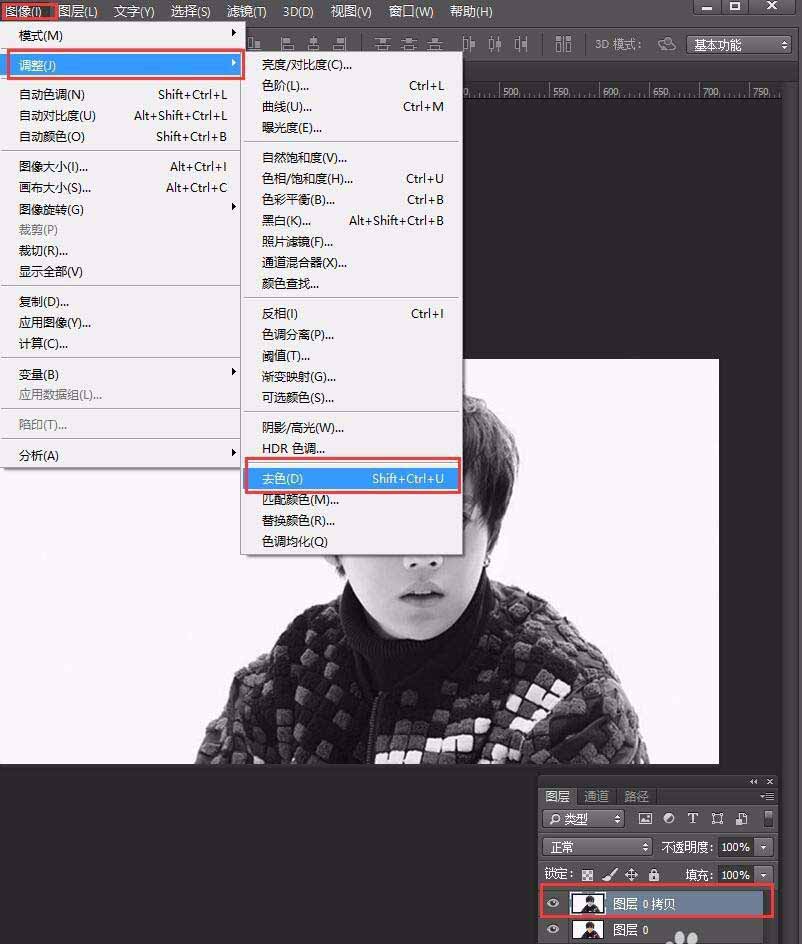
2、把刚才处理的层,也就是背景复制图层0拷贝,得到背景图层0拷贝2,按Ctrl+I”反相“,并将图层模式选择颜色减淡。如图所示:
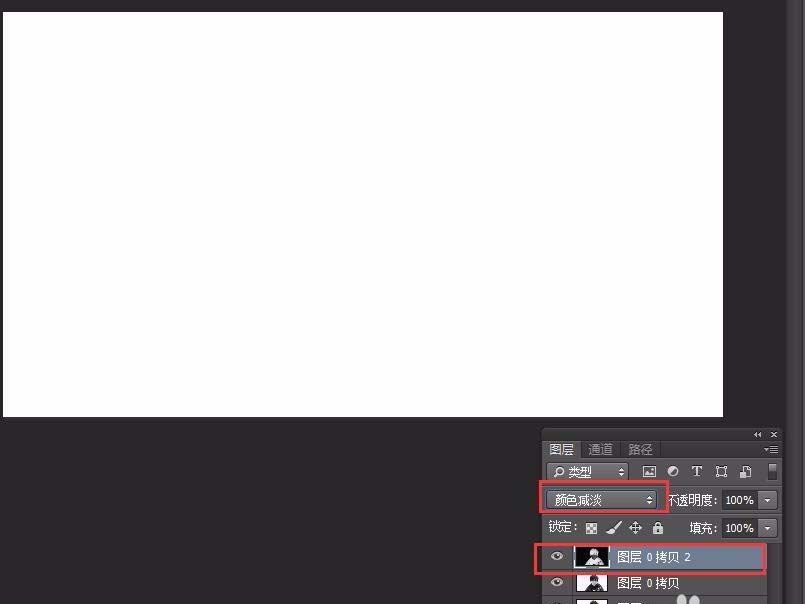
3、选择滤镜高斯模糊,设置半径为3.0象素,确定。如图所示:
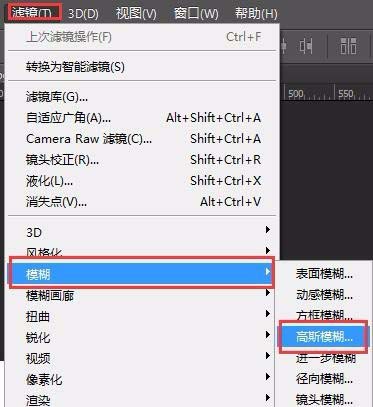
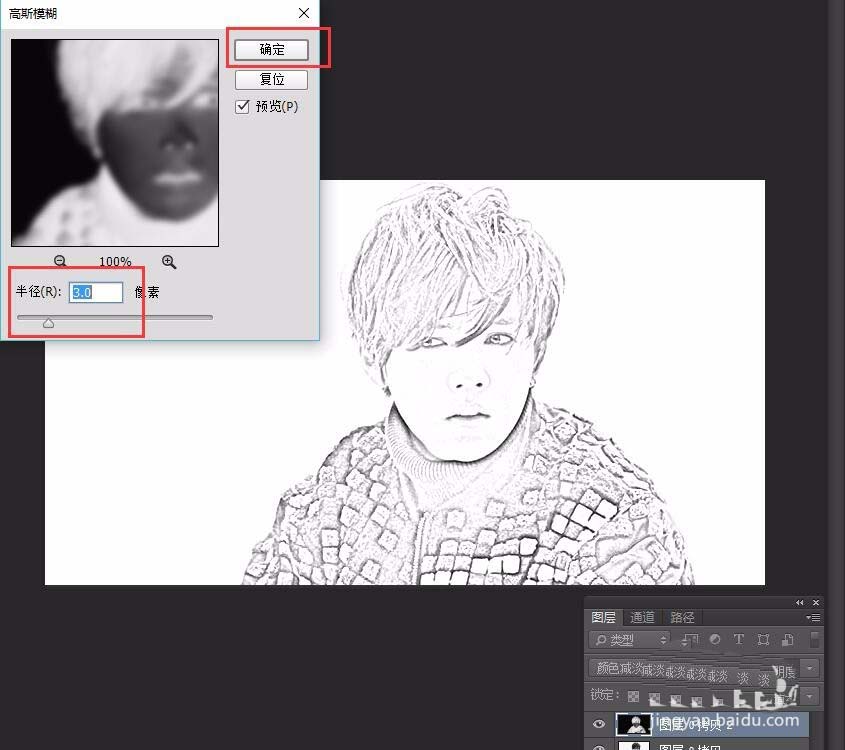
4、按Ctrl+E,将背景图层0拷贝2合并到背景图层0拷贝中,即合并为一层,得到图层0拷贝2。如图所示:

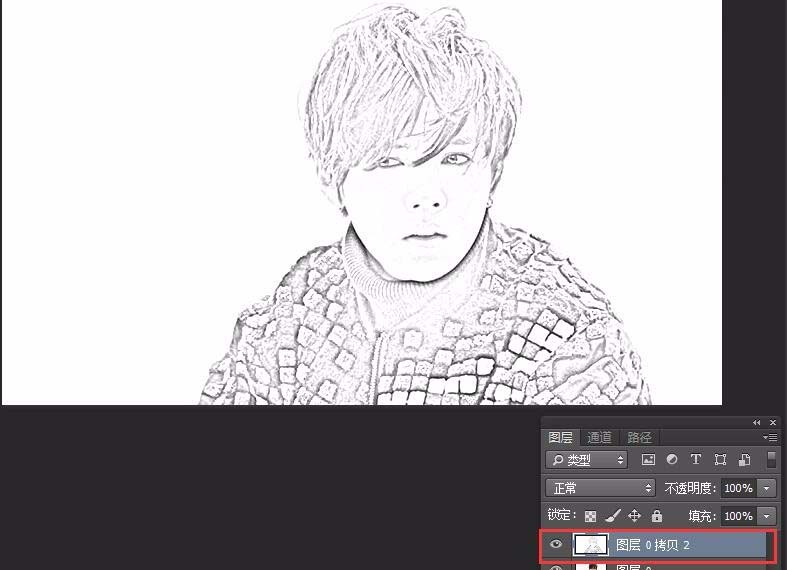
5、然后点选魔术棒工具,在图层的白色部分单击,选中白色的部分,按Delete清除选区。隐藏掉背景层可以看到下面的效果。如图所示:
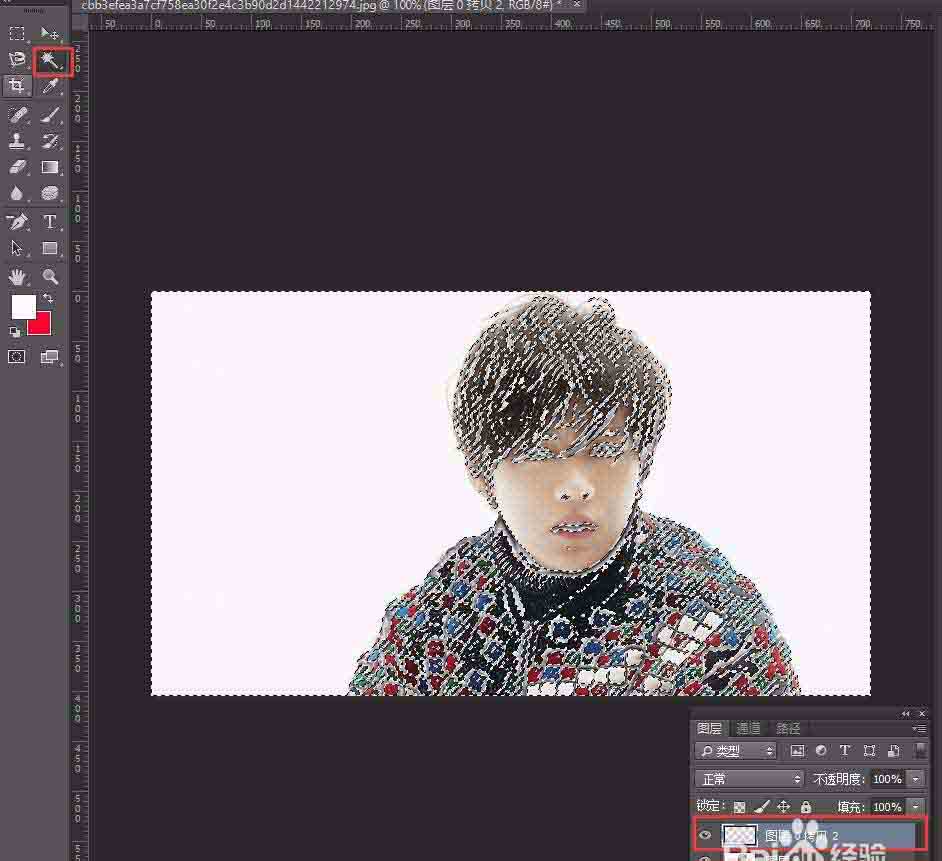
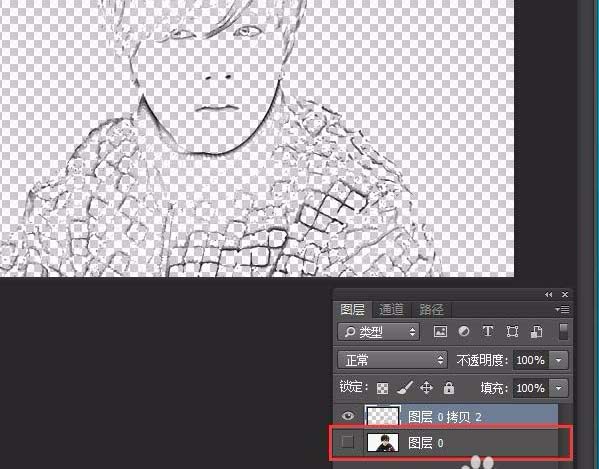
6、新建图层1,将其填充为白色,将其拖到背景图层0拷贝之下。如图所示:
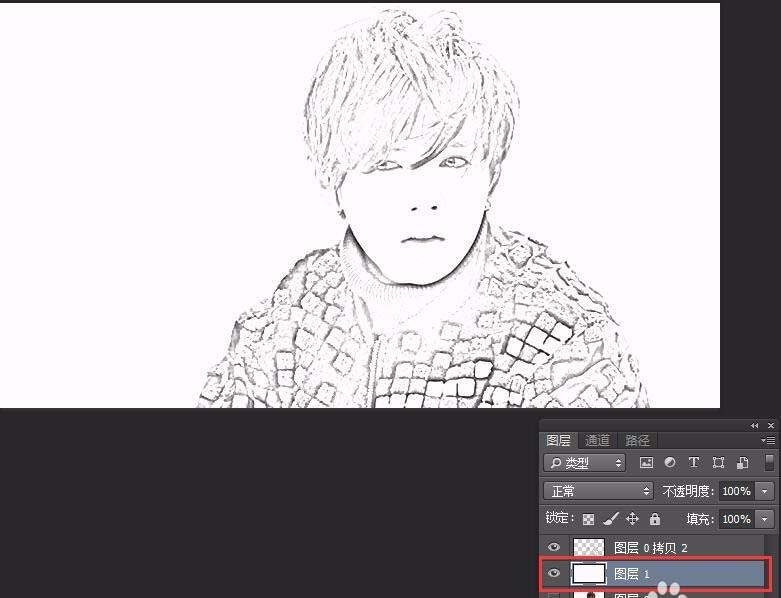
7、对背景图层0拷贝2双击,打开图层样式面板,添加投影和颜色叠加效果,参数基本默认即可,也可视情况作些息行调整。如图所示:
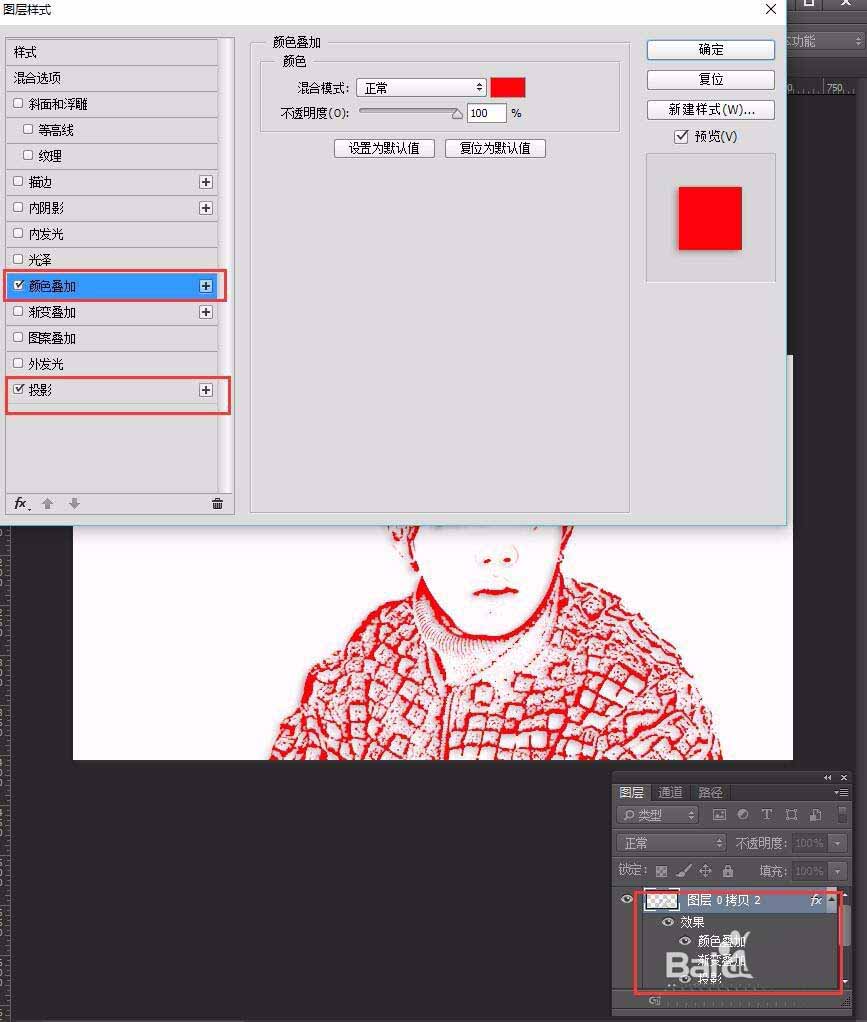
8、最后的效果来看看对比图。如图所示:


-
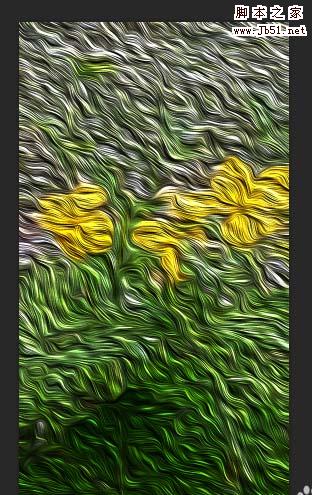
PS cs6怎么给图片制作油画效果?
2022-09-01 3
-
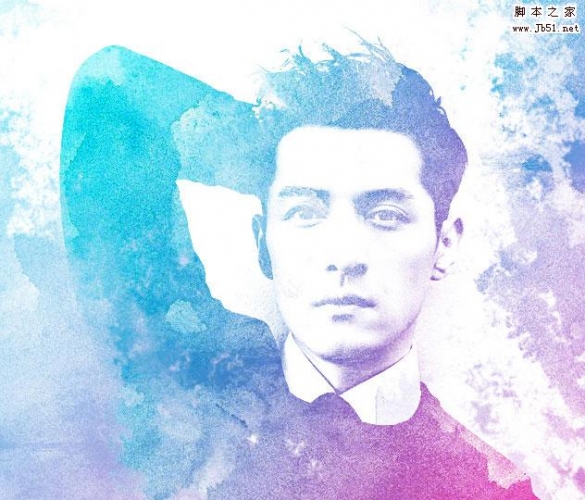
PS快速把胡歌照片变成好看的水彩画效果教程
2022-09-01 4
-
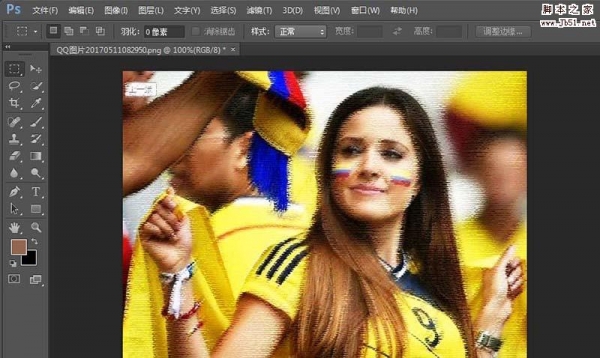
PS cs6怎么给照片制作蜡笔美人特效?
2022-09-01 4
-
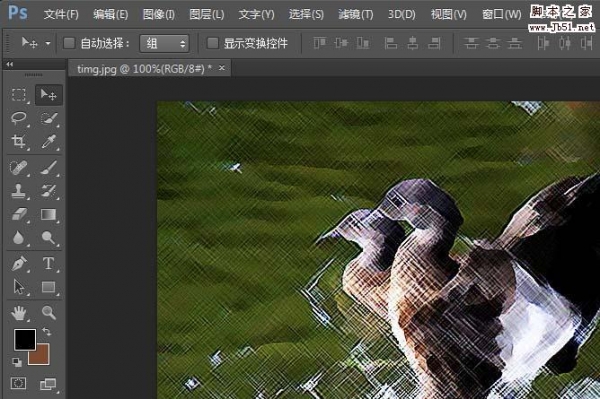
PS cs6怎么给照片添加阴影线效果?
2022-09-01 4
-

Photoshop将灰蒙蒙风景照片调成明亮唯美效果
2022-09-01 4
-

PS利用滤镜快速把外景动物羊的照片转成水彩画效果教程
2022-09-01 2
-

PS怎么设计淘宝直通车宣传图?
2022-09-01 5
-

PS打造炫酷的故障艺术效果的汽车照片教程
2022-09-01 4
-

Photoshop把胡歌正脸照片快速变成低多边形效果教程
2022-09-01 2
-

PS巧用图层叠加和滤镜快速把人物照片转变成素描画教程
2022-09-01 2
-

PS使用通道和图片叠加把人物照片转变成水彩画效果教程
2022-09-01 3
-

PS把现代人物照片制作成孙郡风格的复古工笔画效果教程
2022-09-01 3
-

Photoshop结合SAI软件给手机模糊的美女照片转手绘教程
2022-09-01 4
-

PS怎么给照片制作半素描效果?
2022-09-01 2
-

PS怎么给帅哥穿上个性的东北大花衣服?
2022-09-01 3
-

PS将普通照片制作有质感的金属画
2022-09-01 7
-

PS怎么给图片制作分形艺术效果?
2022-09-01 2
-

想成为PS高手必看:中性灰完美磨皮教程
2022-09-01 6
-

Photoshop把建筑照片转成逼真的漫画黑白线稿图
2022-09-01 5
-
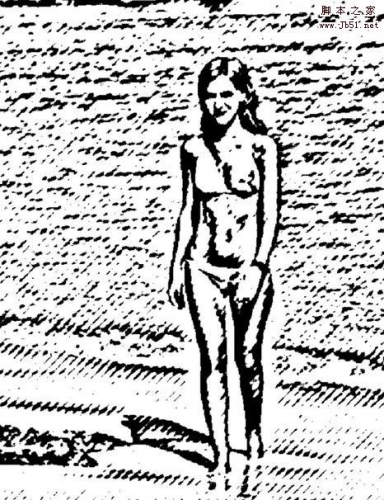
PS怎么将图片制作成影印效果?
2022-09-01 4
-

PS怎么将图片处理成邮票?
2022-09-01 1