PS给照片添加漂亮的透明彩色气泡
这篇教程教PSD素材网(www.PSD.cn)的PS照片处理学习者们使用PS给照片添加漂亮气泡,教程制作出来的气泡挺漂亮的,给照片增加了非常大的乐趣。推荐一下和大家一起分享了!
我们先来看看最终的效果图:

具体的制作步骤如下:
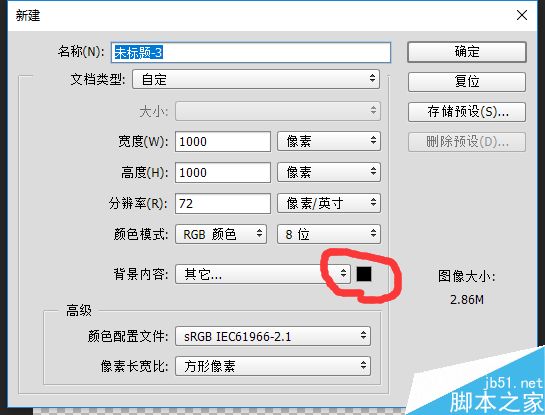
建立画布:黑色是为了后面的滤色做准备,原理同火焰一样
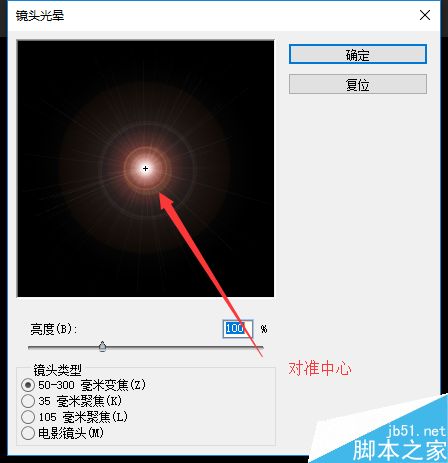
滤镜-光晕
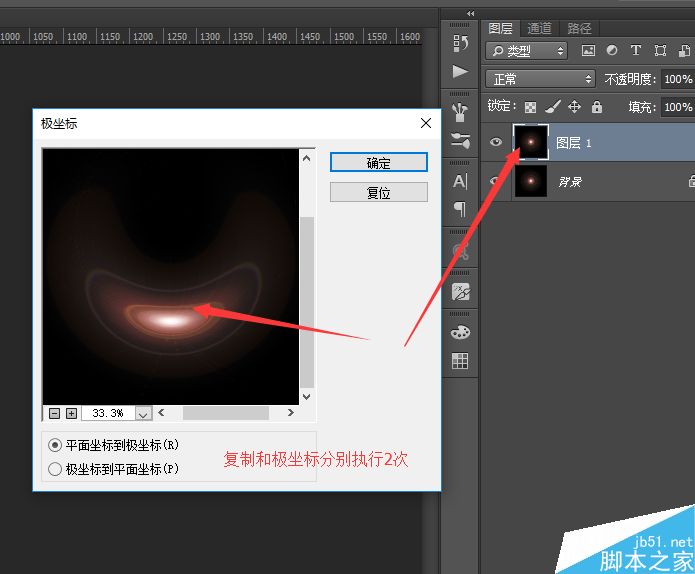
滤镜-极坐标
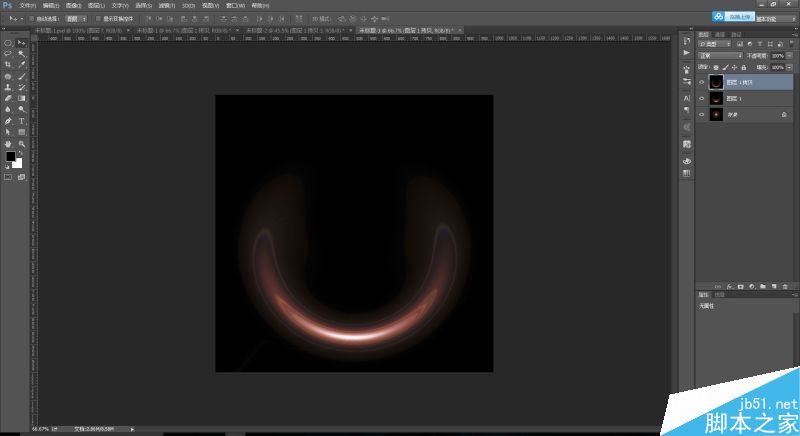
材料准备完毕的效果图
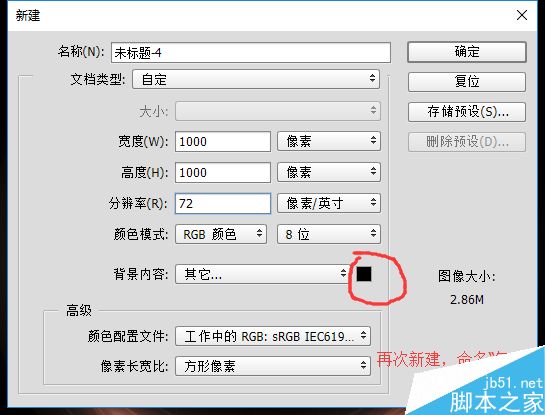
二次建立画布,这一次是真正的开始只做喽
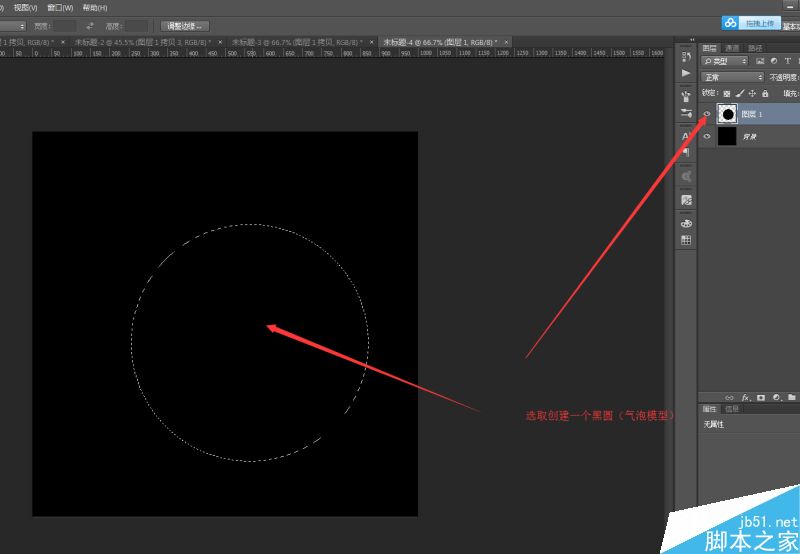
建立气泡模型
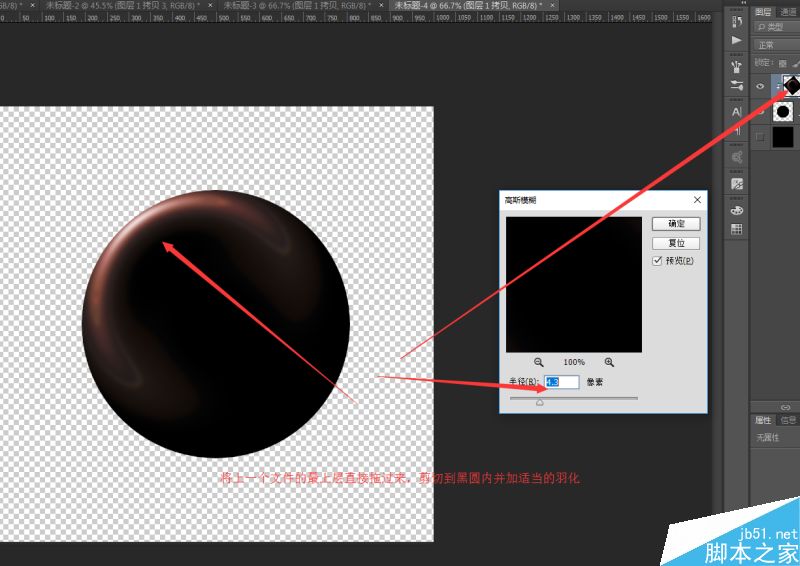
添加气泡第一个光;模糊数值可以根据效果自己确定
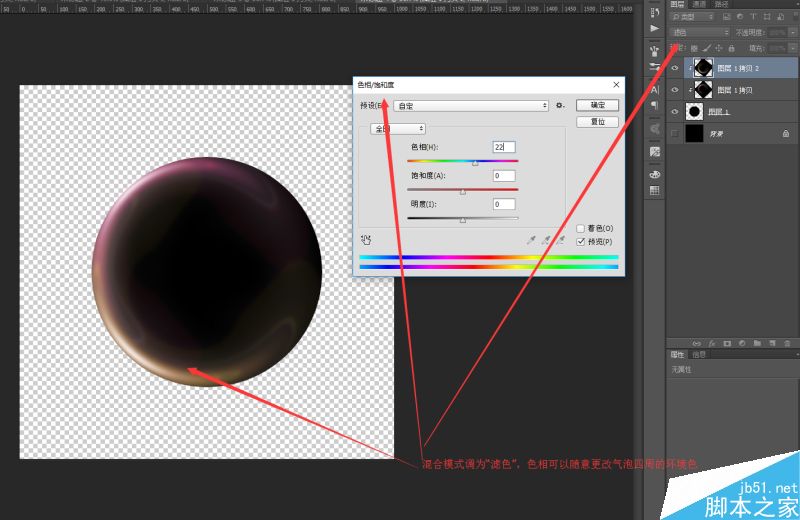
一次添加颜色,颜色可以在色相里随意更改
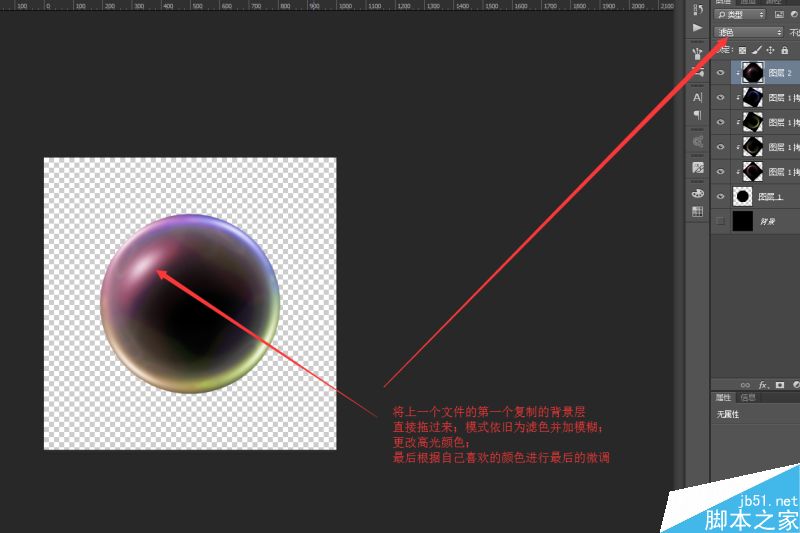
添加高光,效果可以仔细调一下。

之后气泡放置的时候,千万注意:符合透视原理,该模糊的就模糊,该大的大该小的小,千万注意。
以上就是PS给照片添加漂亮的透明彩色气泡方法介绍,操作很简单的,大家按照上面步骤进行操作即可,希望能对大家有所帮助!-

PS怎么给照片制作唯美的镜头光晕效果?
2022-09-01 14
-
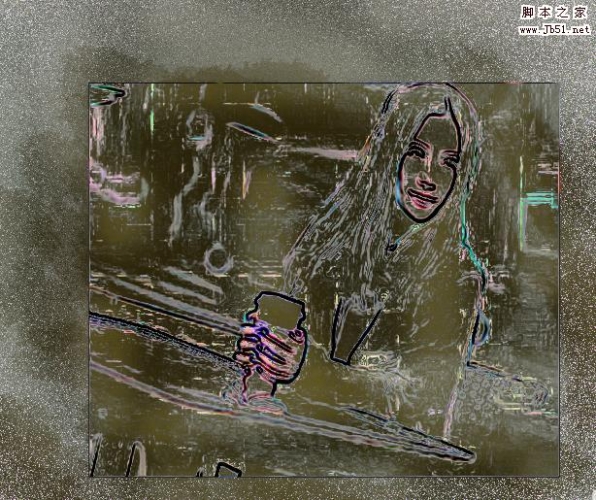
PS怎么给照片制作沙画效果?
2022-09-01 5
-

PS利用画笔工具制作梦幻油画的外景人像照片
2022-09-01 4
-

PS怎么个照片调出旧报纸感时尚色彩?
2022-09-01 3
-

PS制作成炫彩的城市霓虹马赛克背景照片
2022-09-01 3
-

PS中怎么给照片中的人物消除眼袋?
2022-09-01 4
-
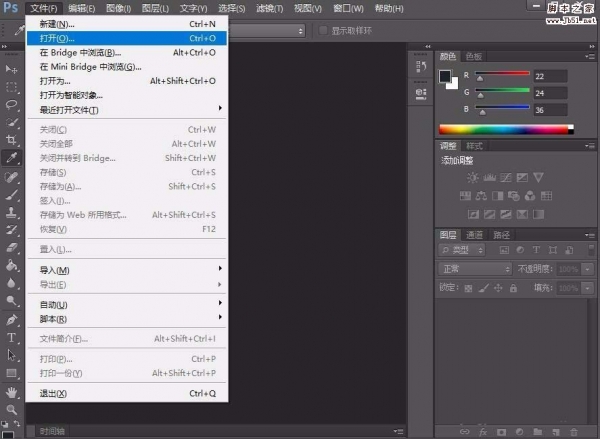
PS给照片怎么瘦脸? PS瘦脸的教程
2022-09-01 2
-

年度摄影师,世界各地风暴的惊人照片
2022-09-01 6
-

PS怎么给照片中性灰磨皮?
2022-09-01 1
-
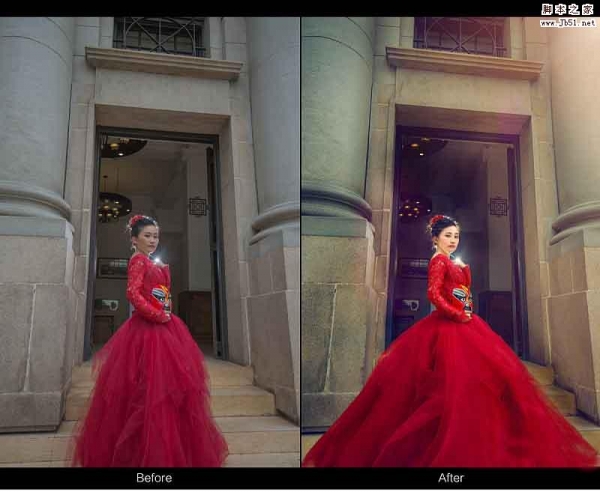
PS影楼婚纱照片的后期修图思路解析
2022-09-01 8
-

完美3步降噪方法 PS修复画质还原完美照片
2022-09-01 9
-

Photoshop打造夕阳美景的海边新娘照片
2022-09-01 2
-

PS怎么给照片添加表面模糊边缘清晰的效?
2022-09-01 4
-

Photoshop给婚纱照片制作出梦幻效果
2022-09-01 3
-

PS怎么给照片添加有意境的边框特效?
2022-09-01 4
-

PS怎么给儿童照片制作手绘漫画效果?
2022-09-01 2
-

PS怎么把新照片做成老旧效果?
2022-09-01 8
-

Photoshop快速修正灰蒙蒙雾霾感的外景风景照片
2022-09-01 2
-
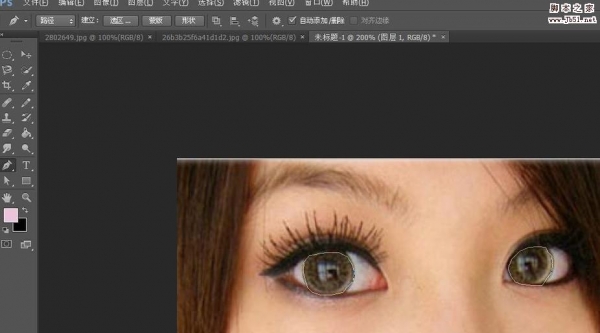
PS怎么让照片中的眼睛更加明亮?
2022-09-01 2
-

PS怎么给照片添加云雾缭绕的仙境效果?
2022-09-01 2
-

PS利用画笔给照片添加唯美萤火虫
2022-09-01 3