PS怎么换脸?PS快速换脸的方法介绍
换脸是PS中最常见的技巧之一,操作也不需要太复杂的工序,接下来我就教给大家如何用PS来换脸的技巧,不会的朋友可以参考本文,希望能对大家有所帮助!
步骤
1、首先要换脸的两张图片


2、安装好PS软件,打开PS,将两张图片导入PS软件当中
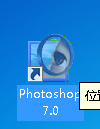

3、选择图片1在图层面板上,双击左键,会出现新图层窗口,单击,确定

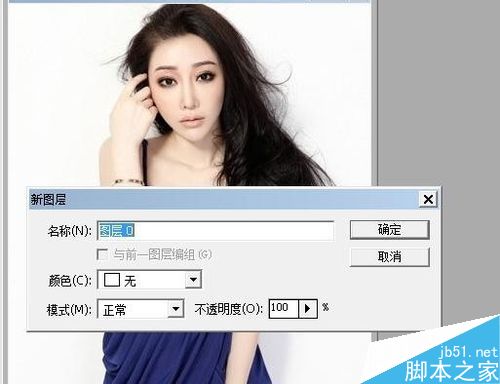

4、选择要换脸的照片,例如图片2,套锁工具,选择图片2图像的脸。按住Ctrl+Alt+D会弹出羽化选区,将羽化半径设为:12象素


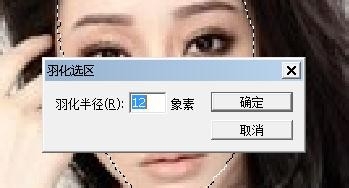
5、将鼠标放到选区内,按住Ctrl+Alt+鼠标左键,按图片2头像拖到图片1中
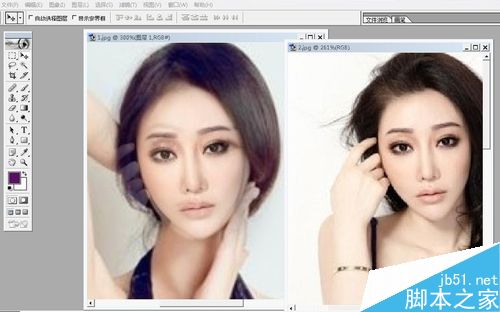
6、Ctrl+T,将图片2头像旋转并放大到合适的比例,然后,双击鼠标左键
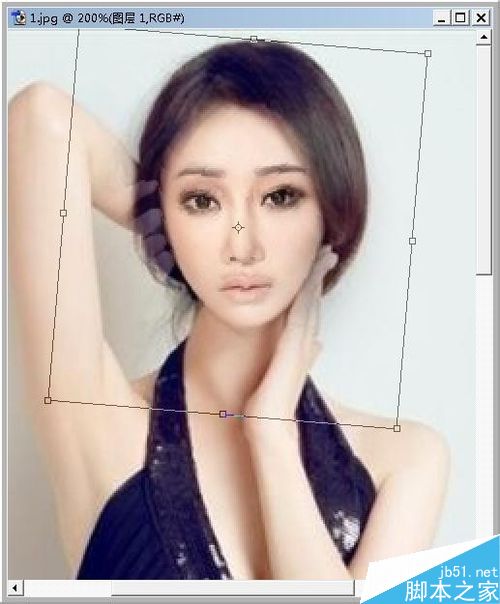
7、用橡皮擦工具,把拖放的图片2头像周围擦除干净。


8、最终效果:

注意事项
快捷键的配合使用
图片调整的比例
以上就是PS快速换脸的方法介绍,操作很简单的,大家学会了吗?希望这篇文章能对大家有所帮助!-

PS结合SAI把高清美女转为清爽的仿手绘效果
2022-09-01 2
-

PS怎么无痕修改火车票信息?
2022-09-01 11
-
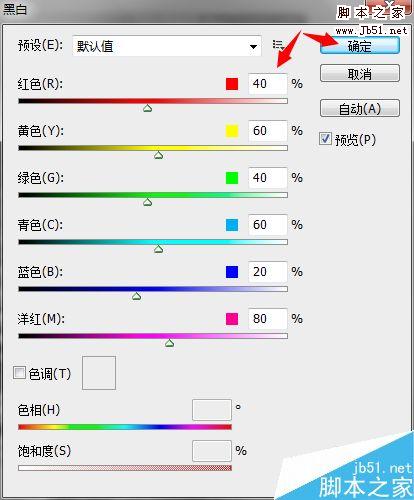
PS把彩色图片变成黑白的几种方法
2022-09-01 6
-

PS怎么给微软图标添加塑料袋效果?
2022-09-01 3
-

如何用PS把美女头像转为仿手绘效果
2022-09-01 1
-

PS给照片添加漂亮的透明彩色气泡
2022-09-01 5
-

PS复制人物时怎么将手臂变形?
2022-09-01 5
-

PS利用曲线进行照片明暗调整的详细技巧和方法
2022-09-01 17
-
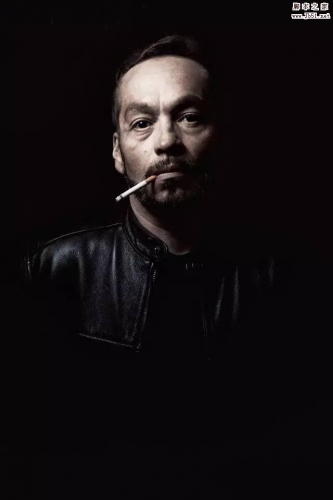
PS给黑白人像照片上色
2022-09-01 5
-
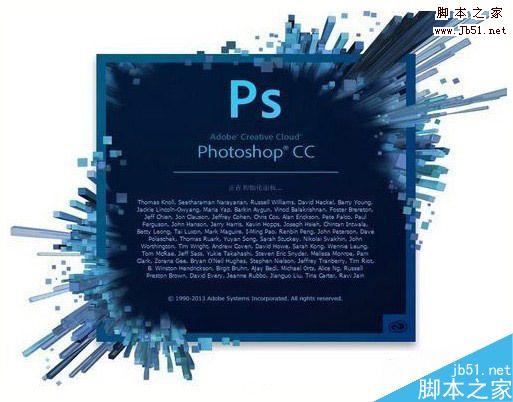
PS将普通照片打造超酷的3D突出效果
2022-09-01 3
-

PS去除人物眼影效果
2022-09-01 22
-

PS综合多种工具完美抠出背景杂乱的婚纱
2022-09-01 3
-

PS怎么去掉眼镜绿色反光?
2022-09-01 4
-

PS照片怎么转换为SAI手绘图?
2022-09-01 4
-
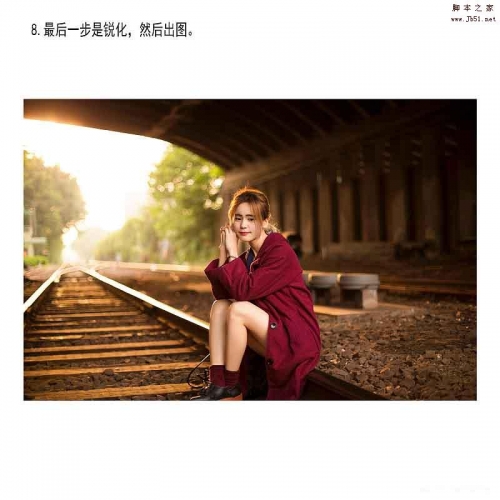
PS给铁轨女孩照片添加梦幻暖色调的夕阳效果
2022-09-01 3
-

PS怎么除去衣服图片中的摩尔纹?
2022-09-01 6
-
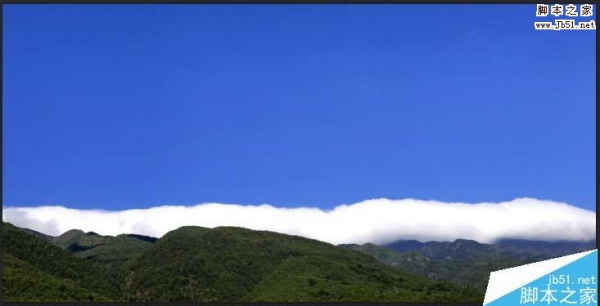
PS给蓝色天空增加白云
2022-09-01 4
-

PS利用通道及高反差保留快速给人像保细节磨皮
2022-09-01 2
-

PS利用调整边缘抠出可爱的小猫换背景
2022-09-01 3
-

PS怎么把牙套修掉? PS去牙套的教程
2022-09-01 36
-
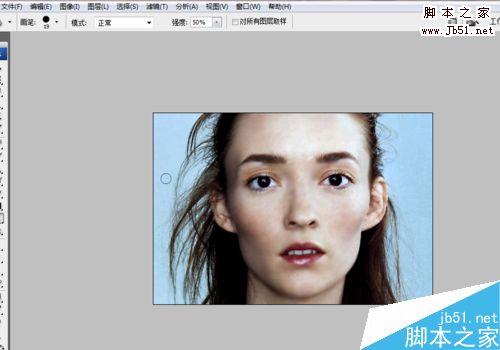
PS怎样去除脸上的痘痘呢?
2022-09-01 5