Photoshop调制出唯美的晨曦逆光草坡上的人物图片
素材图片并没有阳光,我们先把背景天空部分换上霞光素材;然后在合适的位置渲染出阳光;再把图片边角区域压暗,主色多增加一些暖色;最后加强一下人物部分的光晕即可。
原图
最终效果
1、打开原图素材大图,创建可选颜色调整图层,对黄、绿、青、蓝进行调整,参数设置如图1 - 4,效果如图5。这一步把图片主色转为黄褐色。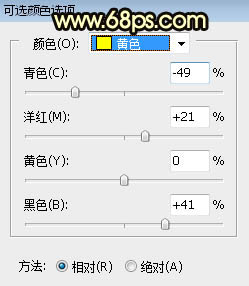
<图1> 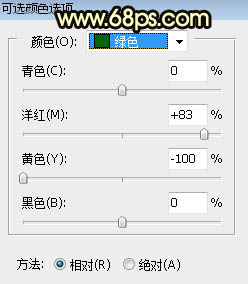
<图2> 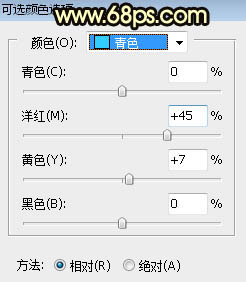
<图3> 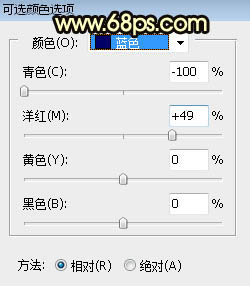
<图4> 
<图5>
2、按Ctrl + Alt + 2 调出高光选区,按Ctrl + Shift + I 反选得到暗部选区,然后创建曲线调整图层,对RGB、红、绿、蓝通道进行调整,参数设置如图6,效果如图7。这一步把图片暗部压暗,并增加蓝紫色。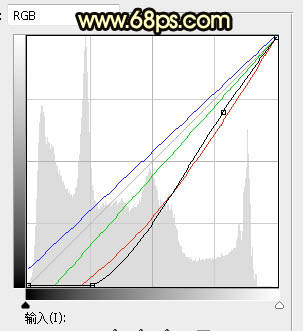
<图6> 
<图7>
3、创建曲线调整图层,对RGB,蓝通道进行调整,参数设置如图8,确定后按Ctrl + Alt + G 创建剪切蒙版,效果如图9。这一步增加图片暗部区域明暗对比。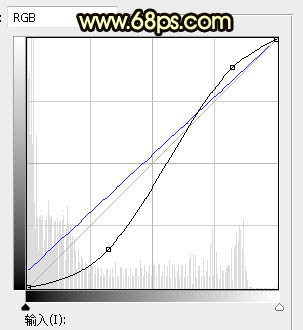
<图8> 
<图9>
4、新建一个图层,用透明度为:10%的柔边黑色画笔把图片底部区域稍微涂暗一点,如下图。
<图10>
5、把背景图层复制一层,按Ctrl + Shift + ] 置顶,进入通道面板,选择合适的通道把天空部分抠出来,转为选区后回到图层面板,新建一个图层,用油漆桶工具把选区填充橙黄色,取消选区后如下图。
<图11>
6、打开天空素材大图,用移动工具拖进来,创建剪切蒙版后调整好位置,效果如下图。

<图12>
7、新建一个图层,创建剪切蒙版,用透明度为:10%的柔边黑色画笔把天空右侧部分涂暗一点,如下图。
<图13>
8、新建一个图层,用套索工具勾出下图所示的选区,羽化45个像素后填充橙红色:#D06C5E,取消选区后把混合模式改为“柔光”,效果如下图。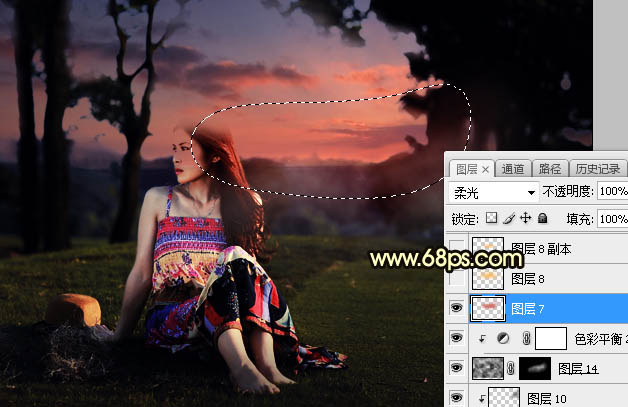
<图14>
9、新建一个图层,用椭圆选框工具拉出下图所示的椭圆选区,羽化65个像素后填充橙黄色:#FBB802,取消选区后把混合模式改为“滤色”,效果如下图。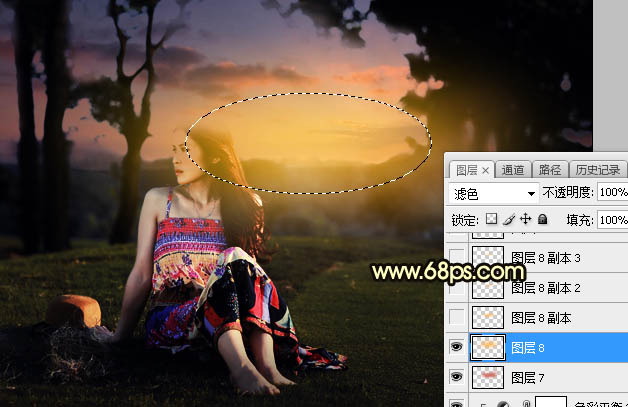
<图15>
10、按Ctrl + J 把当前图层复制一层,按Ctrl + T 稍微缩小一点,效果如下图。
<图16>
11、按Ctrl + J 把当前图层复制两层,分别缩小一点,效果如下图。这几步给图片中间区域增加橙黄色阳光效果。
<图17>
12、把背景图层复制一层,按Ctrl + Shift + ] 置顶,按住Alt键添加图层蒙版,用柔边白色画笔把人物部分擦出来,效果如下图。
<图18>
13、用套索工具勾出人物背光区域选区,并羽化25个像素。
<图19>
14、保持选区,创建色相/饱和度调整图层,降低全图明度,参数设置如图20,确定后创建剪切蒙版,效果如图21。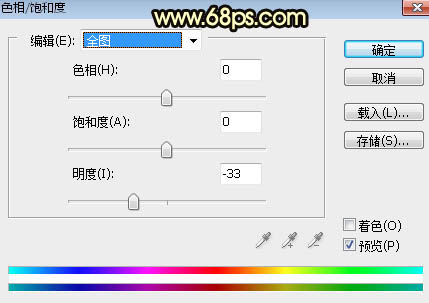
<图20> 
<图21>
15、按住Ctrl + 鼠标左键点击当前图层蒙版缩略图载入选区,然后创建曲线调整图层,把RGB通道压暗一点,参数设置如图22,确定后创建剪切蒙版,效果如图23。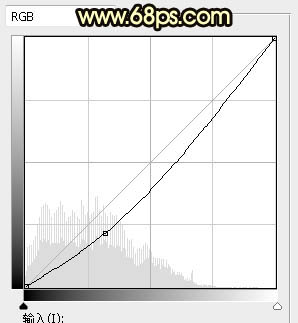
<图22> 
<图23>
16、创建曲线调整图层,对RGB,蓝通道进行调整,参数设置如图24,确定后创建剪切蒙版,效果如图25。这一步把人物部分压暗一点。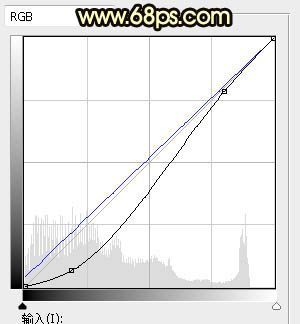
<图24> 
<图25>
17、新建一个图层,创建剪切蒙版,用透明度为:10%左右的柔边画笔给人物头发受光区域涂上淡黄色高光,如下图。
<图26>
18、头部顶部区域有点较暗的颜色,用套索工具选取后再用色彩平衡调整图层调红一点,同样创建剪切蒙版,效果如下图。
<图27>
19、给图片加上暗角,方法任选。
<图28>
20、新建一个图层,用椭圆选框工具拉出下图所示的选区,羽化30个像素后填充橙黄色:#FBB703,取消选区后把混合模式改为“滤色”,效果如下图。这一步给图片局部增加高光。
<图29>
21、新建一个图层,用光晕笔刷给图片增加一个光晕,效果如下图。
<图30>
最后加强一下图片局部明暗,完成最终效果。
-

PS修复画笔等工具完美减少人物皱纹
2022-09-01 4
-

PS利用快速选择及背景橡皮擦工具抠出背景简单的人物
2022-09-01 5
-

Photoshop制作非常酷的动漫效人物头像
2022-09-01 4
-

Photoshop将室内偏亮的人物保细节磨皮上妆
2022-09-01 0
-

PS中怎么给照片中的人物消除眼袋?
2022-09-01 4
-

创意书籍场景—流行文化中的人物形象
2022-09-01 3
-

Photoshop为树林人物图片打造梦幻的暗青色逆光效果
2022-09-01 4
-

如何使用PS在黑白颜色下降人物脸部的大量雀斑保细节去除磨皮
2022-09-01 3
-

Photoshop快速消除人物脸部的痘痘并把肤色柔和处理
2022-09-01 4
-

Photoshop调制出唯美的晨曦铁轨上的人物图片
2022-09-01 2
-

Photoshop调制出唯美的秋季效果树林人物图片
2022-09-01 2
-

Photoshop调制出唯美的霞光古屋人物图片
2022-09-01 3
-

PS复制人物时怎么将手臂变形?
2022-09-01 5
-

PS去除人物眼影效果
2022-09-01 22
-

PS怎么给照片中的人物添加影子效果?
2022-09-01 7
-

如何PS利用通道祛除人物满脸的斑点
2022-09-01 4
-

Photoshop调制出阳光晨曦效果路边大树旁美女图片
2022-09-01 3
-

Photoshop将树林人物图片打造出唯美的秋季金色透光效果
2022-09-02 2
-

Photoshop给夕阳人物照片添加唯美温馨的太阳光线效果
2022-09-02 4
-

PS给人物进行光滑磨皮
2022-09-02 3
-

PS怎么给人物瘦脸?
2022-09-02 3