Photoshop将树林婚片打造唯美的淡紫色特效
素材图片远处的背景有点暗,整体不够唯美。处理的时候可以把主色转为中性色,然后把远处的背景调亮,并增加烟雾高光;然后给暗部增加蓝紫色,再把整体柔化处理即可。
原图
最终效果
1、打开原图素材大图,按Ctrl + J 把背景图层复制一层,用模糊工具把下图选区部分模糊处理。 
<图1>
2、新建一个图层,按Ctrl + Alt + Shift + E 盖印图层,混合模式改为“正片叠底”;按住Alt键添加图层蒙版,然后用透明度较低的柔边白色画笔把左下角部分涂暗一点,如下图。 
<图2>
3、创建可选颜色调整图层,对黄、绿、青进行调整,参数设置如图3 - 5,效果如图6。这一步把图片中的绿色转为青色,并把青色调淡。 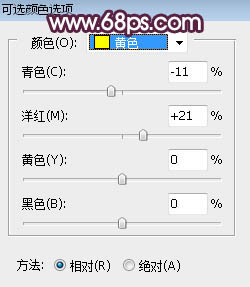
<图3> 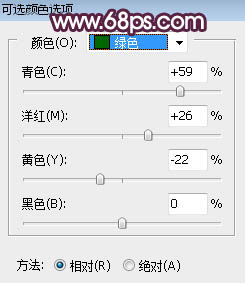
<图4> 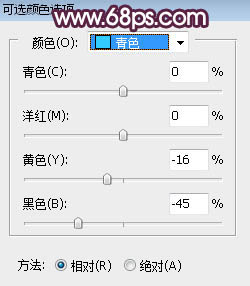
<图5> 
<图6>
4、按Ctrl + J 把当前可选颜色调整图层复制一层,效果如下图。 
<图7>
5、创建色相/饱和度调整图层,对黄、绿、青进行调整,参数设置如图8 - 10,效果如图11。这一步主要把图片中的绿色和青色转为中性色。 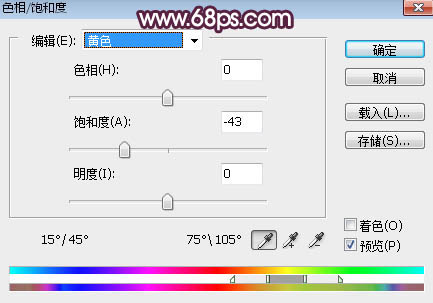
<图8> 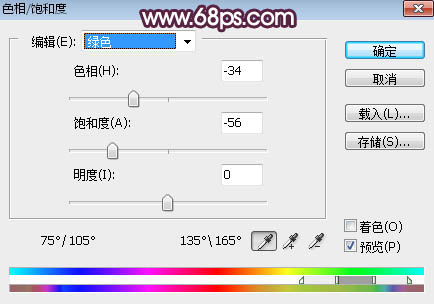
<图9> 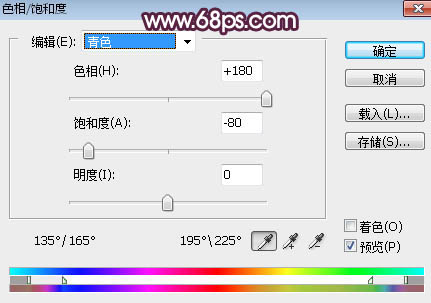
<图10> 
<图11>
6、按Ctrl + Alt + 2 调出高光选区,按Ctrl + Shift + I 反选得到暗部选区,然后创建曲线调整图层,对RGB、红、绿、蓝通道进行调整,参数及效果如下图。这一步把图片稍微调暗,并增加蓝紫色。 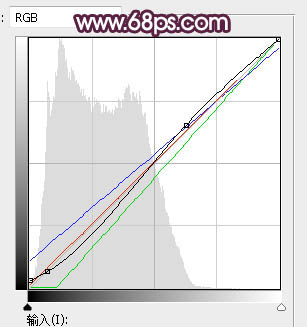
<图12> 
<图13>
7、创建色彩平衡调整图层,对阴影,高光进行调整,参数设置如图14,15,确定后按Ctrl + Alt + G 创建剪切蒙版,效果如图16。这一步给图片暗部增加洋红色。 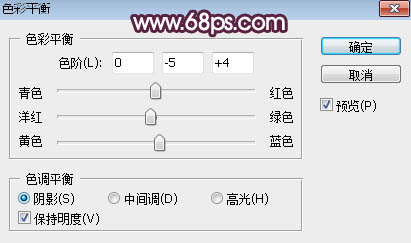
<图14> 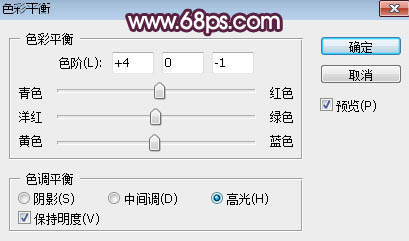
<图15> 
<图16>
8、新建一个图层,按字母键“D”把前,背景颜色恢复到默认的黑白,然后选择菜单:滤镜 > 渲染 > 云彩,确定后把混合模式改为“滤色”;按住Alt键添加图层蒙版,用透明度较低的柔边白色画笔把右上角区域擦出来,效果如下图。 
<图17>
9、按Ctrl + J 把当前图层复制一层,效果如下图。 
<图18>
10、按Ctrl + J 把当前图层再复制一层,蒙版填充黑色,然后用柔边白色画笔把右上角顶部区域涂亮一点,效果如下图。这几步给图片右上角增加烟雾和高光。 
<图19>
11、把背景图层复制一层,按Ctrl + Shift + ] 置顶,按住Alt键添加图层蒙版,然后用柔边白色画笔把人物部分擦出来,效果如下图。 
<图20>
12、创建曲线调整图层,对RGB、红、绿、蓝通道进行调整,参数设置如图21,确定后创建剪切蒙版,效果如图22。这一步把人物调红润一点。 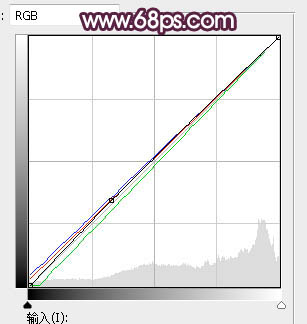
<图21> 
<图22>
13、创建可选颜色调整图层,对红、白、黑进行调整,参数设置如图23 - 25,确定后创建剪切蒙版,效果如图26。这一步微调人物肤色。 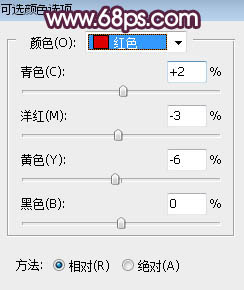
<图23> 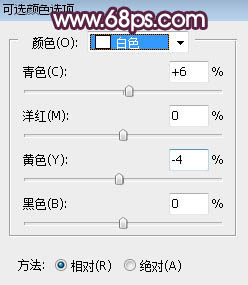
<图24> 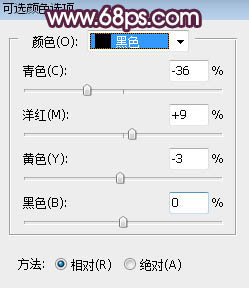
<图25> 
<图26>
14、加强一下人物高光和暗部,效果如下图。 
<图27>
15、创建可选颜色调整图层,对黄、绿、白进行调整,参数设置如图28 - 30,确定后用柔边黑色画笔把人物部分擦出来,效果如图31。这一步微调图片中的暖色,并给高光区域增加淡紫色。 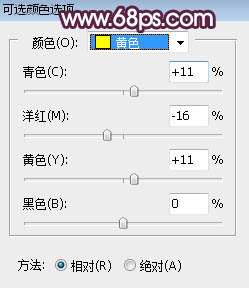
<图28> 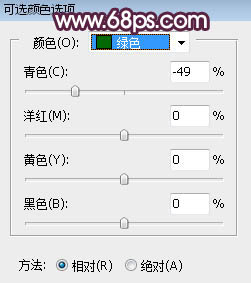
<图29> 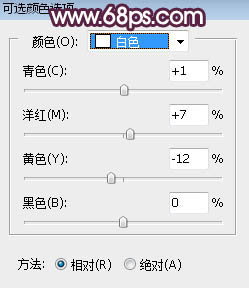
<图30> 
<图31>
16、新建一个图层,用椭圆选框工具拉出下图所示的选区,羽化35个像素后填充暗紫色:#A794AA,取消选区后把混合模式改为“滤色”,效果如下图。 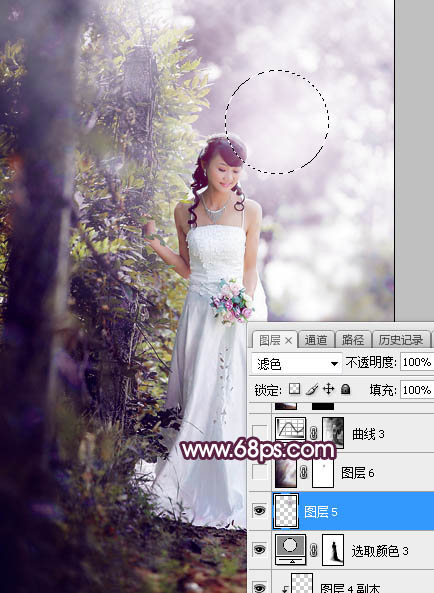
<图32>
17、新建一个图层,盖印图层,选择菜单:滤镜 > 模糊 > 动感模糊,角度设置为45度,距离设置为160,确定后把混合模式改为“柔光”,不透明度改为:60%。再添加图层蒙版,用柔边黑色画笔把人物脸部擦出来,效果如下图。这一步把图片柔化处理。 
<图33>
18、按Ctrl + Alt + 2 调出高光选区,按Ctrl + Shift + I 反选得到暗部选区,然后创建曲线调整图层,把暗部稍微压暗一点,效果如下图。 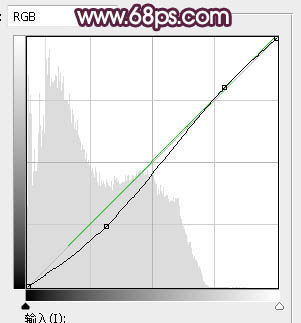
<图34> 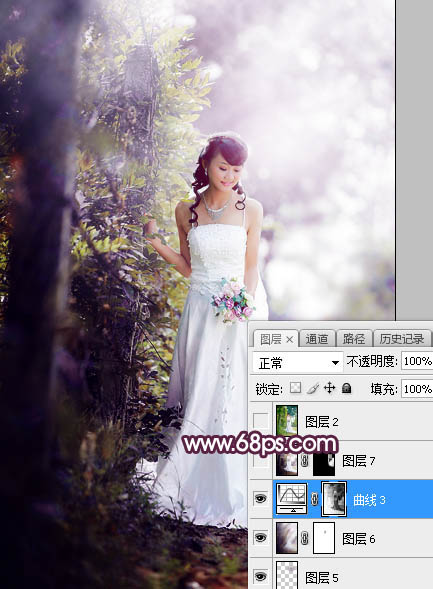
<图35>
最后微调一下颜色和细节,完成最终效果。 
-

Photoshop制作树林与文字结合的创意文字效果
2021-12-26 11
-

Photoshop给树林婚片加上梦幻的红紫色
2022-01-24 13
-

Photoshop打造漂亮的橙紫色树林人物照片
2022-01-24 8
-

Photoshop给树林人物图片加上流行的蓝紫色
2022-01-25 10
-

Photoshop打造漂亮的暖色树林婚片
2022-01-26 8
-

Photoshop完美修复偏暗的树林朝霞图片
2022-01-28 12
-

Photoshop给树林照片添加逼真的透视光线效果
2022-01-31 8
-

Photoshop调色教程:美女头像纯美的淡紫色
2022-02-01 10
-

PS怎样给冬季树林中的美女人物添加暖暖的霞光效果?
2022-08-31 5
-

Photoshop为树林人物图片打造梦幻的暗青色逆光效果
2022-09-01 4
-

Photoshop调制出唯美的秋季效果树林人物图片
2022-09-01 2
-

Photoshop将树林人物图片打造出唯美的秋季金色透光效果
2022-09-02 2
-

Photoshop将树林婚片打造甜美的逆光青红色
2022-09-02 2
-

Photoshop将树林人物图片打造梦幻的暗紫色
2022-09-02 1
-

Photoshop利用调整与滤镜将树林图片加上唯美的晨曦透射光束
2022-09-02 3
-

Photoshop调制出唯美的暗调秋季色树林人物图片
2022-09-02 1
-

Photoshop将夏季树林人物图片打造甜美的青黄色
2022-09-02 7
-

Photoshop将树林人物图片打造出唯美的夏季青蓝色
2022-09-02 4