Photoshop将树林人物图片打造出唯美的夏季青蓝色
素材图片本身也比较暗,调色的时候,我们把暗部及边角区域再压暗一点;然后给图片光源区域增加烟雾,并增加亮度;最后微调人物颜色和明暗即可。
原图
最终效果
1、打开原图素材大图,按Ctrl + J 把背景图层复制一层,混合模式改为“正片叠底”,效果如下图。这一步把图片整体变暗。 
<图1>
2、按Ctrl + J 把当前图层复制一层,按住Alt键添加图层蒙版,然后用柔边白色画笔把需要变暗的边角部分涂出来,效果如下图。 
<图2>
3、创建可选颜色调整图层,对黄色,绿色进行调整,参数设置如图3,4,效果如图5。这一步给图片增加青绿色。 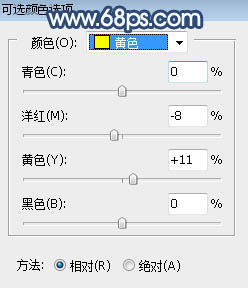
<图3> 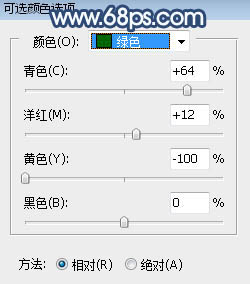
<图4> 
<图5>
4、按Ctrl + J 把当前可选颜色调整图层复制一层,效果如下图。 
<图6>
5、创建色彩平衡调整图层,对中间调,高光进行调整,参数设置如图7,8,效果如图9。这一步同样给图片增加青蓝色。 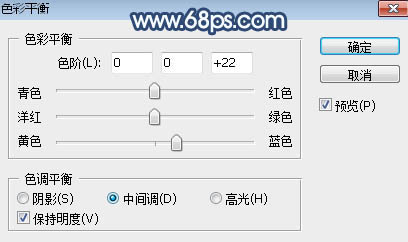
<图7> 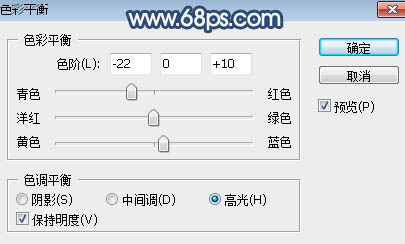
<图8> 
<图9>
6、新建一个图层,按字母键“D”把前,背景颜色恢复到默认的黑白,然后选择菜单:滤镜 > 渲染 > 云彩,确定后把混合模式改为“滤色”。
添加图层蒙版,选择渐变工具,颜色设置为黑白,然后由右上角至左下角拉出白色至黑色线性渐变,效果如下图。这一步给图片右上角增加烟雾效果。 
<图10>
7、按Ctrl + J 把云彩图层复制两层,然后用蒙版控制云彩的范围,效果如下图。 
<图11>
8、创建色彩平衡调整图层,对中间调,高光进行调整,参数设置如图12,13,确定后用黑色画笔把不需要调色的部分擦出来,如图14。 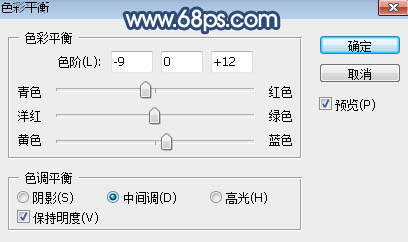
<图12> 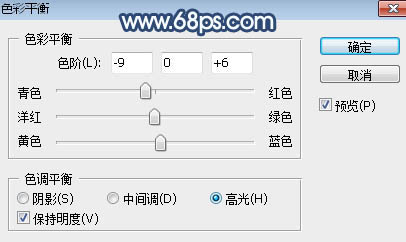
<图13> 
<图14>
9、按Ctrl + Alt + 2 调出高光选区,按Ctrl + Shift + I 反选得到暗部选区,然后创建曲线调整图层,对RGB、红、绿、蓝通道进行调整,参数及效果如下图。这一步把图片暗部稍微调暗,并增加蓝色。 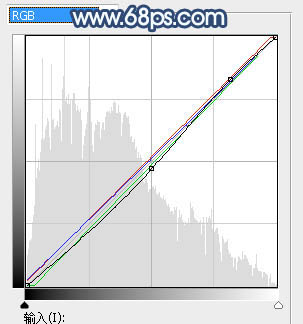
<图15> 
<图16>
10、把背景图层复制一层,按Ctrl + Shift + ] 置顶,用钢笔工具把人物部分抠出来,转为选区后添加图层蒙版,然后用透明度较低的柔边黑色画笔把底部过渡涂抹自然,如下图。 
<图17>
11、按Ctrl + Alt + 2 调出高光选区,然后创建色彩平衡调整图层,对高光进行调整,参数设置如图18,确定后按Ctrl + Alt + G 创建剪切蒙版,效果如图19。这一步给人物高光区域增加淡蓝色。 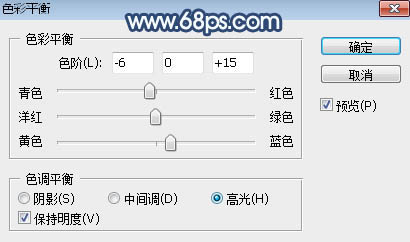
<图18> 
<图19>
12、新建一个图层,创建剪切蒙版,用透明度较低的画笔给人物头部受光区域涂上淡蓝色,如下图。 
<图20>
13、用曲线等把人物背光区域调暗一点,如下图。 
<图21>
14、创建色彩平衡调整图层,对高光进行调整,参数设置如图22,确定后创建剪切蒙版,效果如图23。这一步加强图片高光颜色。 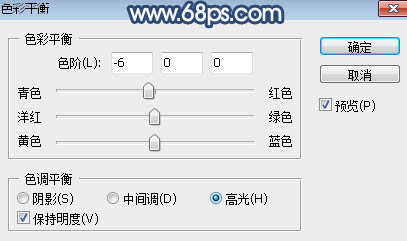
<图22> 
<图23>
15、用自己熟悉的方法给图片底部增加暗角,效果如下图。 
<图24>
16、创建纯色调整图层,颜色设置为淡蓝色:#DEEFF6,确定后把蒙版填充黑色,然后用柔边白色画笔把右上角部分擦出来,效果如下图。这一步给图片增加淡蓝色高光。 
<图25>
17、新建一个图层,用椭圆选框工具拉出下图所示的选区,羽化40个像素后填充蓝色:#565D70,取消选区后把混合模式改为“滤色”,效果如下图。这一步给图片局部增加一点高光。 
<图26>
18、新建一个图层,按Ctrl + Alt + Shift + E 盖印图层,用模糊工具把下图选区部分模糊处理。 
<图27>
最后把整体柔化处理,再给人物磨一下皮,完成最终效果。 
-

Photoshop将山坡人物打造梦幻的暗青色效果
2022-09-02 1
-

Photoshop给光滑的人物面部添加雀斑、皱纹及伤疤效果
2022-09-02 13
-

PS中怎么根据照片制作人物抽象图形?
2022-09-02 3
-

PS给人物照片添加冲光俏皮小雀斑
2022-09-02 16
-

photoshop把图片人物衣服换颜色
2022-09-02 3
-

Photoshop调制出暖色霞光调广场上人物图片
2022-09-02 2
-

Photoshop利用调整与滤镜将树林图片加上唯美的晨曦透射光束
2022-09-02 3
-

Photoshop利用滤镜及调色工具将人物转为细腻的素描效果
2022-09-02 6
-

PS怎么将日本动漫人物制作成大头效果的表情?
2022-09-02 7
-

三大修图神技 Photoshop给人物肖像后期高端精修磨皮教程
2022-09-02 6
-

PS去掉旅游照片中多余的人物
2022-09-02 7
-

Photoshop调制出唯美的暗调秋季色树林人物图片
2022-09-02 1
-

Photoshop后期调出冷暖色风格的人物宣传海报
2022-09-02 2
-

PS给人物进行磨皮教程
2022-09-02 3
-

Photoshop简单几步给人物换脸
2022-09-02 4
-

PS利用钢笔和蒙版快速抠出多发丝的人物及更换背景
2022-09-02 6
-

Photoshop将人物图片转为古典国画效果
2022-09-02 5
-

PS为人物替换一件好看的衣服
2022-09-02 3
-

Photoshop将夏季树林人物图片打造甜美的青黄色
2022-09-02 7
-

Photoshop调制出唯美的暗红色密林人物图片
2022-09-02 5
-

PS去除人物脸上的痣或者斑
2022-09-02 3