Photoshop调制出暖色霞光调广场上人物图片
素材图片地面部分有点杂乱,处理的时候重点把地面部分压暗,局部可以用黑色画笔涂黑;然后给图片加上暗角,天空部分换上霞光素材,再给局部渲染一些高光即可。
原图
最终效果
1、打开原图素材大图,新建一个图层,用透明度为10%的黑色柔边画笔把路面及右侧部分稍微涂暗一点,如下图。
<图1>
2、创建可选颜色调整图层,对黄色,绿色进行调整,参数设置如图2,3,效果如图4。这一步把图片中的黄绿色转为橙黄色。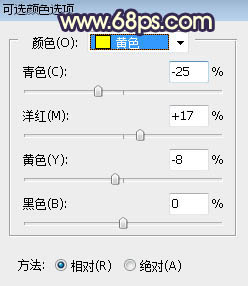
<图2> 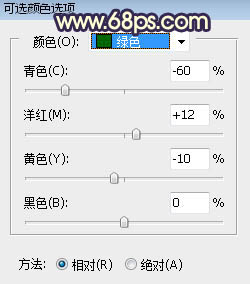
<图3> 
<图4>
3、按Ctrl + J 把当前可选颜色调整图层复制一层,效果如下图。
<图5>
4、按Ctrl + Alt + 2 调出高光选区,按Ctrl + Shift + I 反选得到暗部选区,然后创建曲线调整图层,对RGB,红通道进行调整,参数及效果如下图。这一步把图片暗部区域压暗,并增加红色。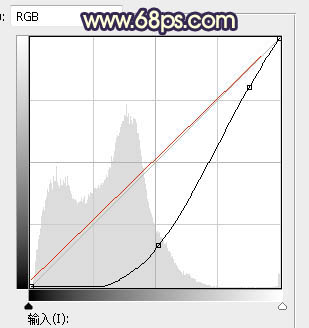
<图6> 
<图7>
5、创建色相/饱和度调整图层,降低全图明度,参数设置如图8,确定后按Ctrl + Alt + G 创建剪切蒙版,效果如图9。这一步同样把图片暗部压暗。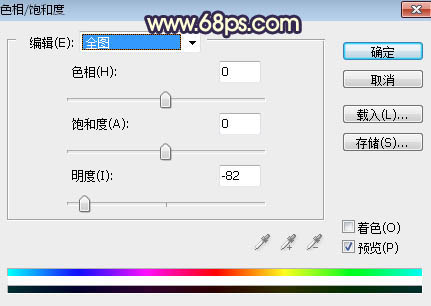
<图8> 
<图9>
6、创建色彩平衡调整图层,对阴影,高光进行调整,参数设置如图10,11,确定后创建剪切蒙版,效果如图12。这一步给图片暗部增加蓝色。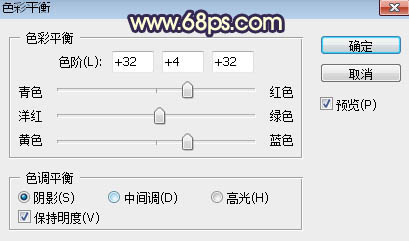
<图10> 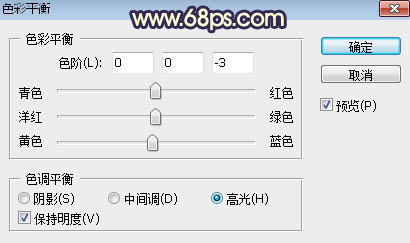
<图11> 
<图12>
7、创建色彩平衡调整图层,对阴影,高光进行调整,参数设置如图13,14,效果如图15。这一步给图片暗部增加蓝色,高光区域增加淡青色。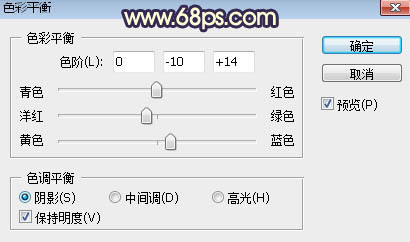
<图13> 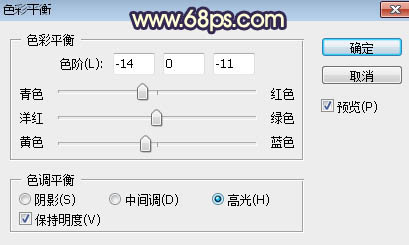
<图14> 
<图15>
8、创建可选颜色调整图层,对红、黄、黑进行调整,参数设置如图16 - 18,效果如图19。这一部给图片增加暖色。
<图16> 
<图17> 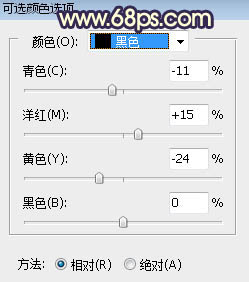
<图18> 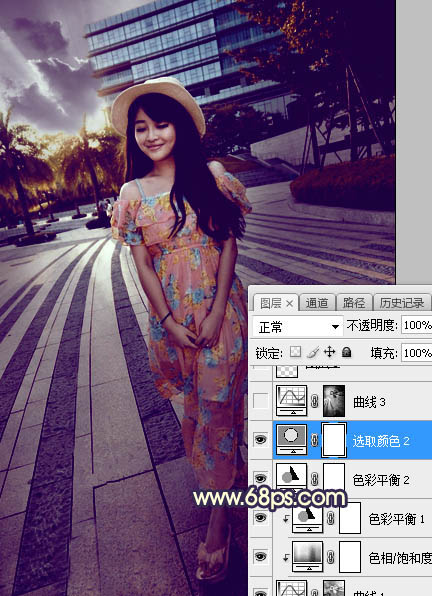
<图19>
9、按Ctrl + Alt + 2 调出高光选区,然后创建曲线调整图层,对RGB,蓝通道进行调整,参数及效果如下图。这一步把高光区域稍微压暗,并增加淡黄色。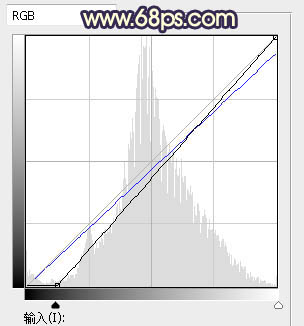
<图20>
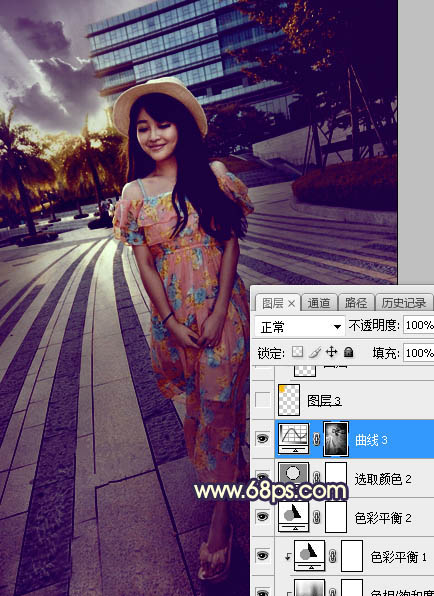
<图21>
10、把背景图层复制一层,按Ctrl + Shift + ] 置顶,用自己熟悉的方法把天空部分抠出来,转为选区后填充橙黄色,如下图。
<图22>
11、打开天空素材大图,用移动工具拖进来,创建剪切蒙版后调整好位置,如下图。
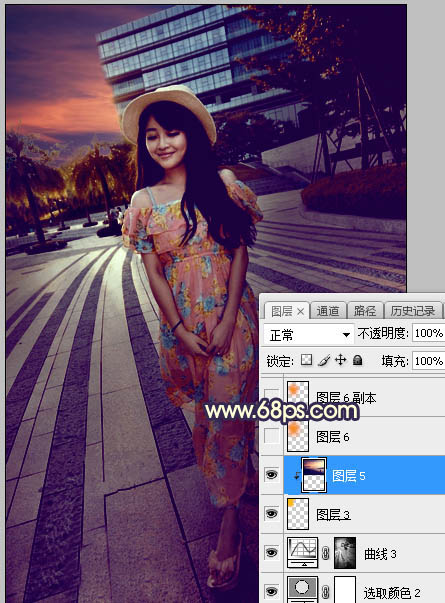
<图23>
12、新建一个图层,用椭圆选框工具拉出下图所示的椭圆选区,羽化60个像素后填充橙红色:#F78D03,取消选区后把混合模式改为“叠加”,效果如下图。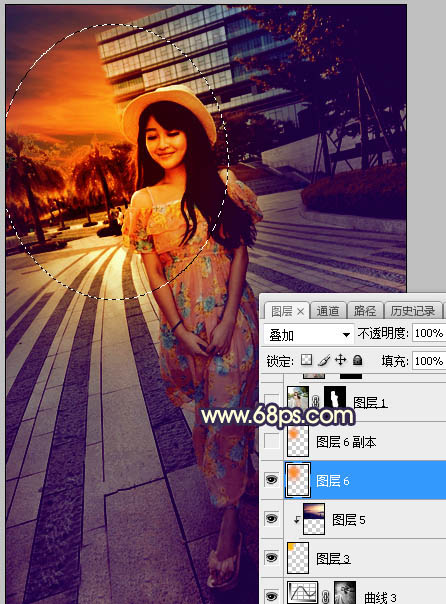
<图24>
13、新建一个图层,用椭圆选框工具拉出下图所示的椭圆选区,羽化45个像素后填充橙红色:#F78D03,取消选区后把混合模式改为“滤色”,效果如下图。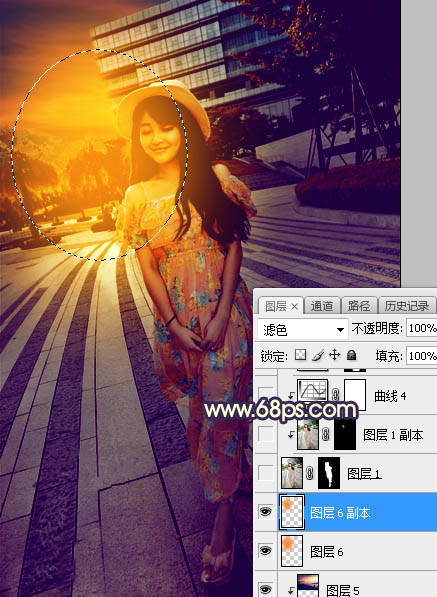
<图25>
14、把背景图层复制一层,按Ctrl + Shift + ] 置顶,用自己熟悉的方法把人物部分抠出来,如下图。
<图26>
15、创建曲线调整图层,对RGB,红通道进行调整,参数设置如图27,确定后创建剪切蒙版,效果如图28。这一步把人物部分呢压暗,并增加红色。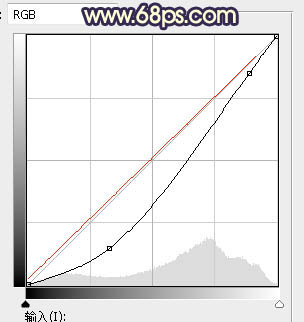
<图27> 
<图28>
16、新建一个图层,创建剪切蒙版,用透明度较低的柔边画笔给人物左侧边缘涂上淡黄色高光。
<图29>
17、创建可选颜色调整图层,对白色,黑色进行调整,参数设置如图30,31,确定后创建剪切蒙版,效果如图32。这一步给人物高光区域增加淡青色。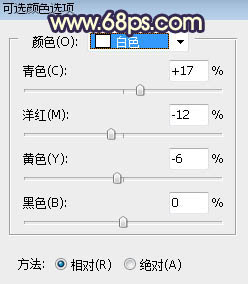
<图30> 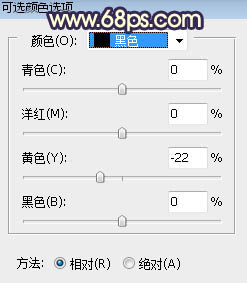
<图31> 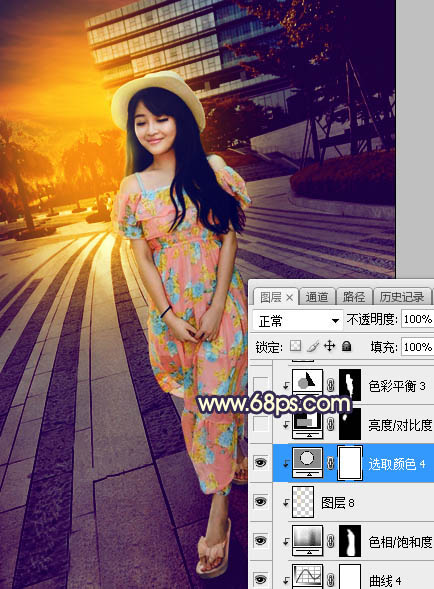
<图32>
18、创建色彩平衡调整图层,对高光进行调整,参数设置如图33,确定后创建剪切蒙版,再把图层不透明度改为:50%,效果如图34。这一步给人物高光区域增加青蓝色。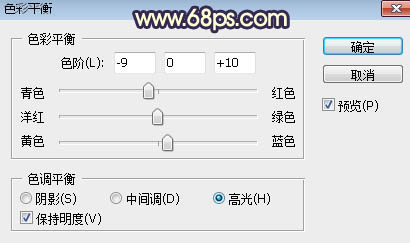
<图33> 
<图34>
19、创建色相/饱和度调整图层,降低全图明度,参数设置如图35,确定后把蒙版填充黑色,再用透明度为20%的柔边白色画笔把底部及右侧部分涂暗一点,效果如图36。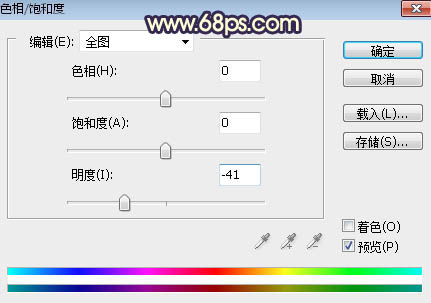
<图35> 
<图36>
20、创建曲线调整图层,把RGB通道压暗一点,参数设置如图37,确定后创建剪切蒙版,效果如图38。这两步给图片增加暗角。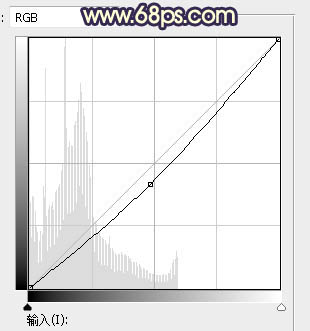
<图37> 
<图38>
21、新建一个图层,用椭圆选框工具拉出下图所示的选区,羽化35个像素后填充橙红色:#F78D03,取消选区后把混合模式改为“滤色”,效果如下图。
<图39>
22、新建一个图层,用椭圆选框工具拉出下图所示的选区,羽化25个像素后填充橙黄色:#FCE596,取消选区后把混合模式改为“滤色”,效果如下图。
<图40>
23、按Ctrl + Alt + 2 调出高光选区,按Ctrl + Shift + I 反选得到暗部选区,然后创建曲线调整图层,对RGB,蓝通道进行调整,参数设置如图41,确定后创建剪切蒙版,效果如图42。这一步把图片暗部稍微压暗,并增加蓝色。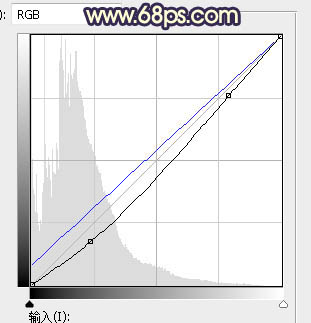
<图41> 
<图42>
24、创建可选颜色调整图层,对红、白、黑进行调整,参数设置如图43 - 45,效果如图46。这一步主要给图片高光区域增加青蓝色。
<图43> 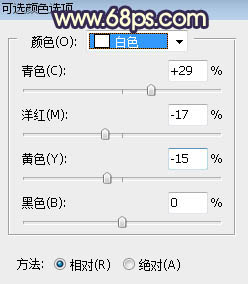
<图44> 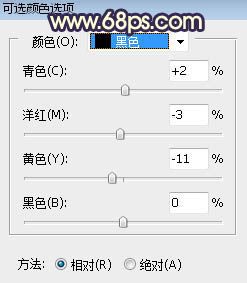
<图45> 
<图46>
最后微调一下颜色和细节,完成最终效果。
-

PS把照片制作成超逼真的人物素描效果
2022-09-02 3
-

PS将人物照片来制作出素描效果
2022-09-02 2
-

PS人物照怎么制作成油画效果?
2022-09-02 4
-

如何利用PS的背景橡皮擦和通道抠出多发丝的人物并更换背景
2022-09-02 2
-

PS结合SAI将人物转为可爱的芭比娃娃特效
2022-09-02 2
-

Photoshop利用通道完美消除人物脸部的雀斑并还原肤色细节
2022-09-02 7
-

Photoshop将古装人物图片转为细腻的复古工笔画效果
2022-09-02 2
-

Photoshop将树林人物图片打造梦幻的暗紫色
2022-09-02 1
-

PS给人物进行磨皮美白
2022-09-02 7
-

Photoshop调制出给漂亮的霞光色竹林人物图片
2022-09-02 6
-

photoshop怎么给照片中的人物添加影子?
2022-09-02 2
-

PS后期给人物照片增加唯美的光效效果
2022-09-02 3
-

Photoshop调制出唯美的蓝黄色逆光森林人物图片
2022-09-02 3
-

Photoshop将树景人物图片打造唯美的青绿色特效
2022-09-02 3
-

photoshop人物面部美白处理教程
2022-09-02 3
-

PS利用背景橡皮擦抠出多发丝的人物
2022-09-02 5
-

Photoshop将山坡人物打造梦幻的暗青色效果
2022-09-02 1
-

Photoshop给光滑的人物面部添加雀斑、皱纹及伤疤效果
2022-09-02 13
-

PS中怎么根据照片制作人物抽象图形?
2022-09-02 3
-

PS给人物照片添加冲光俏皮小雀斑
2022-09-02 16
-

photoshop把图片人物衣服换颜色
2022-09-02 3