Photoshop调制出唯美的蓝黄色逆光森林人物图片
素材图片没有逆光效果,画面不够唯美。处理的时候,在人物头部位置增加逆光高光;主色可以转为橙黄色,暗部用曲线增加蓝色;再把人物部分压暗,高光区域增加一些光斑即可。
原图
最终效果
1、把原图素材大图保存到本机,再用PS打开。 按Ctrl + J 把背景图层复制一层,混合模式改为“正片叠底”,按住Alt箭头添加图层蒙版,再用透明度为30%的柔边白色画笔把底部区域涂暗一点,如下图。
2、按Ctrl + J 把当前图层复制一层,效果如下图。
3、新建一个图层,用透明度为10%左右的黑色柔边画笔把背景部分较亮的部分稍微涂暗,如下图。
4、创建可选颜色调整图层,对黄色进行调整,参数及效果如下图。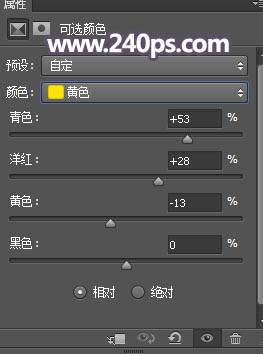

5、创建可选颜色调整图层,对绿色、白色、黑色进行调整,参数及效果如下图。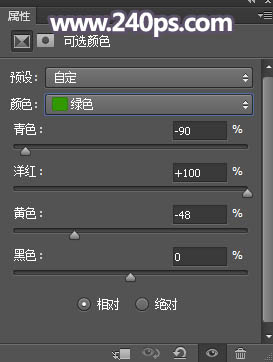
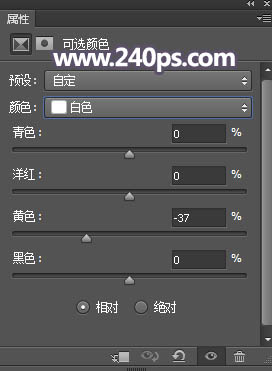
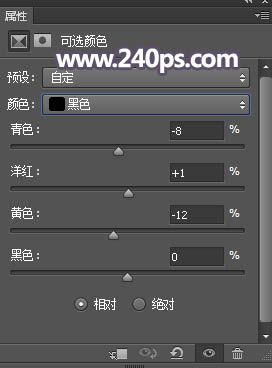
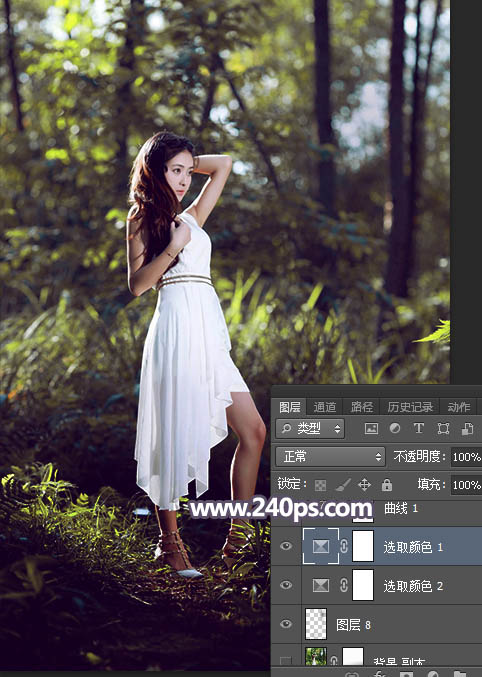
6、按Ctrl + Alt + 2 调出高光选区,按Ctrl + Shift + I 反选得到暗部选区,然后创建曲线调整图层,对RGB、绿、蓝通道进行调整,参数及效果如下图。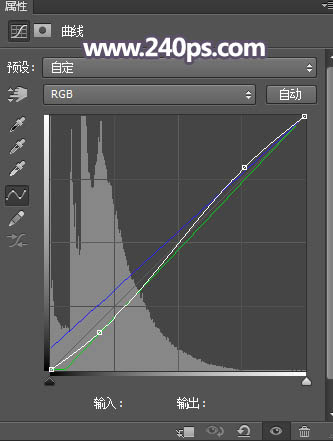
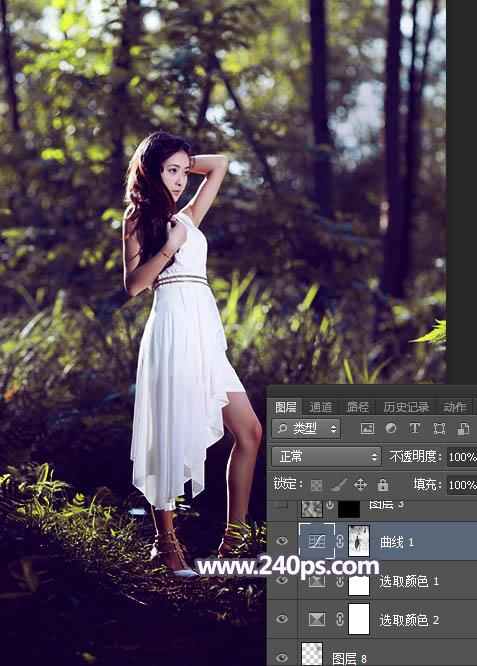
7、新建一个图层,按字母键“D”把前,背景颜色恢复到默认的黑白,然后选择菜单:滤镜 > 渲染 > 云彩,确定后把混合模式改为“滤色”,按住Alt键添加图层蒙版,用透明度为20%的柔边白色画笔把顶部区域稍微涂亮一点,如下图。
8、新建一个图层,用椭圆选框工具拉出下图所示的选区,羽化80个像素后填充红灰色#D2C8C6,取消选区后把混合模式改为“滤色”,如下图。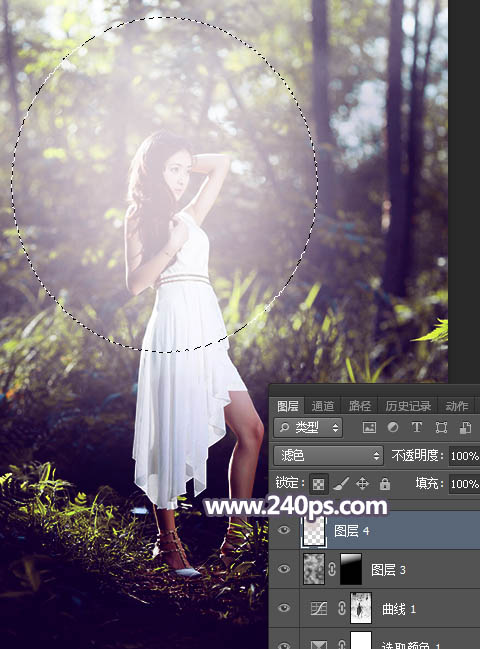
9、新建一个图层,用椭圆选框工具拉出下图所示的选区,羽化50个像素后填充红灰色#D2C8C6,取消选区后把混合模式改为“滤色”,如下图。
10、新建一个图层,用画笔给高光区域刷上光晕笔刷,笔刷在本站有下载。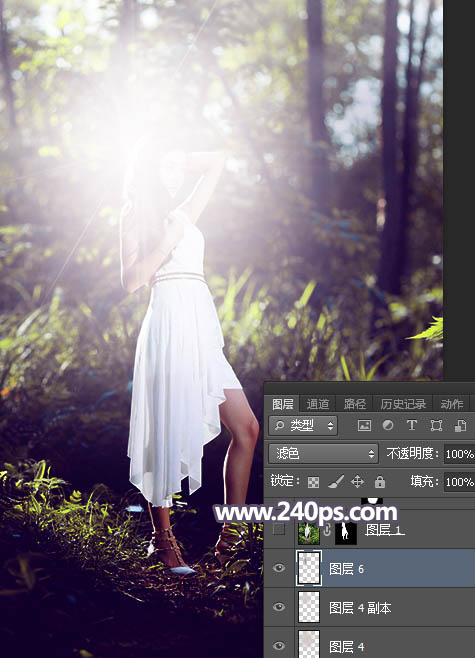
11、把背景图层复制一层,按Ctrl + Shift + ] 置顶,用自己熟悉的方法把人物部分抠出来,如下图。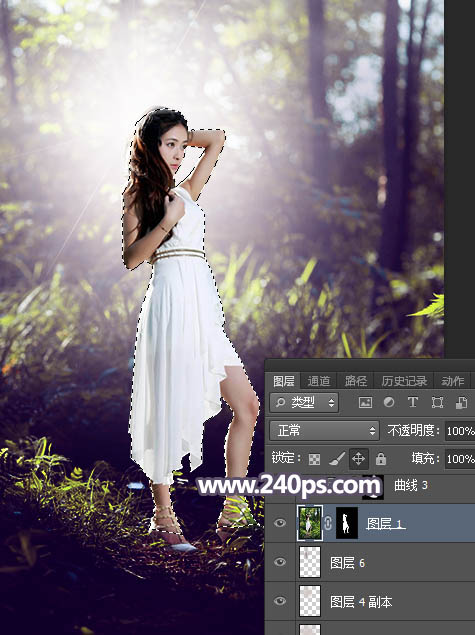
12、创建曲线调整图层,把RGB通道压暗一点,如下图,确定后按Ctrl + Alt + G 创建剪切蒙版,再把蒙版填充黑色,用柔边白色画笔把底部及暗部区域稍微涂暗一点。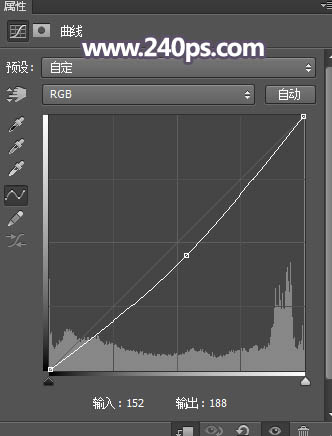

13、创建曲线调整图层,对RGB,红通道进行调整,参数设置如下图,确定后创建剪切蒙版。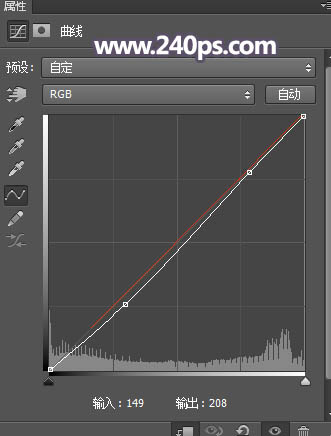

14、创建色相/饱和度调整图层,参数设置如下图,确定后把蒙版填充黑色,再用柔边白色画笔把底部区域涂暗一点。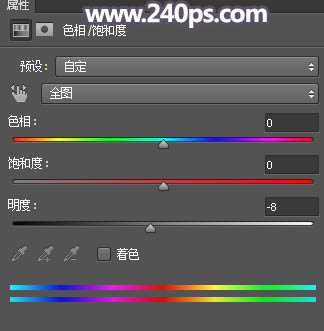

15、创建可选颜色调整图层,对红、白、黑进行调整,参数及效果如下图。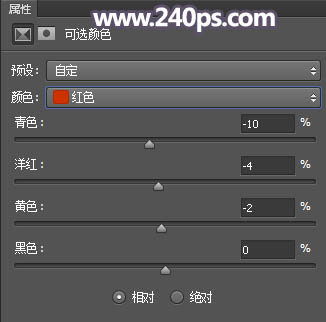
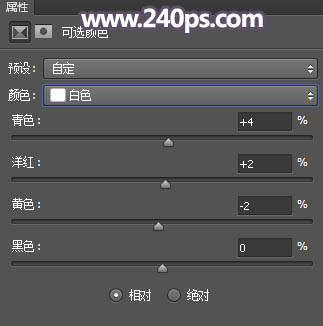
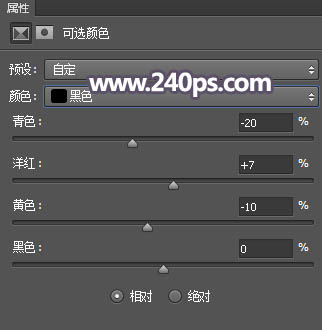

16、用自己喜欢的方法给图片底部及右侧边缘增加暗部,如下图。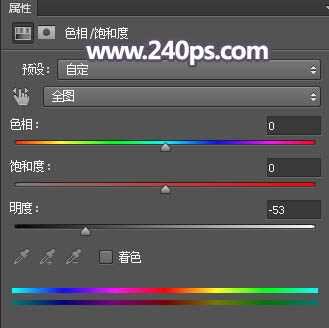

17、新建一个图层,用画笔给高光区域刷上一些较淡的光斑,如下图。
18、按Ctrl + Alt + 2 调出高光选区,然后创建色彩平衡调整图层,对高光进行调整,参数及效果如下图。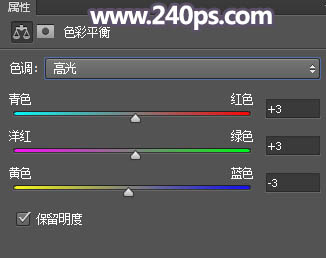

19、调出图片暗部选区,创建曲线调整图层,稍微压暗一点,效果如下图。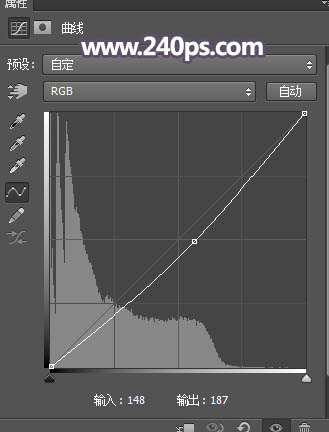

最后新建一个图层,按Ctrl + Alt + Shift + E 盖印图层,用模糊工具把背景稍微模糊处理。 最终效果:
-

Photoshop调制出唯美的晨曦逆光草坡上的人物图片
2022-09-02 2
-

Photoshop将人物图片打造唯美绚丽的仿手绘效果
2022-09-02 5
-

Photoshop快速制作中国风古典园林人物图片
2022-09-02 2
-

利用PS更换人物头发颜色
2022-09-02 1
-

Photoshop调制出柔美的暗调青蓝色轨道边的人物
2022-09-02 2
-

Photoshop调制出秋季晨曦木桥上的人物图片
2022-09-02 3
-

如何使用PS的高低频快速给人物磨皮
2022-09-02 3
-

PS把照片制作成超逼真的人物素描效果
2022-09-02 3
-

PS将人物照片来制作出素描效果
2022-09-02 2
-

PS人物照怎么制作成油画效果?
2022-09-02 4
-

如何利用PS的背景橡皮擦和通道抠出多发丝的人物并更换背景
2022-09-02 2
-

如何增加逆光效果提升照片的氛围感?
2022-09-02 3
-

PS结合SAI将人物转为可爱的芭比娃娃特效
2022-09-02 2
-

Photoshop将树林婚片打造甜美的逆光青红色
2022-09-02 2
-

Photoshop利用通道完美消除人物脸部的雀斑并还原肤色细节
2022-09-02 7
-

Photoshop将古装人物图片转为细腻的复古工笔画效果
2022-09-02 2
-

Photoshop将树林人物图片打造梦幻的暗紫色
2022-09-02 1
-

PS给人物进行磨皮美白
2022-09-02 7
-

Photoshop调制出给漂亮的霞光色竹林人物图片
2022-09-02 6
-

photoshop怎么给照片中的人物添加影子?
2022-09-02 2
-

PS后期给人物照片增加唯美的光效效果
2022-09-02 3