Photoshop快速制作中国风古典园林人物图片
这次教程主要针对如何营造照片氛围,运用最简单的画笔工具去实现场景的氛围,学会把控照片的明暗,下面就是简单几个步骤。
原图
最终效果
1、使用画笔对脸部进行简单处理,脸部处理的方法可参考过蝈爷前几期叫,由于未补光的原因,肤色稍暗,所以,首先使用【钢笔工具】把手部和脸部单独抠出来提亮肤色,让肤色与背景更好的融合。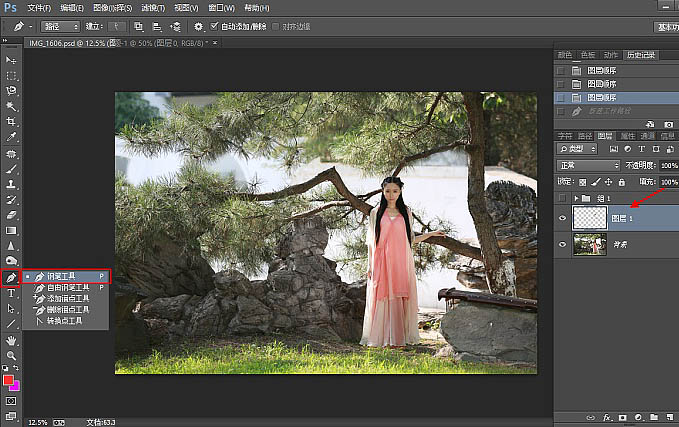
2、找到事先准备好的素材,放置原片中,混合模式改为【正片叠加】这个方式非常好用,在之前的教程中也有提到,为什么要放一张这样的素材?最主要是提取素材中的基调色。这也是很关键的一步。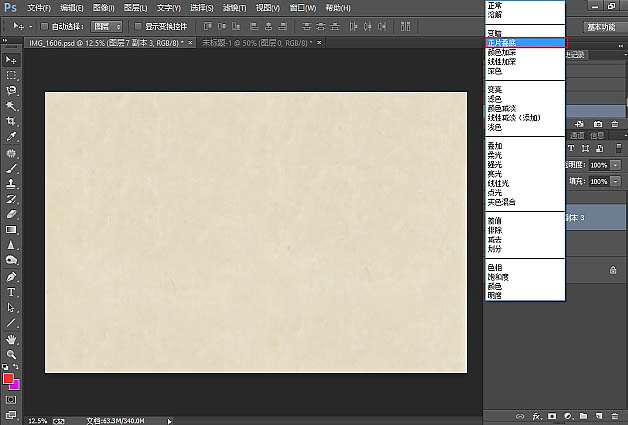
3、增加照片颗粒感,使照片纹理更清晰,选择滤镜-滤镜库-颗粒(根据自己的判断设置强度和对比度)可能效果并不明显,但却是很重要的一步。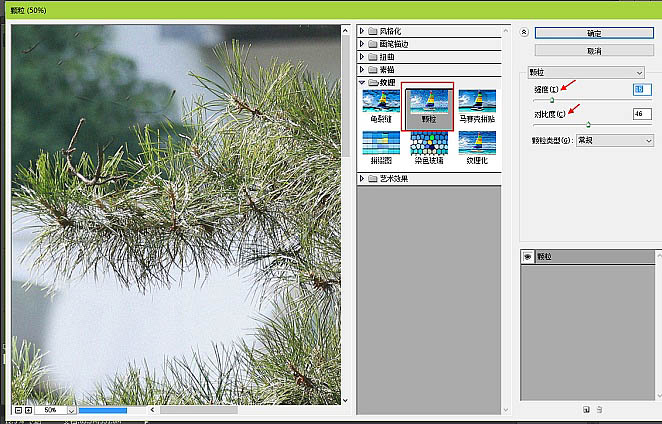
4、为了达到我们想要的效果,先进行第一次调色,根据原片的颜色,在【可选颜色】中找到红、黄、绿来获取大致效果。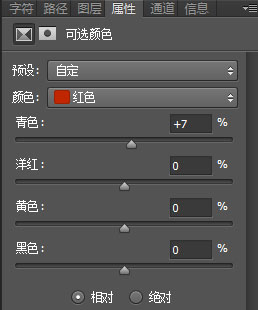
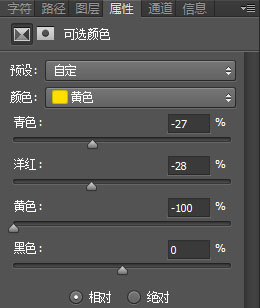
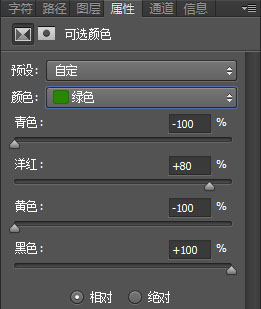
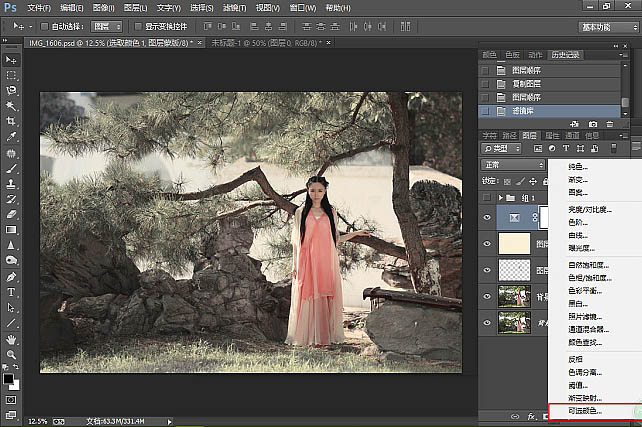
5、会发现整张图还有点红,而非我们需要的淡雅,再进行二次调色【可选颜色】找到红色,增青减少黄与红(参数参考图)记得再使用【蒙版】单独把人物的颜色擦出来。

6、使用【曲线】增加对比度,提升暗部,降低高光部分(参考如图)。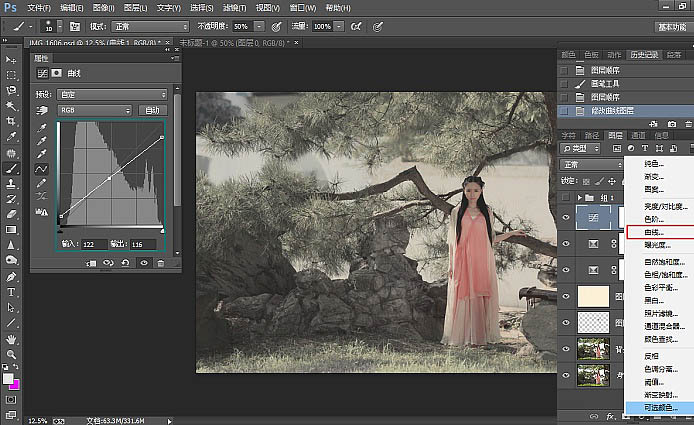
7、再使用【色阶】调色亮部,参数仅供参考,大部分的时候是需要我们根据原片和自己想要的效果去调。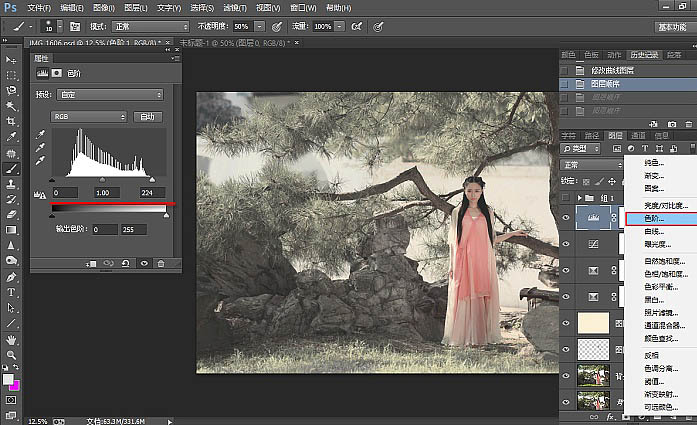
8、为了使照片有较大的明暗对比,使用【曲线】增加对比度,这记得使用【画笔】(透明度15%)在蒙版上对照片的白色和人物区域稍微擦一下。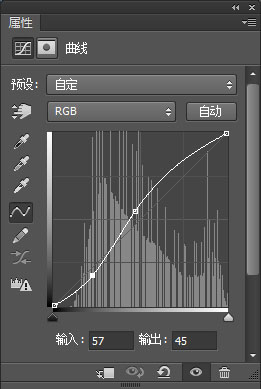
9、第二次。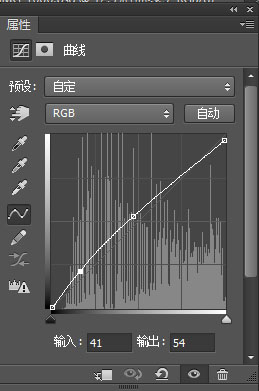
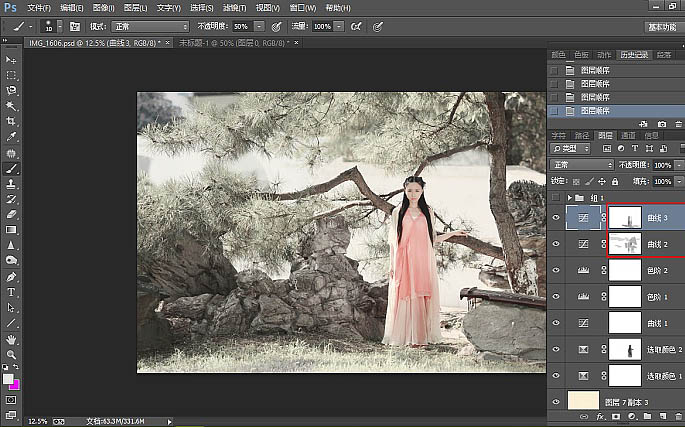
10、这一步主要做的就是气氛营造,原片中背景已有一些雾的感觉,但达不到想要的效果,所有使用【画笔】增加烟雾的效果,注意这步是关键的一步,在画的过程中注意疏密关系。
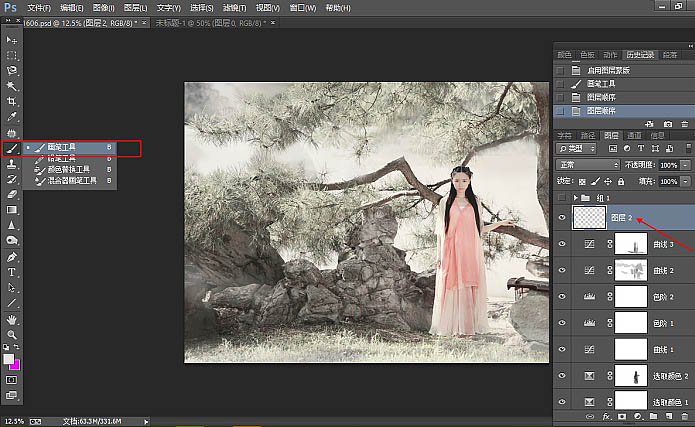
11、最后一步增加明暗对比,使用【曲线】提亮暗部,之后再【蒙版】檫出书人物假山,一定要学会判断照片的明暗。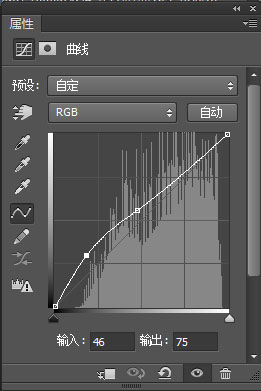
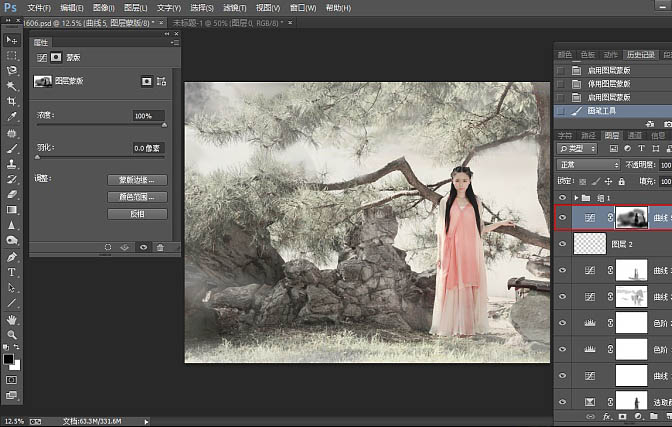
最终效果:
-

PS利用快速选择及背景橡皮擦工具抠出背景简单的人物
2022-09-01 5
-

Photoshop制作非常酷的动漫效人物头像
2022-09-01 4
-

Photoshop将室内偏亮的人物保细节磨皮上妆
2022-09-01 0
-

PS中怎么给照片中的人物消除眼袋?
2022-09-01 4
-

创意书籍场景—流行文化中的人物形象
2022-09-01 3
-

Photoshop为树林人物图片打造梦幻的暗青色逆光效果
2022-09-01 4
-

如何使用PS在黑白颜色下降人物脸部的大量雀斑保细节去除磨皮
2022-09-01 3
-

Photoshop快速消除人物脸部的痘痘并把肤色柔和处理
2022-09-01 4
-

Photoshop调制出唯美的晨曦铁轨上的人物图片
2022-09-01 2
-

Photoshop调制出唯美的秋季效果树林人物图片
2022-09-01 2
-

Photoshop调制出唯美的霞光古屋人物图片
2022-09-01 3
-

PS复制人物时怎么将手臂变形?
2022-09-01 5
-

PS去除人物眼影效果
2022-09-01 22
-

PS怎么给照片中的人物添加影子效果?
2022-09-01 7
-

如何PS利用通道祛除人物满脸的斑点
2022-09-01 4
-

Photoshop将树林人物图片打造出唯美的秋季金色透光效果
2022-09-02 2
-

Photoshop给夕阳人物照片添加唯美温馨的太阳光线效果
2022-09-02 4
-

PS给人物进行光滑磨皮
2022-09-02 3
-

PS怎么给人物瘦脸?
2022-09-02 3
-

Photoshop调制出唯美的晨曦逆光草坡上的人物图片
2022-09-02 2
-

Photoshop将人物图片打造唯美绚丽的仿手绘效果
2022-09-02 5