PS将人物照片来制作出素描效果
之前介绍过怎么用美图秀秀做出素描效果,今天来介绍一下怎么PHOTOSHOP来做个人物素描效果。大家看好我的步骤。
步骤
1、我们首先用PHOTOSHOP打开一张人物图片。

2、我们按下CTRL+SHIFT+U,或点菜单,图像-调整-去色。将图片转换成黑白色。
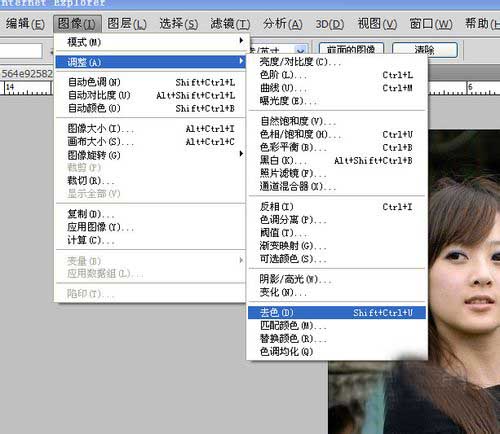

3、我们在图层面板上右击图层,选复制图层。复制出一个图层副本。
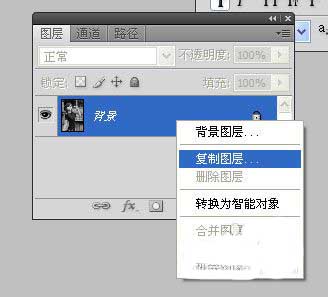

4、我们选中画像副本,按下CTRL+I,将副本调成反相色。或按菜单,图像-调整-反相来设置。


5、选中画像副本,选图层的下拉菜单,选颜色减淡,这时副本图层会亮得看不见。
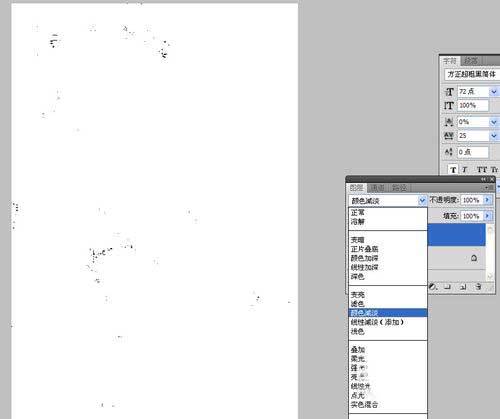
6、我们选中副本,选滤镜-模糊-高斯模糊。
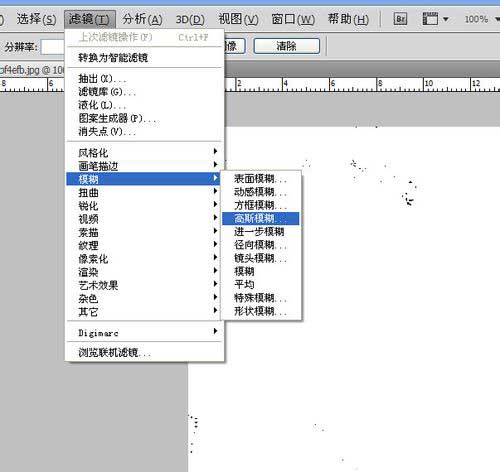
7、在弹出的窗口中,我可调整一下模糊半径。这样素描效果就基本出来了。
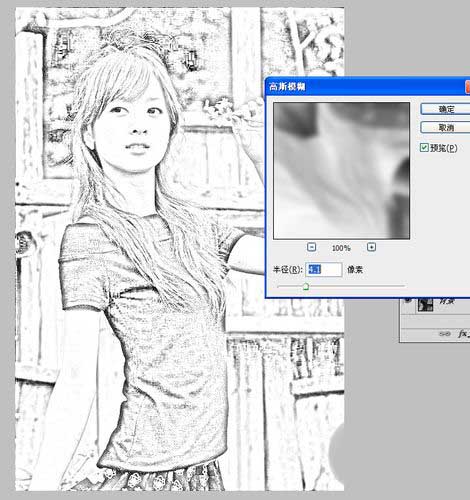
8、同样,我们可以按CTRL+M调整曲线和CTRL+L来调整色阶来使素描更加逼真。
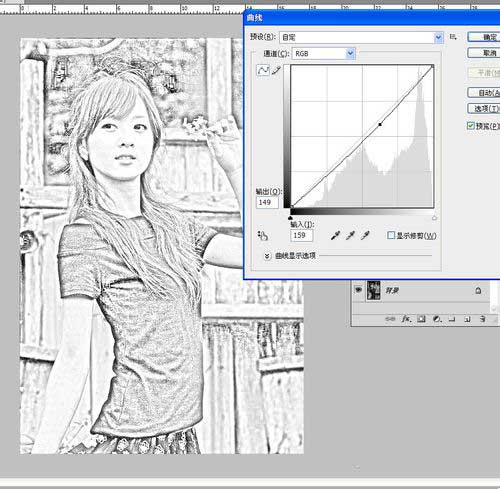
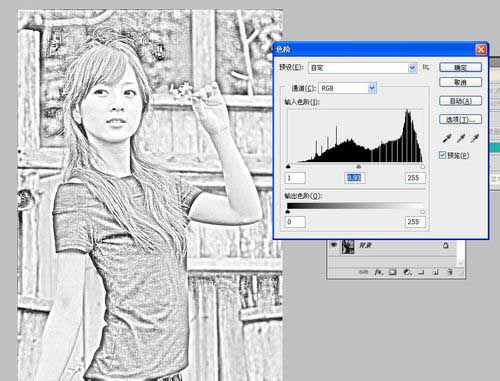
以上就是PS将人物照片来制作出素描效果方法介绍,操作很简单的,大家学会了吗?希望能对大家有所帮助!
-

PS把照片制作成诗意漂亮的水彩画效果
2022-09-02 1
-
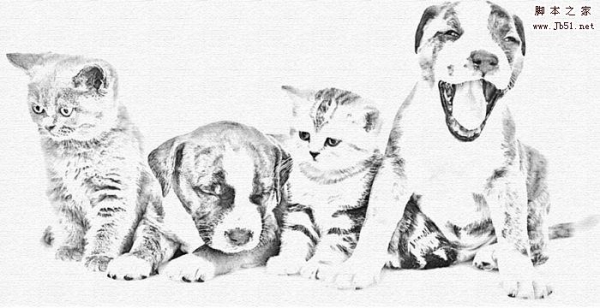
Photoshop快速把动物照片转为专业的素描效果
2022-09-02 4
-

Photoshop将树林人物图片打造出唯美的秋季金色透光效果
2022-09-02 2
-

Photoshop给夕阳人物照片添加唯美温馨的太阳光线效果
2022-09-02 4
-

PS给人物进行光滑磨皮
2022-09-02 3
-

Photoshop后期将古装美女写真照片去除多余的元素
2022-09-02 2
-

Photoshop给内景婚纱照片添加绚丽火焰装饰艺术效果
2022-09-02 7
-

PS怎么给人物瘦脸?
2022-09-02 3
-

PS怎么给照片添加日出效果?
2022-09-02 4
-

Photoshop调制出唯美的晨曦逆光草坡上的人物图片
2022-09-02 2
-

Photoshop将人物图片打造唯美绚丽的仿手绘效果
2022-09-02 5
-

Photoshop快速制作中国风古典园林人物图片
2022-09-02 2
-

利用PS更换人物头发颜色
2022-09-02 1
-

PS怎么给照片添加倒影和边框?
2022-09-02 4
-

PS怎么给照片绘制漂亮的唇彩效果?
2022-09-02 6
-

Photoshop调制出柔美的暗调青蓝色轨道边的人物
2022-09-02 2
-

PS怎么处理雾蒙蒙的照片? PS去雾霾的教程
2022-09-02 3
-

Photoshop调制出秋季晨曦木桥上的人物图片
2022-09-02 3
-

如何使用PS的高低频快速给人物磨皮
2022-09-02 3
-

PS照片怎么进行日式光影后期处理?
2022-09-02 4
-

PS把照片制作成超逼真的人物素描效果
2022-09-02 3