PS把照片制作成超逼真的人物素描效果
使用PS把照片制作成素描效果的教程PSD素材网(www.PSD.cn)上也有很多了,之前的一些教程制作出来的效果不太真实。这个教程制作简单,效果还蛮好的。推荐一下,喜欢的朋友一起来学习吧!
先看效果,网上随便找的图片(肖像权免责)


1、 打开图片,ctrl+j 复制一层,ctri +shift+u去色,ctrl+j复制去色层,ctrl +i反相
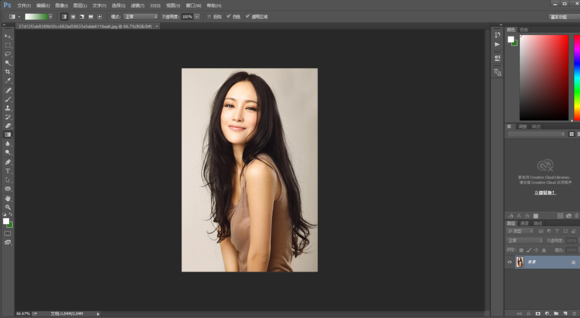
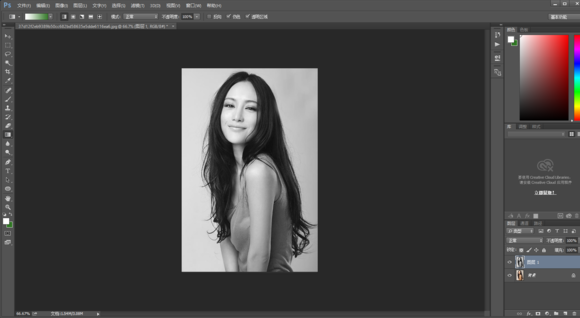
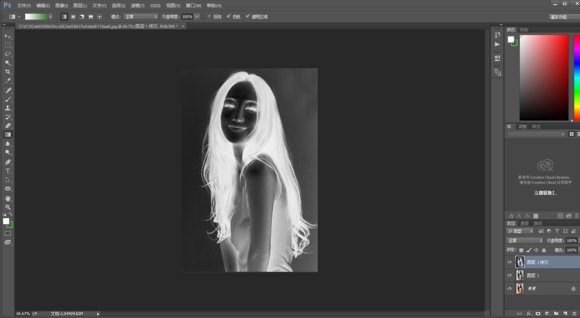
2、 混合模式,颜色减淡
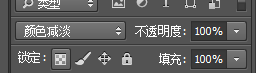
此时图片应该是这个样子的
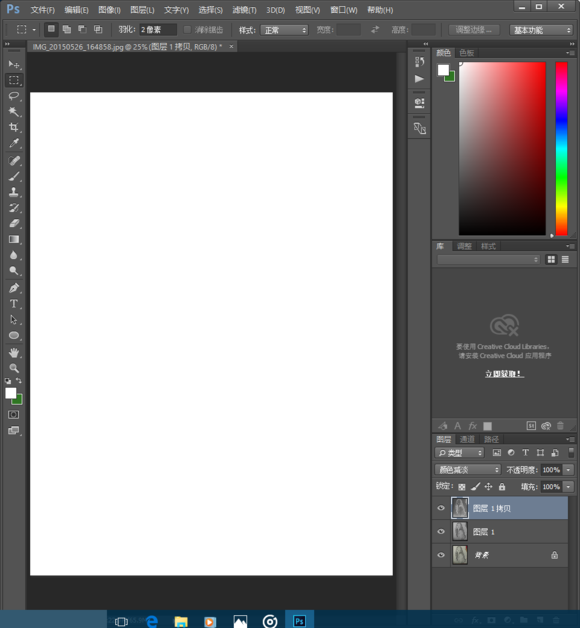
3、执行"滤镜—其他—最小值"两个像素
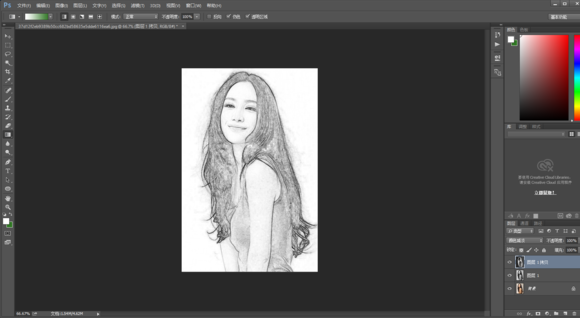
4、双击图层缩略图,按住alt 向右拖动下一图层
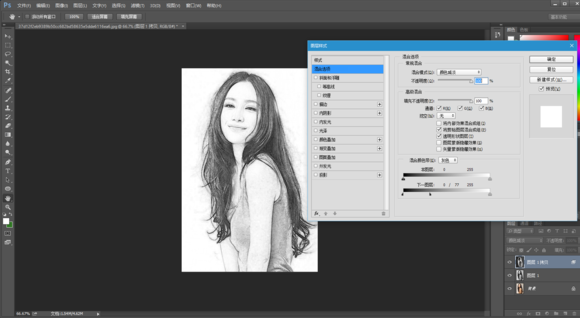
5、合并图层1 图层一副本,添加图层蒙版,在图层蒙版执行"滤镜—杂色—添加杂色"

6、在图层曾蒙版上执行"滤镜—模糊—动感迷糊"
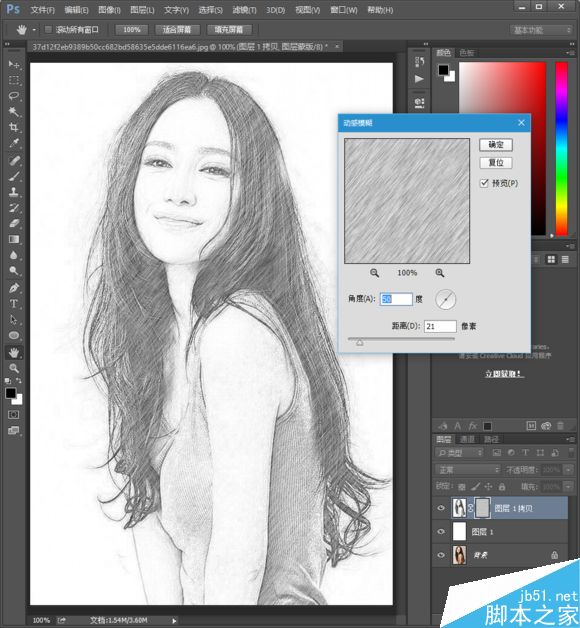
7、将图层1副本拖入背景素材当然这之前要干掉提莫君,混合模式正片叠底,完成最终效果
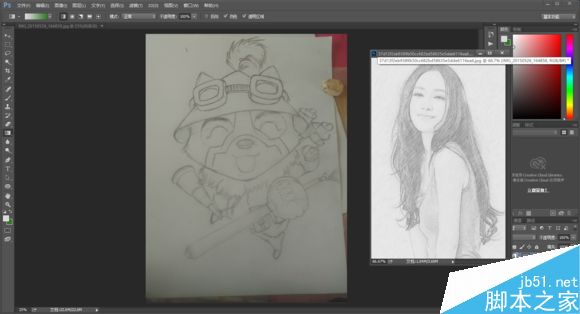
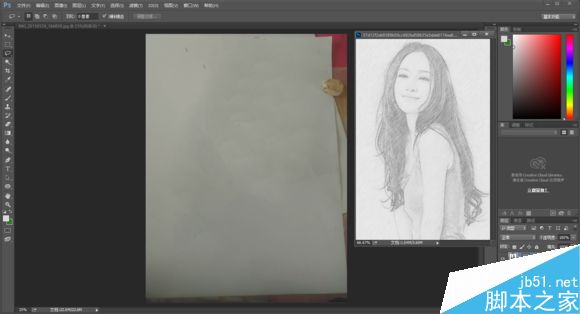
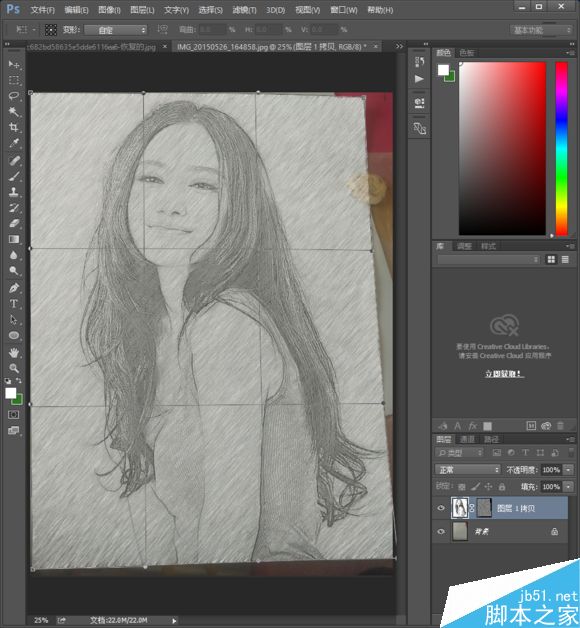
8、提莫君
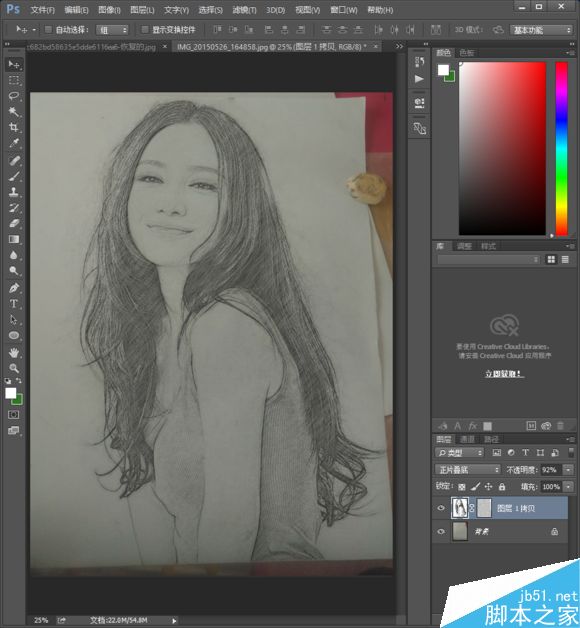

教程结束,以上就是PS把照片制作成超逼真的人物素描效果方法介绍,操作很简单的,大家学会了吗?希望这篇文章能对大家有所帮助!
-

PS后期精修珠宝首饰类产品照片
2022-09-02 5
-

PS把照片制作成诗意漂亮的水彩画效果
2022-09-02 1
-
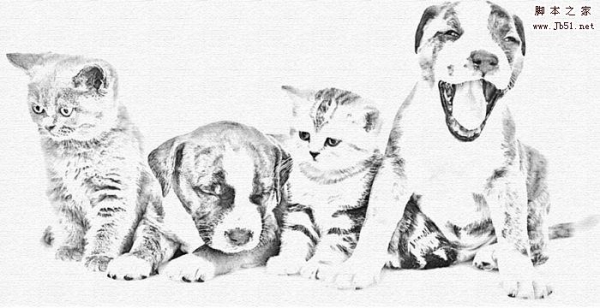
Photoshop快速把动物照片转为专业的素描效果
2022-09-02 4
-

Photoshop将树林人物图片打造出唯美的秋季金色透光效果
2022-09-02 2
-

Photoshop给夕阳人物照片添加唯美温馨的太阳光线效果
2022-09-02 4
-

PS给人物进行光滑磨皮
2022-09-02 3
-

Photoshop后期将古装美女写真照片去除多余的元素
2022-09-02 2
-

Photoshop给内景婚纱照片添加绚丽火焰装饰艺术效果
2022-09-02 7
-

PS怎么给人物瘦脸?
2022-09-02 3
-

PS怎么给照片添加日出效果?
2022-09-02 4
-

Photoshop调制出唯美的晨曦逆光草坡上的人物图片
2022-09-02 2
-

Photoshop将人物图片打造唯美绚丽的仿手绘效果
2022-09-02 5
-

Photoshop快速制作中国风古典园林人物图片
2022-09-02 2
-

利用PS更换人物头发颜色
2022-09-02 1
-

PS怎么给照片添加倒影和边框?
2022-09-02 4
-

PS怎么给照片绘制漂亮的唇彩效果?
2022-09-02 6
-

Photoshop调制出柔美的暗调青蓝色轨道边的人物
2022-09-02 2
-

PS怎么处理雾蒙蒙的照片? PS去雾霾的教程
2022-09-02 3
-

Photoshop调制出秋季晨曦木桥上的人物图片
2022-09-02 3
-

如何使用PS的高低频快速给人物磨皮
2022-09-02 3
-

PS照片怎么进行日式光影后期处理?
2022-09-02 4