PS给人物进行磨皮美白
现在大家一般都用美图秀秀进行磨皮美白操作,但是如果你会一两招ps简单技巧的话,效肯定比美图秀秀好多了哦,不信大家可以跟我一起试试。
步骤
1、打开你要处理的照片。双击ps空白处或者点击“文件”—“打开”。
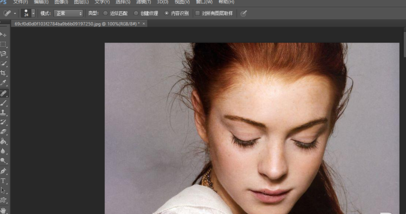
2、为了保护原始图片,先复制一层,然后命名为“清晰层”(一定要养成良好的ps操作习惯)
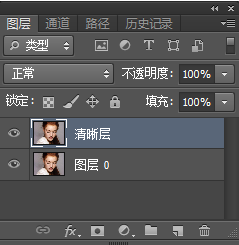
3、使用“污点修复画笔工具”对人物脸部的痘痘和雀斑进行处理。下面是处理过后的图片。
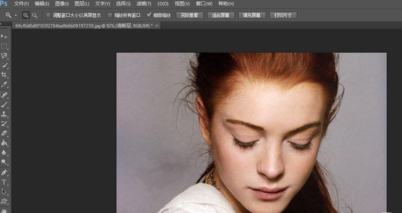
4、复制图层“清晰层”,命名为“模糊层”。
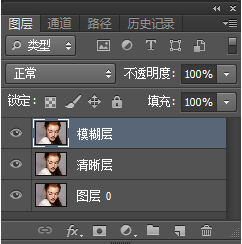
5、选择“滤镜”—“模糊”—“高斯模糊”,像素设置为3(根据图片情况自己调整)。
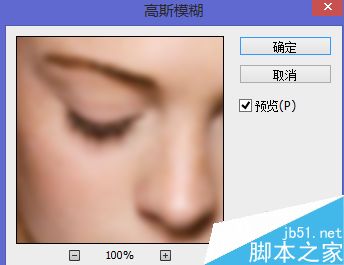
6、再复制一层“清晰层”并将该层拖至“模糊层”上面。
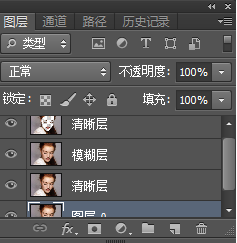
7、选择“橡皮擦”工具。对脸部进行擦拭。神奇的事情就可以发生了,脸部变得光滑白皙了。 这张是对额头进行处理之后的图片,请大家注意对比额头和脸部。
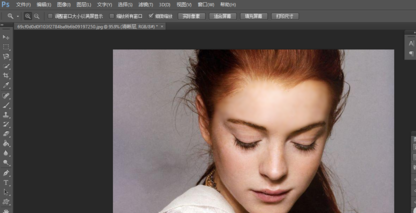
8、擦拭整个面部的时候,一定要小心、细心,尤其是对脸部周围、眼镜周围、鼻翼两侧要认真处理。
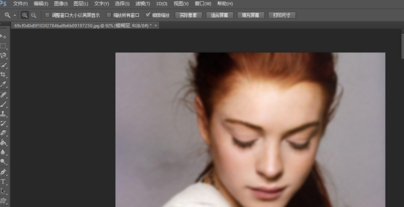
9、最后就大功告成了。不要忘记保存哦!好好欣赏自己的成果吧。
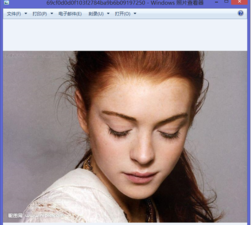
其实ps就是各种工具的应用,只要你对每种工具熟悉,并且细心、耐心,那处理图片就是一件很简单的事情了。
对于图片的细节部分,一定要认真处理,不要心急,一步步来。
-

如何PS利用通道祛除人物满脸的斑点
2022-09-01 4
-

Photoshop将树林人物图片打造出唯美的秋季金色透光效果
2022-09-02 2
-

Photoshop给夕阳人物照片添加唯美温馨的太阳光线效果
2022-09-02 4
-

PS给人物进行光滑磨皮
2022-09-02 3
-

PS怎么给人物瘦脸?
2022-09-02 3
-

Photoshop调制出唯美的晨曦逆光草坡上的人物图片
2022-09-02 2
-

Photoshop将人物图片打造唯美绚丽的仿手绘效果
2022-09-02 5
-

Photoshop快速制作中国风古典园林人物图片
2022-09-02 2
-

利用PS更换人物头发颜色
2022-09-02 1
-

Photoshop调制出柔美的暗调青蓝色轨道边的人物
2022-09-02 2
-

Photoshop调制出秋季晨曦木桥上的人物图片
2022-09-02 3
-

如何使用PS的高低频快速给人物磨皮
2022-09-02 3
-

PS把照片制作成超逼真的人物素描效果
2022-09-02 3
-

PS将人物照片来制作出素描效果
2022-09-02 2
-

PS人物照怎么制作成油画效果?
2022-09-02 4
-

如何利用PS的背景橡皮擦和通道抠出多发丝的人物并更换背景
2022-09-02 2
-

PS结合SAI将人物转为可爱的芭比娃娃特效
2022-09-02 2
-

Photoshop利用通道完美消除人物脸部的雀斑并还原肤色细节
2022-09-02 7
-

Photoshop将古装人物图片转为细腻的复古工笔画效果
2022-09-02 2
-

Photoshop将树林人物图片打造梦幻的暗紫色
2022-09-02 1
-

超实用:PS修图磨皮技法实例解析
2022-09-02 2