Photoshop将古装人物图片转为细腻的复古工笔画效果
效果图重点是加入工笔画的意境,尤其是人物部分,并不需要特殊处理,只需要润色,磨皮等少数几步操作;后期加入一些大气工笔画背景,再把整体调统一即可。
原图
最终效果
首先把孙郡大师的参考图和文章讲解的原图放在一起做对比分析。参考图整体偏灰,对比度较小,明度偏低,饱和偏低。色温比原图较高。细节丰富,高光和暗部都有很丰富的细节。
原图在高光和暗部有部分损失(损失体现在头发和鼻梁以及左边眼角的高光),参考图最为显著的特色是背景的工笔画的笔触,以及背景的祥云,鉴于笔者只能徒手画个丁老头的功底,祥云以及背景的笔触只能用素材解决。 
1、分析完毕,接下来就导入LR里做基调调整。LR的调整思路主要还是依赖上面的对比分析,主要还是对服装的色彩的调整,整体大氛围的加灰,减曝光,降对比。 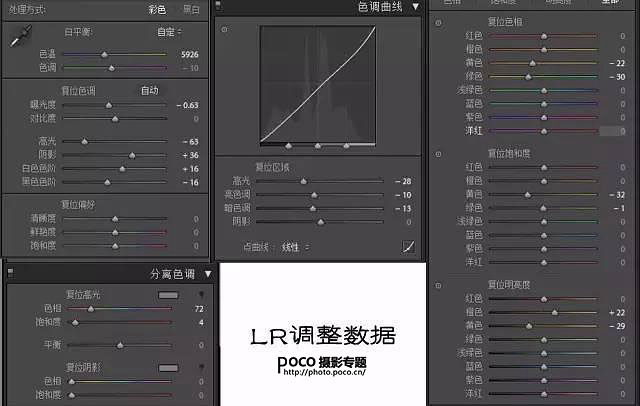

2、接下来就转入PS里做细节调整以及色彩渲染和素材的添加。由于PSD被我合并了一部分,有一些前期的步骤丢失了——中性灰刷光影和瑕疵处理,模特左边额头头发边缘杂发的处理,以及用阴影高光拉回一些暗部细节的操作。这些修饰操作只需一些基本的PS功底就行了,对此笔者做了一个GIF的对比图。 
3、下面就是润色处理,步骤较为复杂,中间有许多来回反复调色。 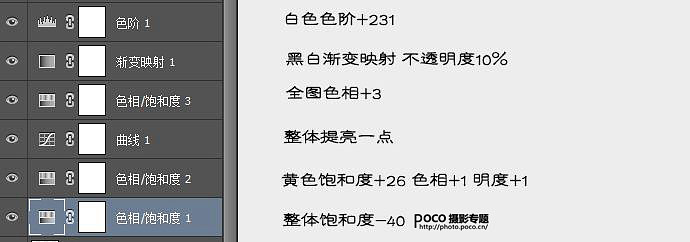
4、做完这些调色层后,盖印图层,得图如下。 
5、接着,添加背景的祥云素材。 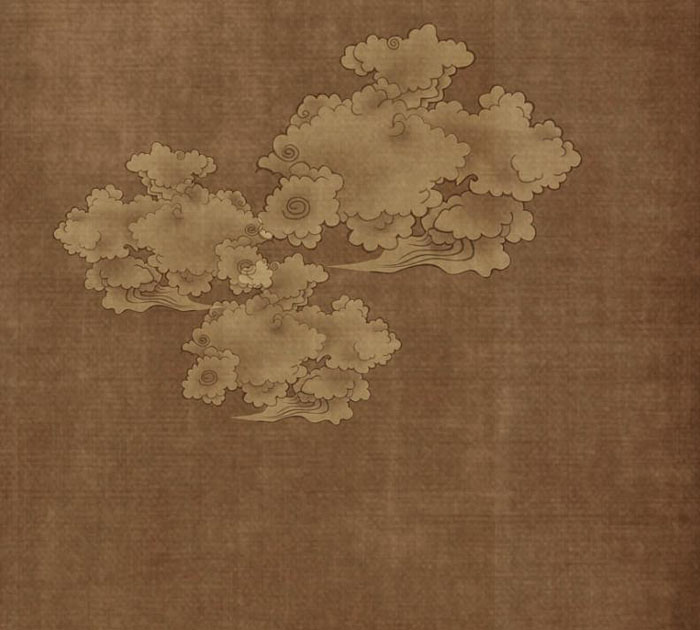
6、添加纯色层:#814e2d,模式变暗,不透明度20%。 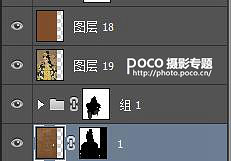
7、于是就得到了下面的效果。 
8、进一步润色,添加整体底纹素材,营造出一种工笔画的笔触。 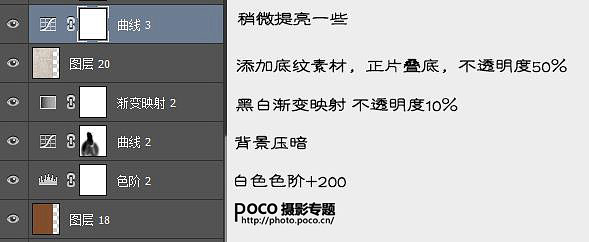
9、接下来调整嘴唇的颜色。这里就不赘述了。 
10、最后再对比一下参考图,发现参考图整体偏红,黑色里有红。于是继续调整。 
最终效果: 
-

PS去除人物眼影效果
2022-09-01 22
-

PS怎么给照片中的人物添加影子效果?
2022-09-01 7
-

如何PS利用通道祛除人物满脸的斑点
2022-09-01 4
-

Photoshop将树林人物图片打造出唯美的秋季金色透光效果
2022-09-02 2
-

Photoshop给夕阳人物照片添加唯美温馨的太阳光线效果
2022-09-02 4
-

PS给人物进行光滑磨皮
2022-09-02 3
-

Photoshop后期将古装美女写真照片去除多余的元素
2022-09-02 2
-

PS怎么给人物瘦脸?
2022-09-02 3
-

Photoshop调制出唯美的晨曦逆光草坡上的人物图片
2022-09-02 2
-

Photoshop将人物图片打造唯美绚丽的仿手绘效果
2022-09-02 5
-

Photoshop快速制作中国风古典园林人物图片
2022-09-02 2
-

利用PS更换人物头发颜色
2022-09-02 1
-

Photoshop调制出柔美的暗调青蓝色轨道边的人物
2022-09-02 2
-

Photoshop调制出秋季晨曦木桥上的人物图片
2022-09-02 3
-

如何使用PS的高低频快速给人物磨皮
2022-09-02 3
-

PS把照片制作成超逼真的人物素描效果
2022-09-02 3
-

PS将人物照片来制作出素描效果
2022-09-02 2
-

PS人物照怎么制作成油画效果?
2022-09-02 4
-

如何利用PS的背景橡皮擦和通道抠出多发丝的人物并更换背景
2022-09-02 2
-

PS结合SAI将人物转为可爱的芭比娃娃特效
2022-09-02 2
-

Photoshop利用通道完美消除人物脸部的雀斑并还原肤色细节
2022-09-02 7