PS利用钢笔和蒙版快速抠出多发丝的人物及更换背景
钢笔抠图的缺点就是耗费时间,尤其是细节比较多的图片;优点就是图片抠出的效果细腻,干净,同时更换背景也很方便。
原图
最终效果
更换背景色
更换背景图片
1、点击原图素材打开大图,然后右键选择“图片另存为”保存到本机,打开PS,再打开保存的素材图片。 今天通道面板,先选择合适的通道,红色通道发丝与背景都比较亮,不太好辨别;蓝色通道比较理想;选择蓝色通道,按Ctrl + A 全选,按Ctrl + C 复制。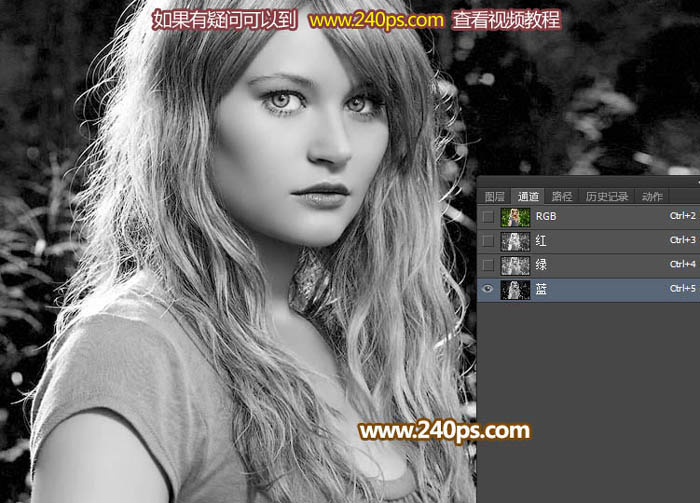
2、点RGB通道返回图层面板,新建一个图层,按Ctrl + V 把复制的通道粘贴进行,效果如下图。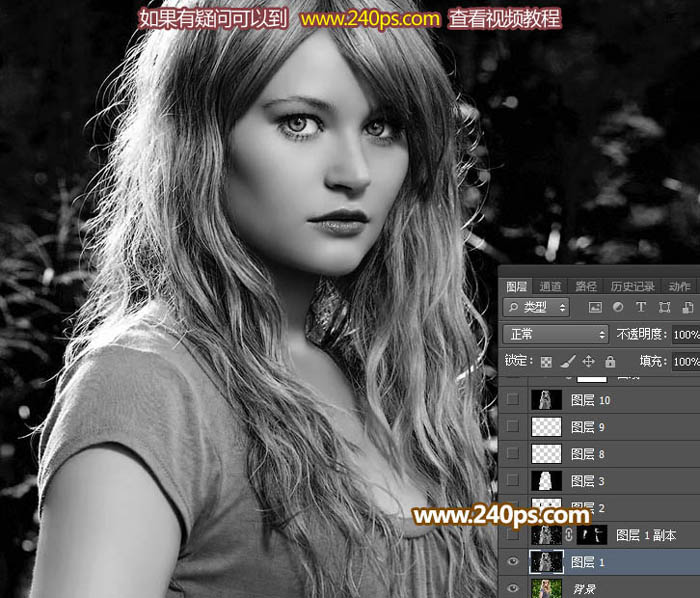
3、我们不在通道操作,因为通道细节不是很明显,同样发丝还有一些比较暗的,我们需要画出来。先创建曲线调整图层,把整体调亮,这样好辨别细节,参数及效果如下图。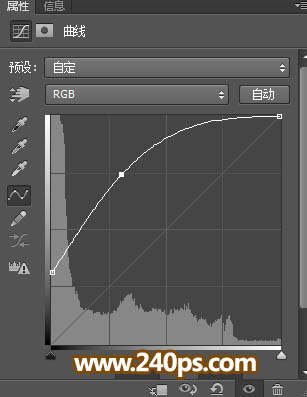

4、把复制的通道图层复制一层,混合模式改为“正片叠底”,按住Alt键添加图层蒙版,用透明度为10%左右的柔边白色画笔把发丝边缘过亮的部分稍微涂暗,如下图。这一步可以省略。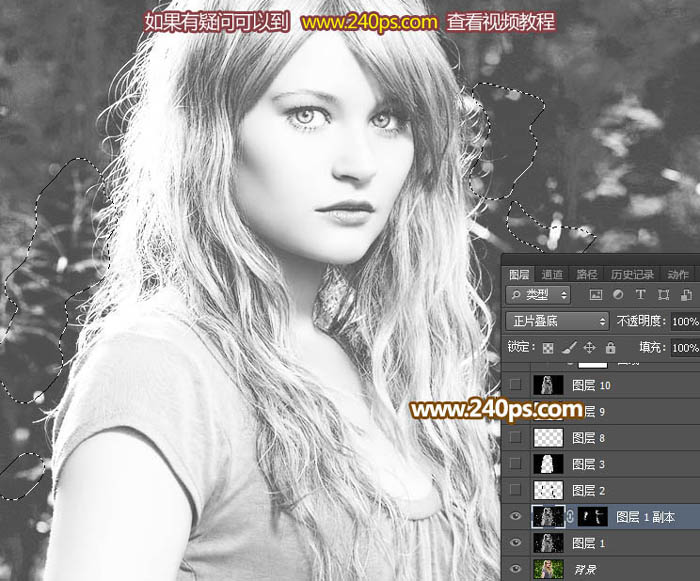
5、新建一个图层,如下图。
6、把图片局部放大,用钢笔工具勾出发丝中间的空隙部分路径,转为选区后填充黑色。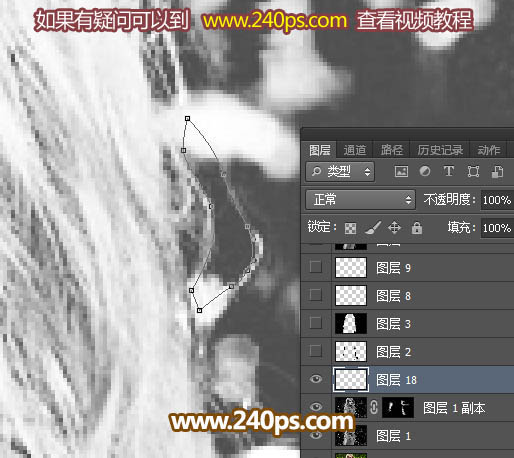

7、发丝比较多,可以先把边缘部分勾出来,再勾里面的,过程如下图。


8、观察一下整体,局部发丝有间断的区域,如下图。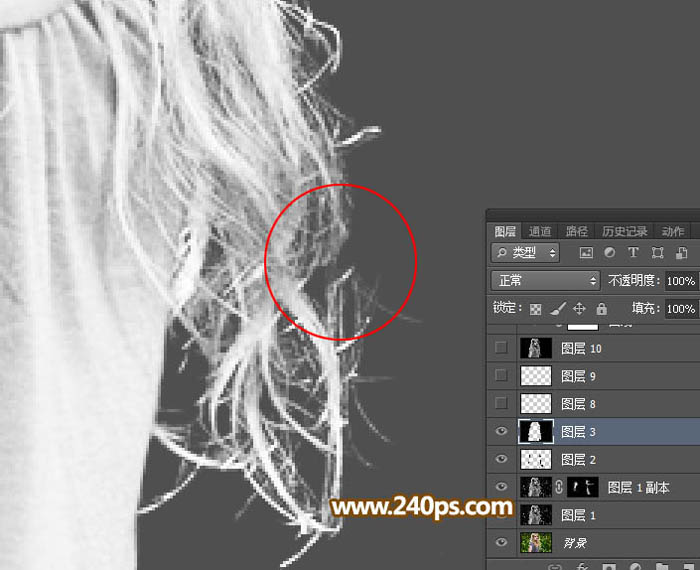
9、新建一个图层,自己画一些发丝接上去,效果如下图。发丝画法可以到视频教程查看,这里就略过。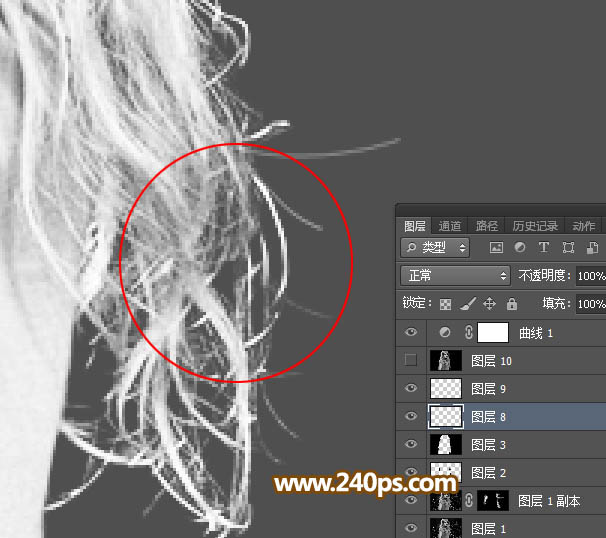
10、把曲线调整图层前面的眼睛点掉,现在的效果如下图。
11、新建一个图层,按Ctrl + Alt + Shift + E 盖印图层,如下图。
12、按Ctrl + A 把当前图层全选,按Ctrl + C 复制;把背景图层复制一层,按Ctrl + Shift + ] 置顶,添加图层蒙版,再按住Alt点蒙版缩略图得到下图所示的白色效果。
13、按Ctrl + V 把复制的图层粘贴进来,效果如下图。
14、在当前图层下面新建一个图层,填充暗绿色:#3A7D03,效果如下图。
15、把添加蒙版的图层复制一层,增加发丝细节,效果如下图。
16、把背景图层复制一层,按Ctrl + Shift + ] 置顶,用钢笔工具把人物主体部分抠出来,转为选区后添加图层蒙版,再用柔边黑色画笔把发丝确实的部分涂好,如下图。
17、新建一个图层,只保留刚次的三个图层,其它的图层都隐藏,然后按Ctrl + Alt + Shift + E 盖印图层,如下图。
18、把绿色背景显示出来,效果如下图。
19、选择减淡工具,曝光度设置为10%,如下图。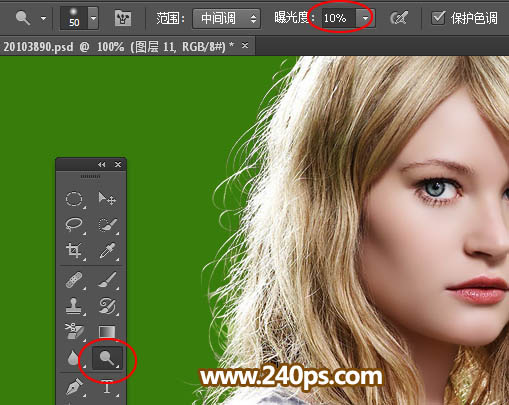
20、把发丝边缘部分偏暗的部分涂亮一点,效果如下图。
21、现在来更换背景色,方法跟之前的一样 色相/饱和度 + 可选颜色,这个方法非常实用。 创建色相/饱和度调整图层,对全图、黄色、绿色进行调整,参数及效果如下图。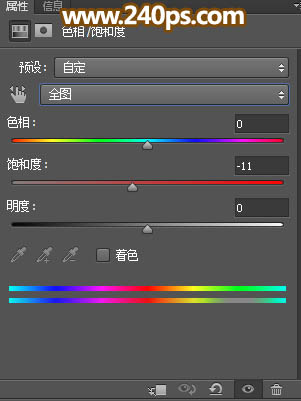
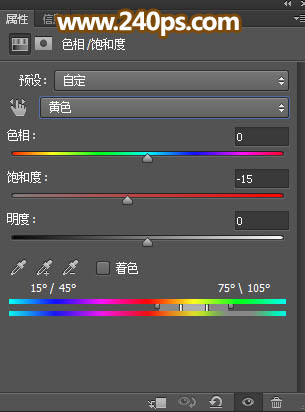
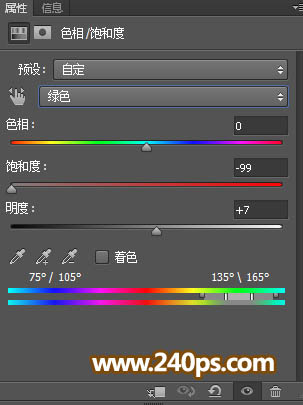

22、创建可选颜色调整图层,对黄色、绿色、中性色进行调整,参数设置如下图,确定后按Ctrl + Alt + G 创建剪切蒙版。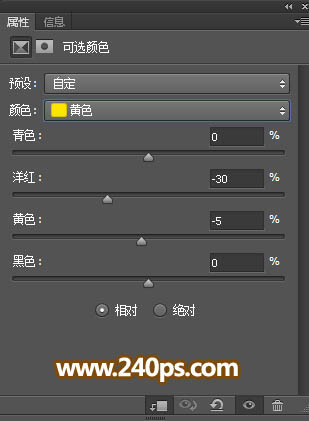
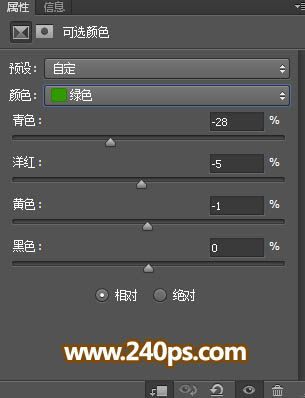
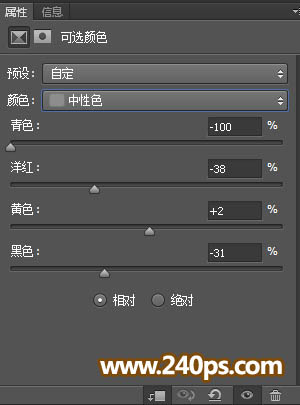
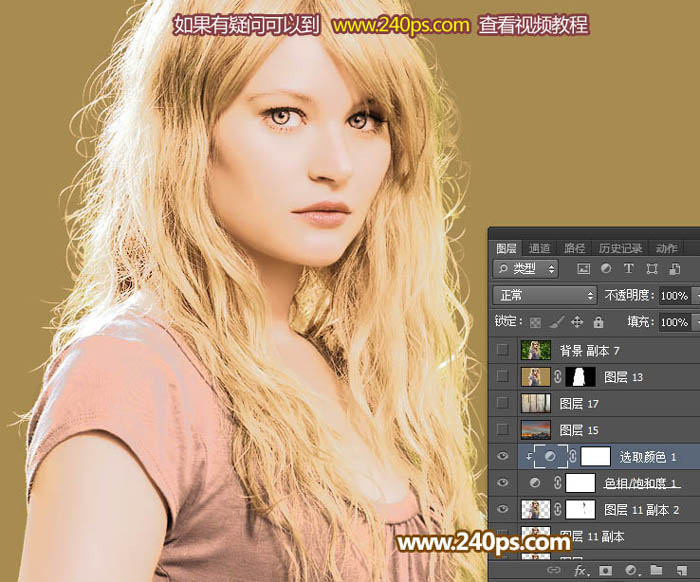
23、按住Ctrl + 鼠标左键点击盖印图层的缩略图载入选区,如下图。
24、回到色相/饱和度调整图层,点一下蒙版,选择蒙版状态如下图。
25、把选区填充黑色,取消选区后效果如下图。
26、把前景色设置为白色,选择画笔工具,画笔不透明度设置为10%,如下图。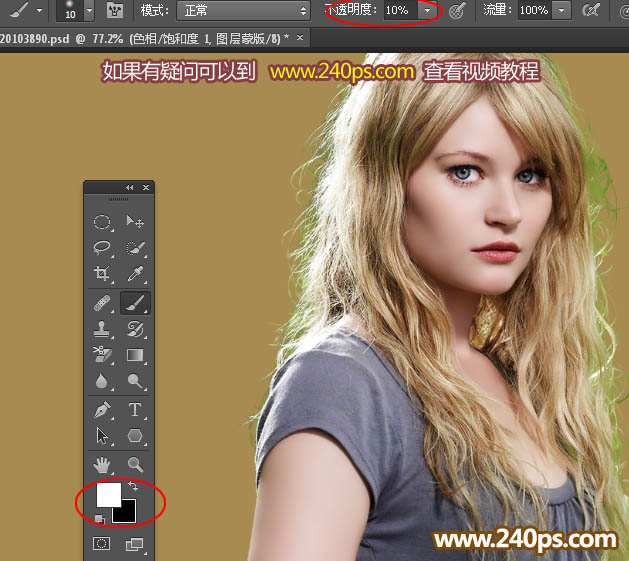
27、用画笔把发丝边缘有杂色的部分涂干净,效果如下图。到这里教程就基本完成。换背景图片还需要简单的操作,有兴趣的可以来240ps.com查看视频教程:有背景素材和详细过程,这里就略过了。
最终效果:

-

photoshop怎么给照片中的人物添加影子?
2022-09-02 2
-

PS后期给人物照片增加唯美的光效效果
2022-09-02 3
-

Photoshop调制出唯美的蓝黄色逆光森林人物图片
2022-09-02 3
-

Photoshop将树景人物图片打造唯美的青绿色特效
2022-09-02 3
-

photoshop人物面部美白处理教程
2022-09-02 3
-

PS利用背景橡皮擦抠出多发丝的人物
2022-09-02 5
-

Photoshop将山坡人物打造梦幻的暗青色效果
2022-09-02 1
-

Photoshop给光滑的人物面部添加雀斑、皱纹及伤疤效果
2022-09-02 13
-

PS中怎么根据照片制作人物抽象图形?
2022-09-02 3
-

PS给人物照片添加冲光俏皮小雀斑
2022-09-02 16
-

photoshop把图片人物衣服换颜色
2022-09-02 3
-

Photoshop调制出暖色霞光调广场上人物图片
2022-09-02 2
-

Photoshop利用滤镜及调色工具将人物转为细腻的素描效果
2022-09-02 6
-

PS怎么将日本动漫人物制作成大头效果的表情?
2022-09-02 7
-

三大修图神技 Photoshop给人物肖像后期高端精修磨皮教程
2022-09-02 6
-

PS去掉旅游照片中多余的人物
2022-09-02 7
-

Photoshop调制出唯美的暗调秋季色树林人物图片
2022-09-02 1
-

Photoshop后期调出冷暖色风格的人物宣传海报
2022-09-02 2
-

PS给人物进行磨皮教程
2022-09-02 3
-

PS利用钢笔工具将美女腿变瘦
2022-09-02 1
-

Photoshop简单几步给人物换脸
2022-09-02 4