Photoshop调制出唯美的暗红色密林人物图片
素材图片拍摄的非常不错,调色的时候,我们可以尝试制作一种透光效果,把整体大幅压暗,边角区域也压暗;然后在中间区域渲染高光,模拟出阳光效果即可。
原图
最终效果
1、点击素材图片打开素材大图,然后鼠标右键选择“图片另存为”保存到本机,再用PS打开保存的素材大图。 创建可选颜色调整图层,对绿色,青色进行调整,参数及效果如下图。这一步把图片中的绿青色转为黄褐色。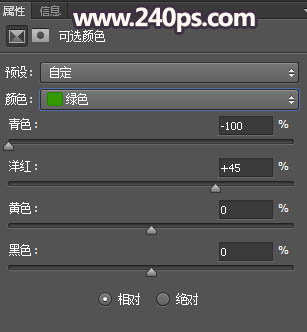
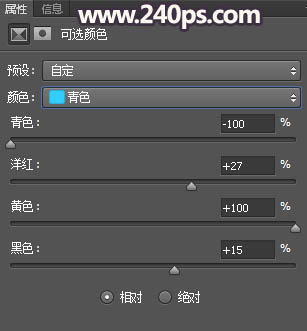

2、创建可选颜色调整图层,对红、黄、绿、黑进行调整,参数及效果如下图。这一步给图片增加橙黄色。
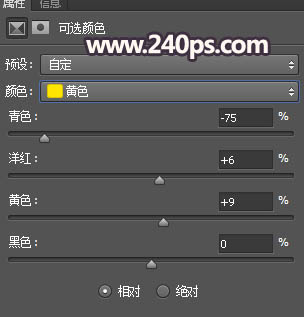
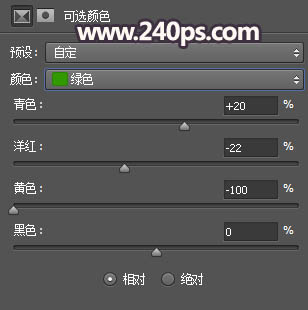
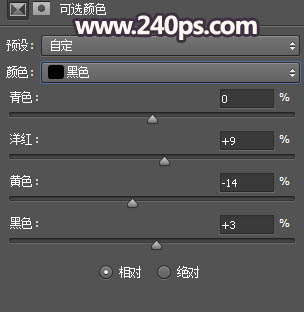
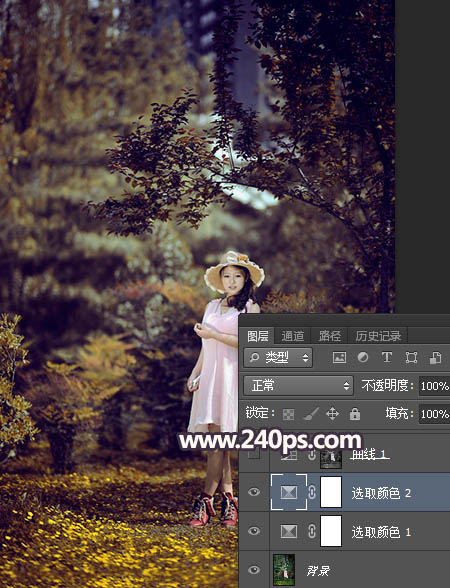
3、按Ctrl + Alt + 2 调出高光选区,然后创建曲线调整图层,对RGB,蓝通道进行调整,参数及效果如下图。这一步把图片高光区域调亮,并增加淡蓝色。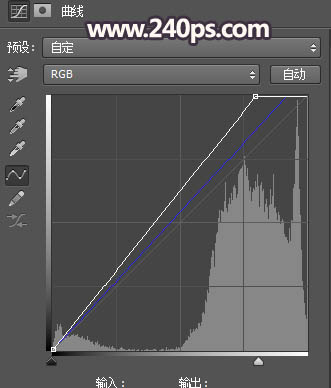
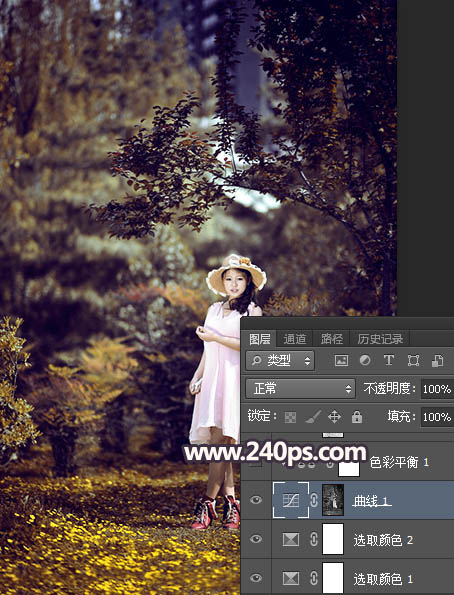
4、创建色彩平衡调整图层,对高光进行调整,参数设置如下图,确定后按Ctrl + Alt + G 创建剪切蒙版。这一步给图片高光区域增加淡蓝色。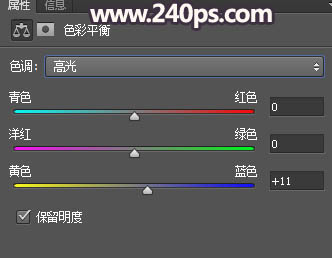
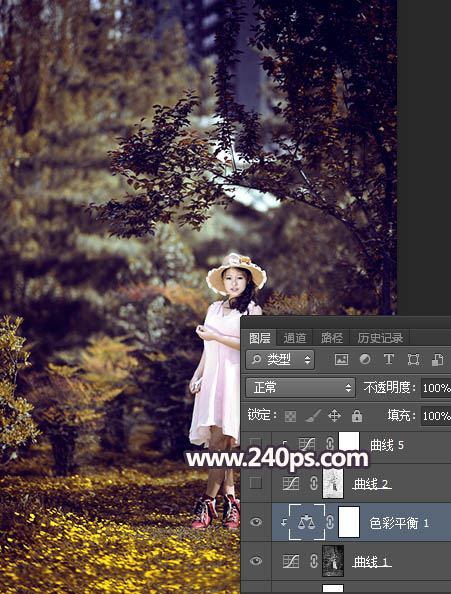
5、按Ctrl + Alt + 2 调出高光选区,按Ctrl + Shift + I 反选得到暗部选区,然后创建曲线调整图层,对RGB、绿、蓝通道进行调整,参数及效果如下图。这一步增加暗部明暗对比,并增加蓝紫色。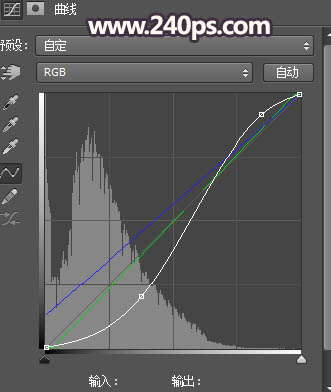
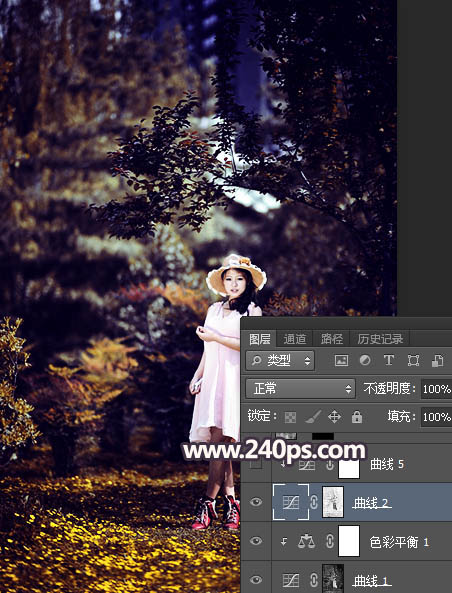
6、创建曲线调整图层,对RGB、红、绿、蓝通道进行调整,参数设置如下图,确定后床剪切蒙版。这一步把图片暗部压暗,并增加蓝红色。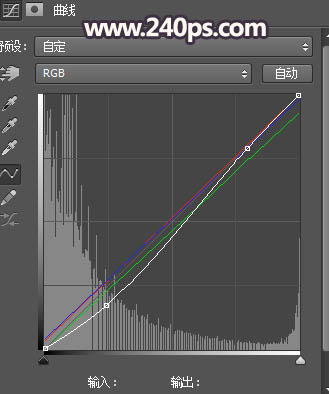

7、新建一个图层,按字母键“D”把前,背景颜色恢复到默认的黑白,然后选择菜单:滤镜 > 渲染 > 云彩,确定后把混合模式改为“滤色”,按住ALt键添加图层蒙版,用透明度较低的柔边白色画笔把下图选区部分涂亮一点。这一步给图片中间区域增加亮度。
8、按Ctrl + J 把当前云彩图层复制一层,然后把蒙版填充黑色,再用柔边白色画笔把下图选区部分涂亮,确定后创建剪切蒙版。
9、创建色彩平衡调整图层,对阴影、中间调、高光进行调整,参数设置如下图,确定后创建剪切蒙版。这一步给云彩高光区域增加暖色。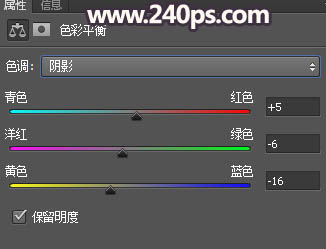
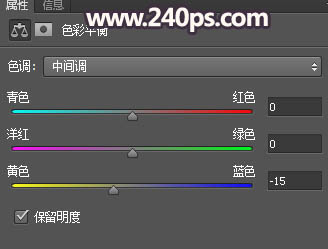
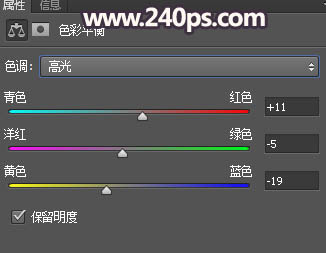

10、把背景图层复制一层,按Ctrl + Shift + ] 置顶,用钢笔工具把人物部分抠出来,如下图。
11、创建色相/饱和度调整图层,适当降低明度,参数设置如下图,确定后创建剪切蒙版,然后用柔边白色画笔把人物底部及右侧背光区域涂暗一点。

12、创建色相/饱和度调整图层,对绿色进行调整,参数设置如下图,确定后创建剪切蒙版。这一步把人物部分的绿色转为中性色。

13、创建曲线调整图层,对RGB、红、绿、蓝通道进行调整,参数设置如下图,确定后创建剪切蒙版。这一步把人物部分压暗一点。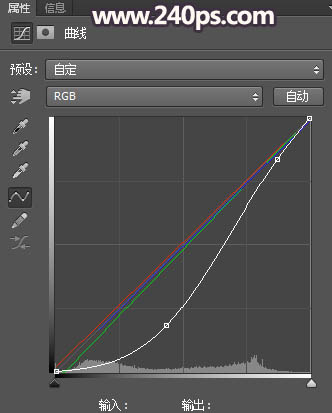

14、创建可选颜色调整图层,对红色,白色进行调整,参数设置如下图,确定后创建剪切蒙版。这一步微调人物肤色。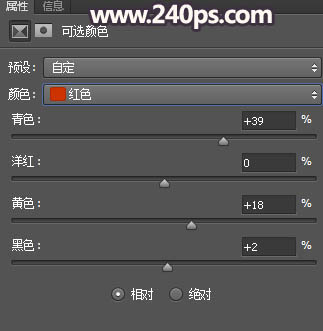
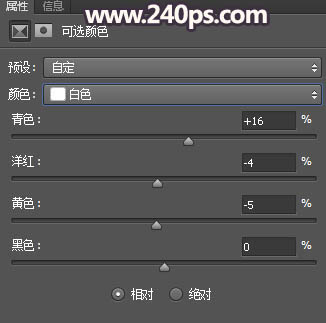

15、新建一个图层,创建剪切蒙版,用透明度较低的柔边画笔给人物受光区域涂上淡蓝色,如下图。
16、创建色相/饱和度调整图层,降低全图明度,参数设置如下图,确定后把蒙版填充黑色,然后用柔边白色画笔把边角及需要变暗的区域擦出来。

17、创建曲线调整图层,把RGB通道压暗一点,参数设置如下图,确定后创建剪切蒙版。这两步给图片增加暗角。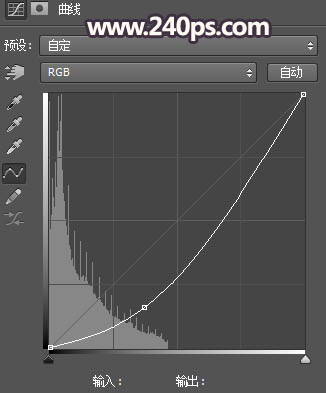
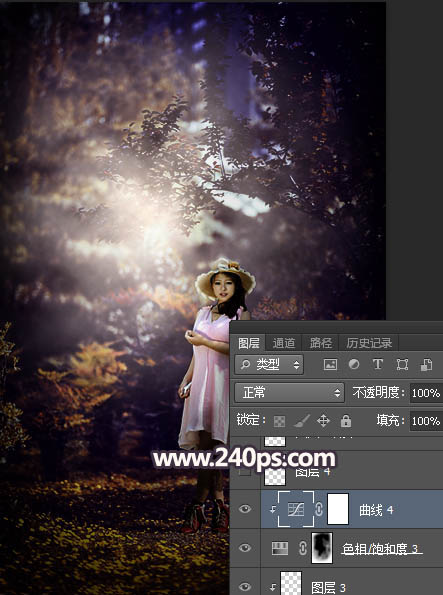
18、新建一个图层,用椭圆选框工具拉出下图所示的选区,羽化25个像素后填充蓝紫色:#594D53,取消选区后把混合模式改为“滤色”,效果如下图。
19、新建一个图层,按Ctrl + Alt + Shift + E 盖印图层,把图片稍微柔化处理,效果如下图。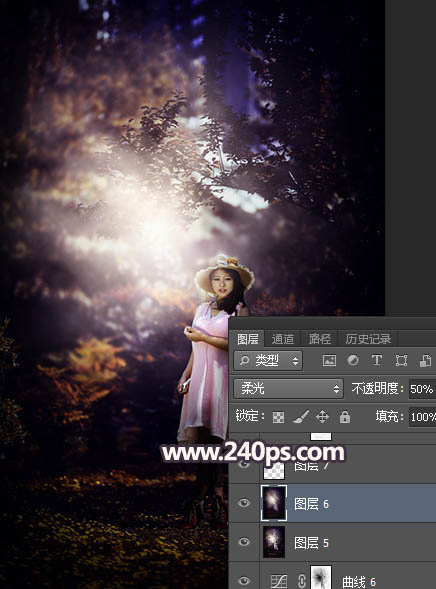
最终效果:
-

Photoshop将树景人物图片打造唯美的青绿色特效
2022-09-02 3
-

photoshop人物面部美白处理教程
2022-09-02 3
-

PS利用背景橡皮擦抠出多发丝的人物
2022-09-02 5
-

Photoshop将山坡人物打造梦幻的暗青色效果
2022-09-02 1
-

Photoshop给光滑的人物面部添加雀斑、皱纹及伤疤效果
2022-09-02 13
-

PS中怎么根据照片制作人物抽象图形?
2022-09-02 3
-

PS给人物照片添加冲光俏皮小雀斑
2022-09-02 16
-

photoshop把图片人物衣服换颜色
2022-09-02 3
-

Photoshop调制出暖色霞光调广场上人物图片
2022-09-02 2
-

Photoshop利用滤镜及调色工具将人物转为细腻的素描效果
2022-09-02 6
-

PS怎么将日本动漫人物制作成大头效果的表情?
2022-09-02 7
-

三大修图神技 Photoshop给人物肖像后期高端精修磨皮教程
2022-09-02 6
-

PS去掉旅游照片中多余的人物
2022-09-02 7
-

Photoshop调制出唯美的暗调秋季色树林人物图片
2022-09-02 1
-

Photoshop后期调出冷暖色风格的人物宣传海报
2022-09-02 2
-

PS给人物进行磨皮教程
2022-09-02 3
-

Photoshop简单几步给人物换脸
2022-09-02 4
-

PS利用钢笔和蒙版快速抠出多发丝的人物及更换背景
2022-09-02 6
-

Photoshop将人物图片转为古典国画效果
2022-09-02 5
-

PS为人物替换一件好看的衣服
2022-09-02 3
-

Photoshop将夏季树林人物图片打造甜美的青黄色
2022-09-02 7