Photoshop将人物图片转为古典国画效果
教程的过程非常简单,不过要做出效果图还是要花费一定时间的。首先要对国画有一定的了解,然后从人物装饰,拍摄,再到后期修饰等都要自己去规划和处理。
原图
最终效果
1、先上棚拍原图,简单磨皮液化下。
2、磨皮用Potraiture。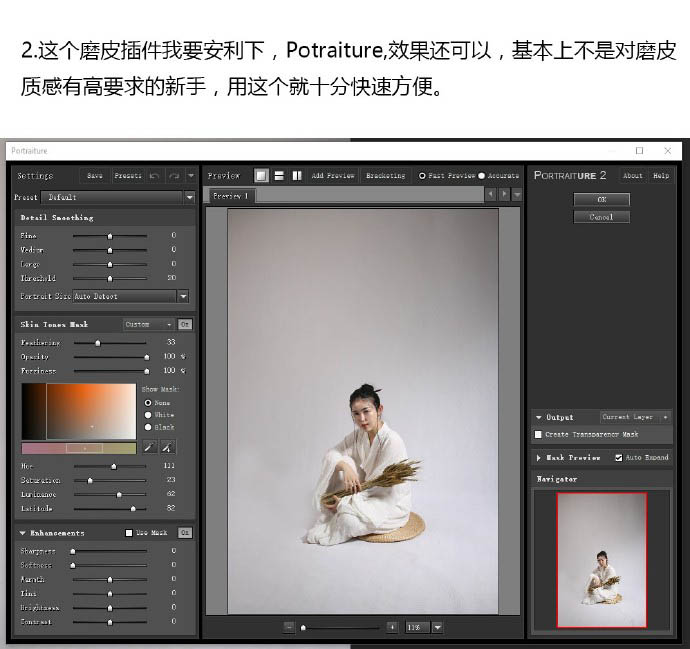
3、开始脸部细节刻画。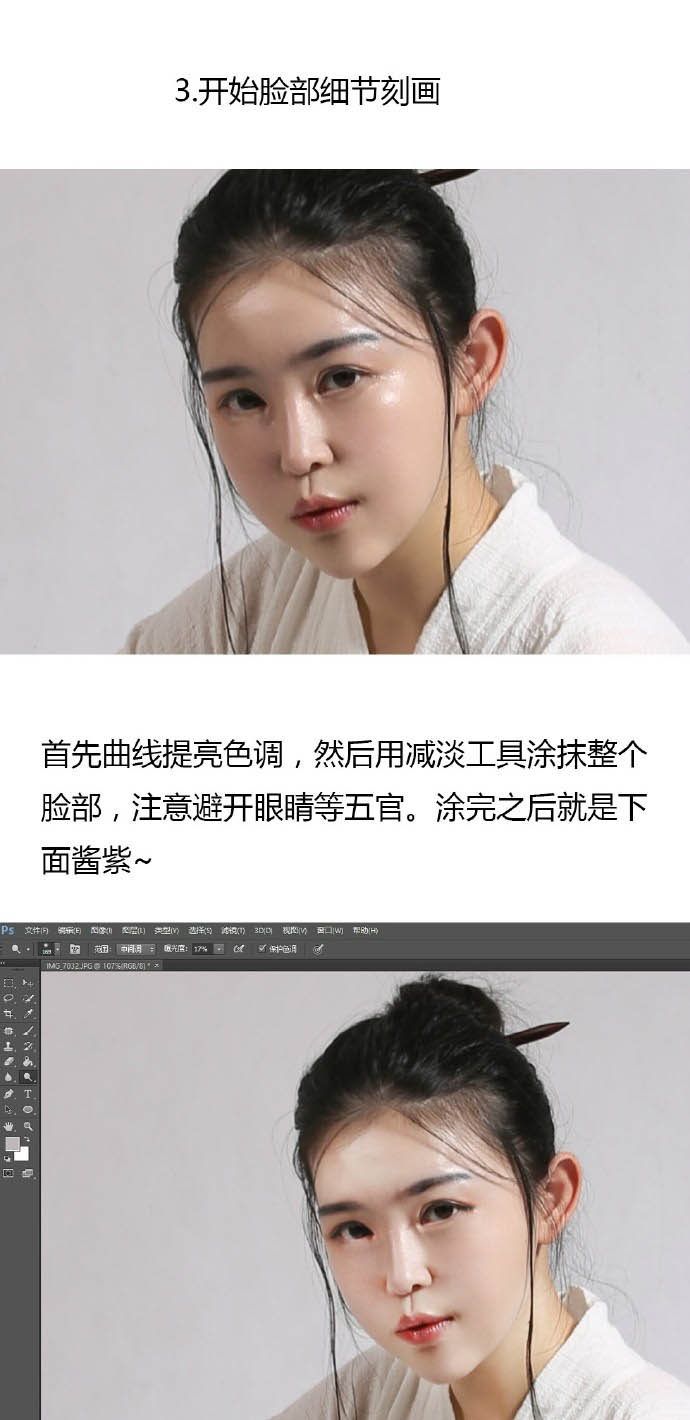
4、眼部刻画。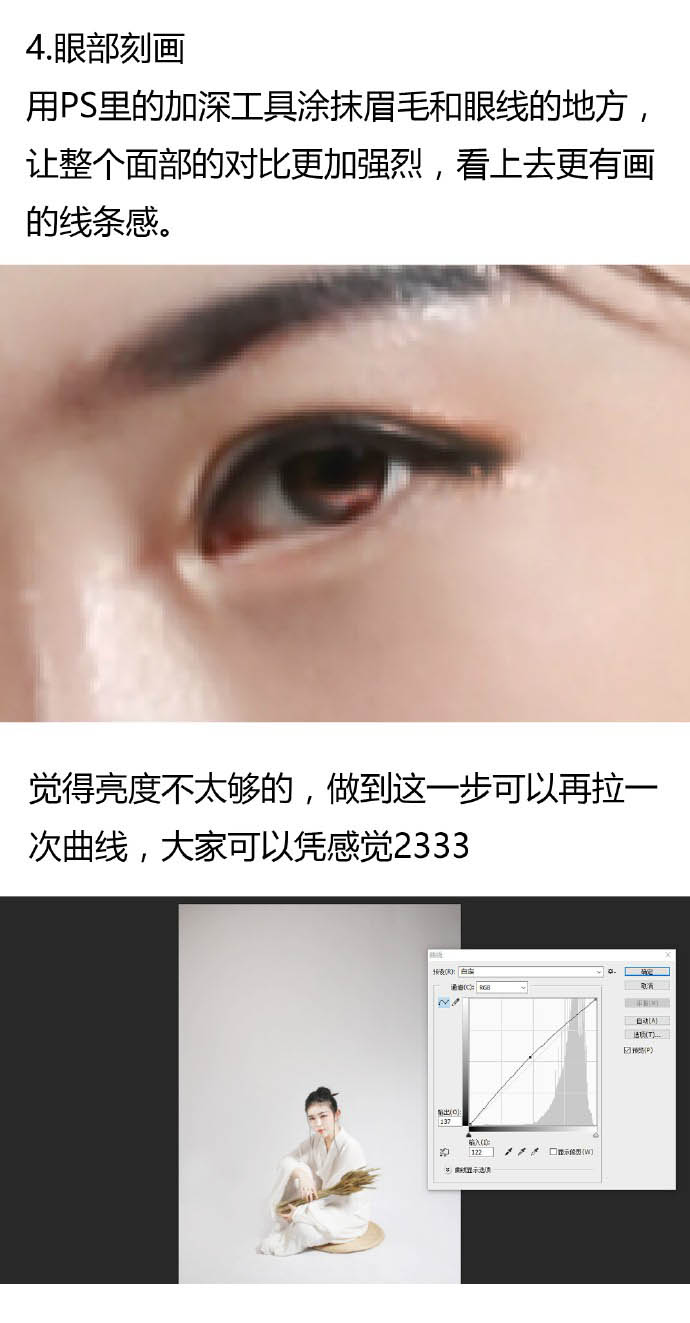
5、插入底纹的纸纹素材。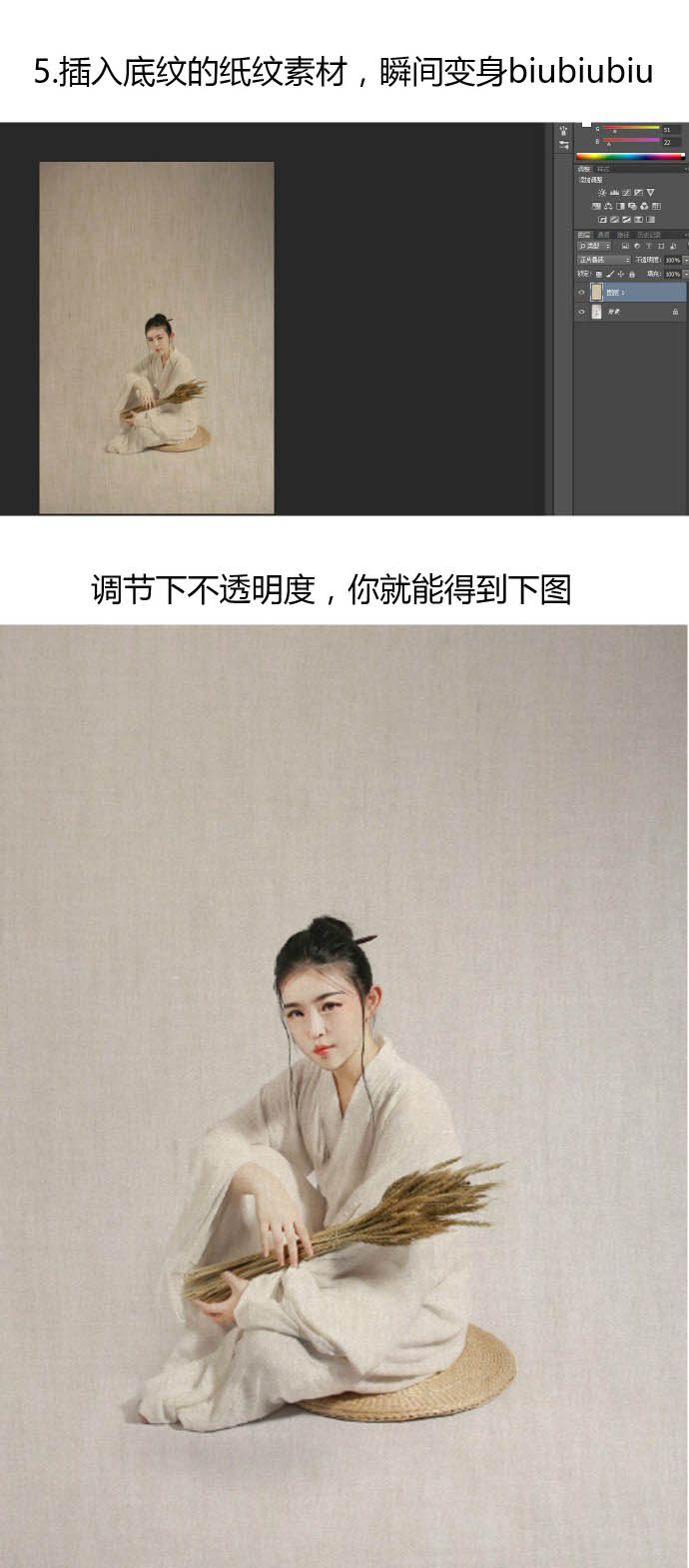
6、用白色画笔在裙摆处轻轻扫几笔。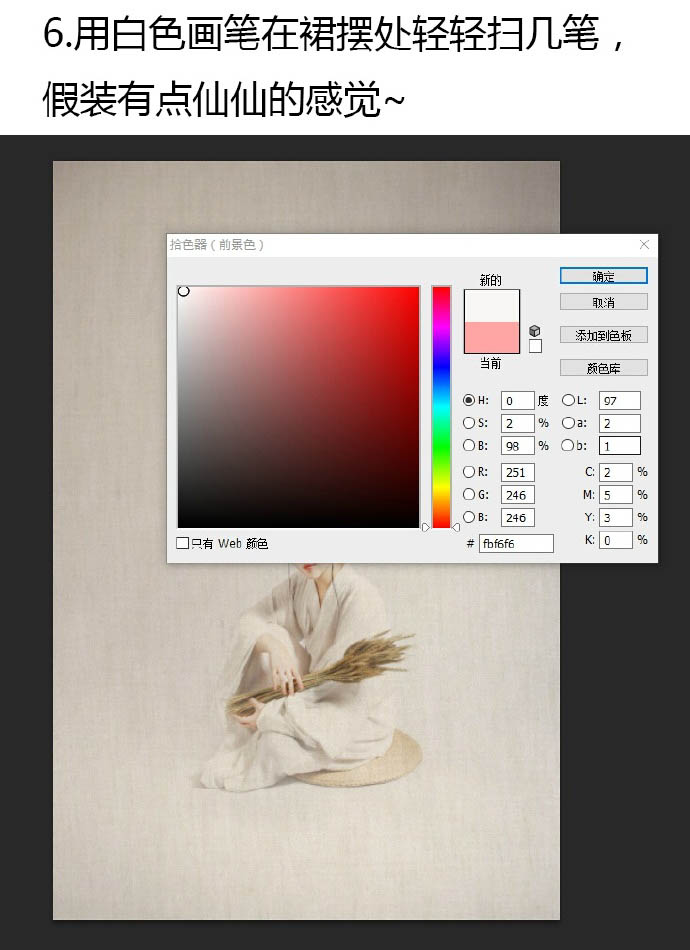
7、加上背景素材。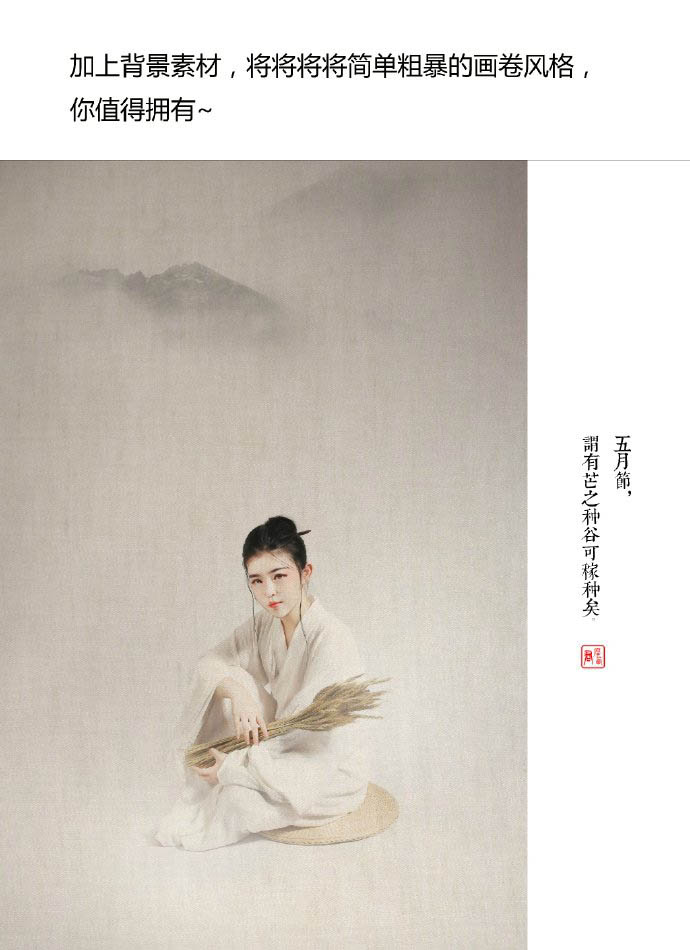
最终效果:
-

photoshop怎么给照片中的人物添加影子?
2022-09-02 2
-

PS后期给人物照片增加唯美的光效效果
2022-09-02 3
-

Photoshop调制出唯美的蓝黄色逆光森林人物图片
2022-09-02 3
-

Photoshop将树景人物图片打造唯美的青绿色特效
2022-09-02 3
-

photoshop人物面部美白处理教程
2022-09-02 3
-

PS利用背景橡皮擦抠出多发丝的人物
2022-09-02 5
-

Photoshop将山坡人物打造梦幻的暗青色效果
2022-09-02 1
-

Photoshop给光滑的人物面部添加雀斑、皱纹及伤疤效果
2022-09-02 13
-

PS中怎么根据照片制作人物抽象图形?
2022-09-02 3
-

PS给人物照片添加冲光俏皮小雀斑
2022-09-02 16
-

photoshop把图片人物衣服换颜色
2022-09-02 3
-

Photoshop调制出暖色霞光调广场上人物图片
2022-09-02 2
-

Photoshop利用滤镜及调色工具将人物转为细腻的素描效果
2022-09-02 6
-

PS怎么将日本动漫人物制作成大头效果的表情?
2022-09-02 7
-

三大修图神技 Photoshop给人物肖像后期高端精修磨皮教程
2022-09-02 6
-

PS去掉旅游照片中多余的人物
2022-09-02 7
-

Photoshop调制出唯美的暗调秋季色树林人物图片
2022-09-02 1
-

Photoshop后期调出冷暖色风格的人物宣传海报
2022-09-02 2
-

PS给人物进行磨皮教程
2022-09-02 3
-

Photoshop简单几步给人物换脸
2022-09-02 4
-

PS利用钢笔和蒙版快速抠出多发丝的人物及更换背景
2022-09-02 6