Photoshop利用通道抠出精细的发丝及更换背景色
通道抠图有两个难点:通道部分的处理和背景颜色的更换;
通道部分:我们需要用选区来控制高光和暗部,然后分别调亮和压暗,这样发丝细节可以保存完好,跟以往的方法有很大细节上的提高;
背景部分:这里用色相/饱和度和可选颜色配合,色相/饱和度直接把发丝边缘的颜色转为中性色,这样可以适用任何背景;可选颜色改变中性色可以把背景色转为任何颜色,操作上是以往方法都无法比拟的方便。掌握这种方法后抠图就会轻松N多。
原图
<点小图查看大图>
最终效果
<点小图查看大图> 
<点小图查看大图>
1、点击原图素材图片打开大图,然后在大图上面右键选择“图片另存为”保存到本机。 打开PS软件,再打开保存的素材图片,进入通道面板,观察一下各通道,红色通道相对头发与背景比较分明。
2、把红色通道复制一份,得到红副本通道,如下图。
3、按住Ctrl + 鼠标左键点击红副本通道缩略图调出选区,如下图。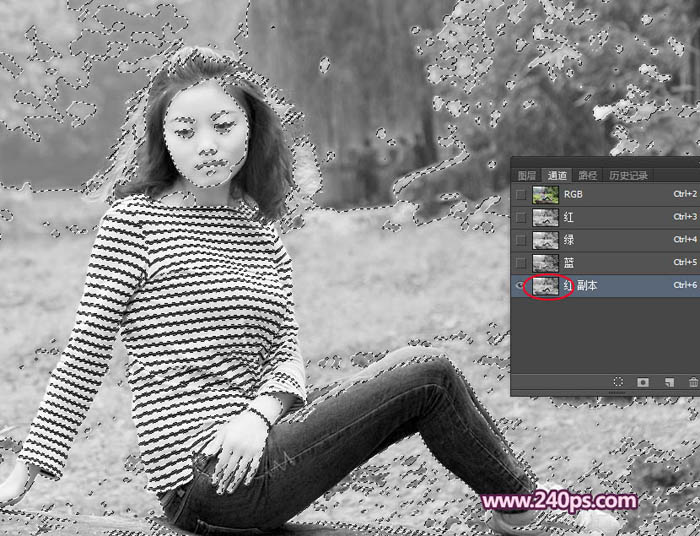
4、保持选区,按Ctrl + L 调整色阶,把高光大幅调亮,参数设置如下图,确定后不要取消选区。
5、按Ctrl + Shift + I 把选区反选,并按Ctrl + M 调整曲线,把暗部大幅压暗,参数设置如下图。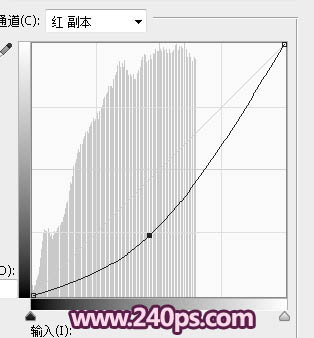
6、确定后取消选区,得到下图所示的效果。用选区来控制高光和暗部,然后分别调亮和压暗比平常直接用调色工具压暗和调亮要精细很多,发丝细节都保存完好。这也是通道抠图中比较重要的一个环节。
7、底部发丝已经和背景融合在一起,用钢笔工具沿着边缘勾出路径,转为选区后填充黑色,取消选区后如下图。
8、我们只需要对头部进行操作,其它部分用套索工具选取后填充黑色,如下图。
9、发丝的受光不同,明暗也不同,我们需要分步来处理;用套索工具勾出右侧发丝区域,然后把选区羽化5个像素,如下图。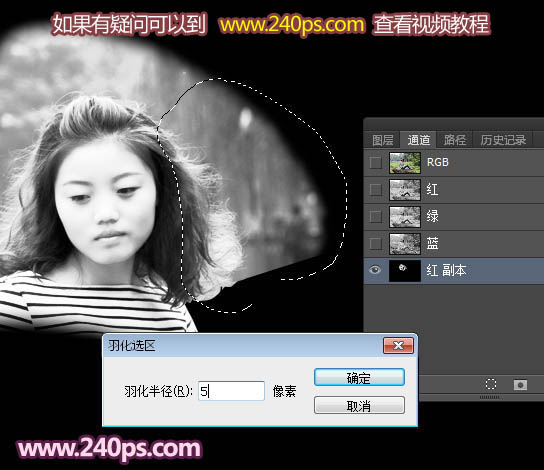
10、按Ctrl + L 调整色阶,把高光调亮,暗部压暗,参数设置如下图,确定后取消选区,效果如下图。

11、左侧的发丝也是同上的方法处理,过程如下图。
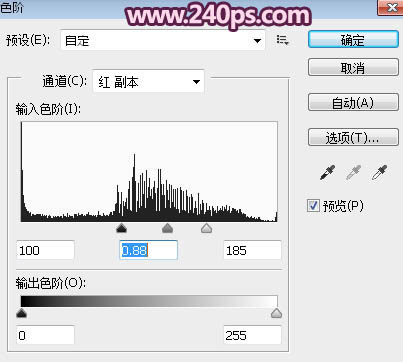

12、顶部的发丝也是同样的方法处理,过程如下图。
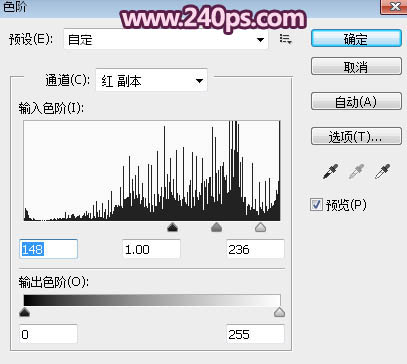

13、用柔边黑色画笔把头发边缘的背景涂黑,如下图。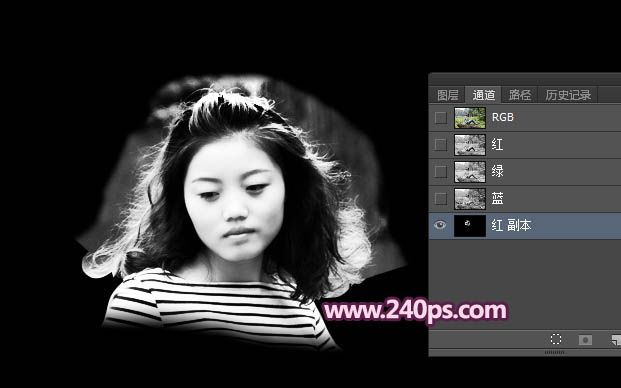
14、把头部放大,用黑色画笔擦掉一些白色背景,确定后按Ctrl + L 调亮一点,效果如下图。
15、按住Ctrl + 鼠标左键点击红副本通道缩略图调出选区,如下图。
16、点RGB通道返回图层面板,按Ctrl + J 把选区部分图像复制到新的图层,得到图层1,如下图。
17、把背景图层复制一层,用钢笔工具把人物和石头抠出来,如下图,转为选区后添加图层蒙版。


18、在背景图层上面新建一个图层,用吸管吸取头发边缘的背景颜色,如下图。这一步也非常重要,背景部分的颜色跟发丝已经融合,因此整体会比较干净。
19、用油漆桶工具把当前图层填充吸取的颜色,效果如下图。
20、把抠出的头发图层复制几层,局部缺失的可以单独复制这一块,过亮的部分可以添加蒙版,用黑色画笔擦掉,效果如下图。
21、这几步的操作相对比较繁琐,最好是查看视频教程每一步都详细很多。把背景图层和填色图层隐藏;在图层的最上面新建一个图层,按Ctrl + Alt + Shift + E 盖印图层,效果如下图。从这里我们可以看到,抠出的发丝还是有很多背景色。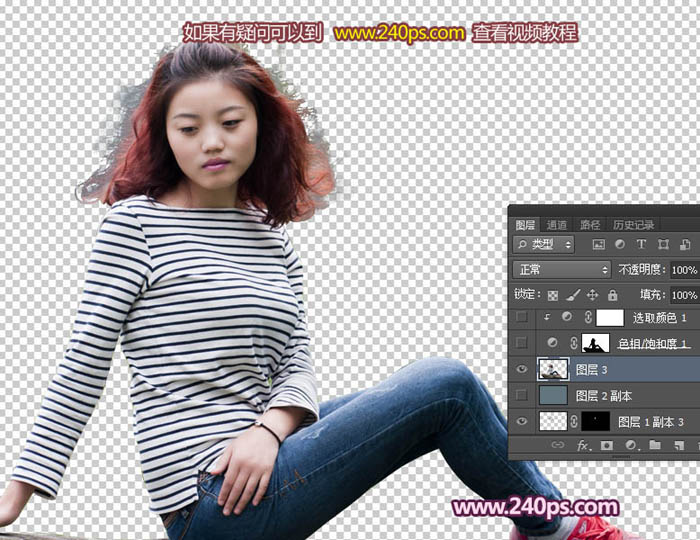
22、在当前图层下面新建一个图层,填充前景色,效果如下图。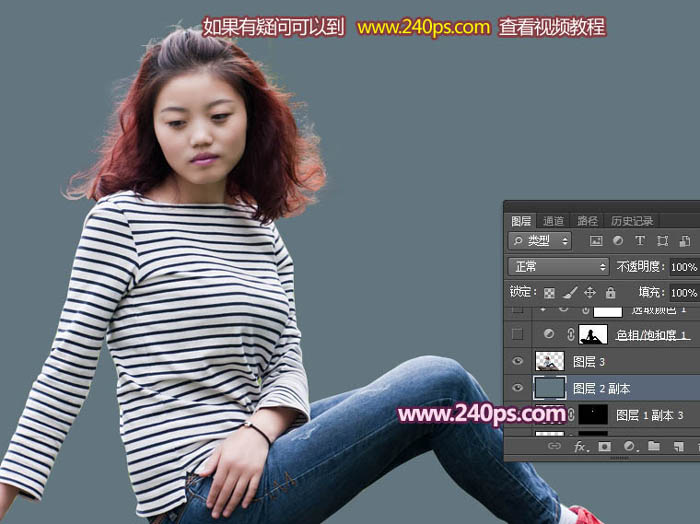
23、现在来给人物换背景,注意每一步的操作。这是本人摸索的方法,可以更换任意背景,发丝跟背景完美融合。这一步非常重要,有疑问可以查看视频教程。 创建色相/饱和度调整图层,选择青色,因为我们背景颜色为青色;然后调整,参数及效果如下图。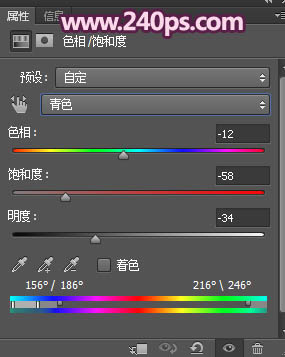

24、创建可选颜色调整图层,对中性色进行调整,把背景调成自己喜欢的颜色,然后确定,并按Ctrl + Alt + G 创建剪切蒙版。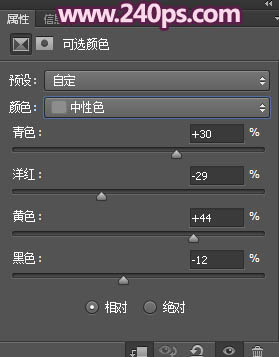

25、关键一步,按住Ctrl + 鼠标左键点击盖印人物图层缩略图调出选区,如下图。
26、选择色相/饱和度图层,再点一下蒙版选择蒙版状态;然后把选区填充黑色。
27、取消选区后得到下面的效果,发丝不是很理想,还需要处理。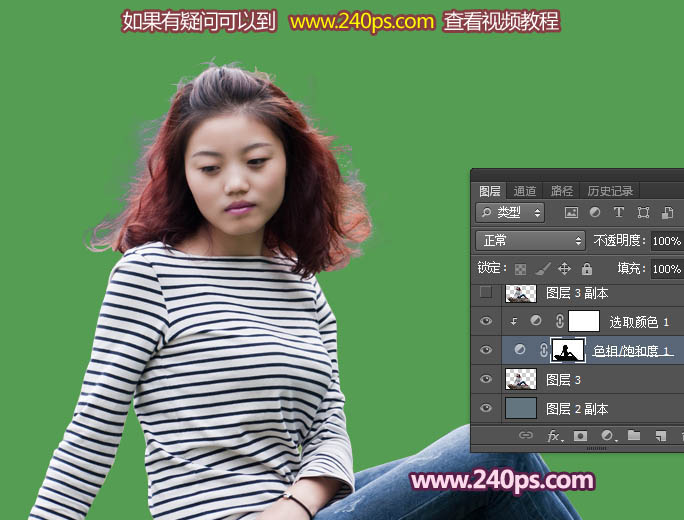
28、放大看更明显,如下图。
29、把前景色设置为白色,选择画笔工具,不透明度设置为10%左右,如下图。
30、用画笔轻轻涂抹发丝边缘,神奇的效果处理,发丝干净了很多,这就是色相/饱和度和可选颜色完美结合的效果,色相/饱和度把发丝颜色转为了中性色,可选颜色直接把背景颜色改变了。这种方法可以实用于任何抠出的人物图片更换背景。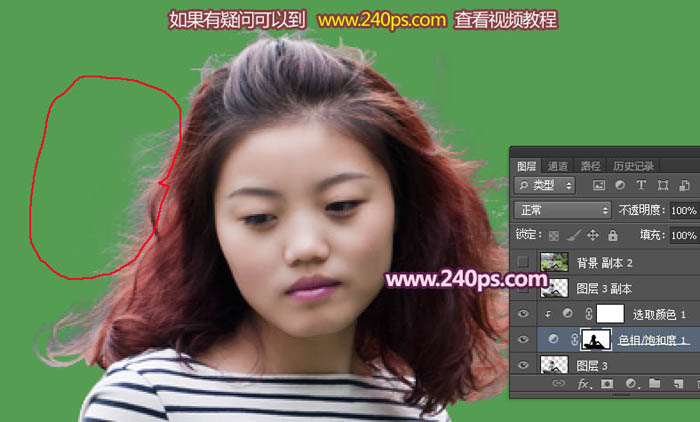
31、涂好后发丝干净多了,证明我们的方法是有效的。
32、回到盖印图层,如下图。
33、选择减淡工具,曝光度设置为10%左右,如下图,然后把过按的发丝稍微涂亮一点。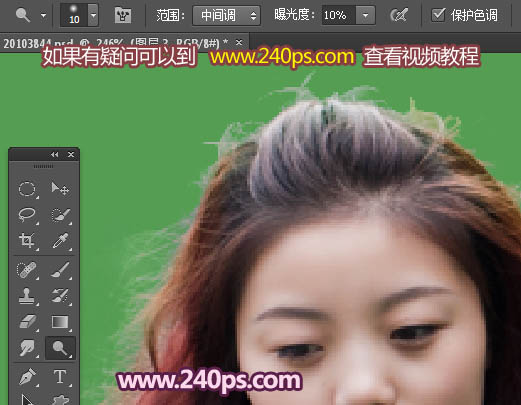
34、这是大致处理好的效果。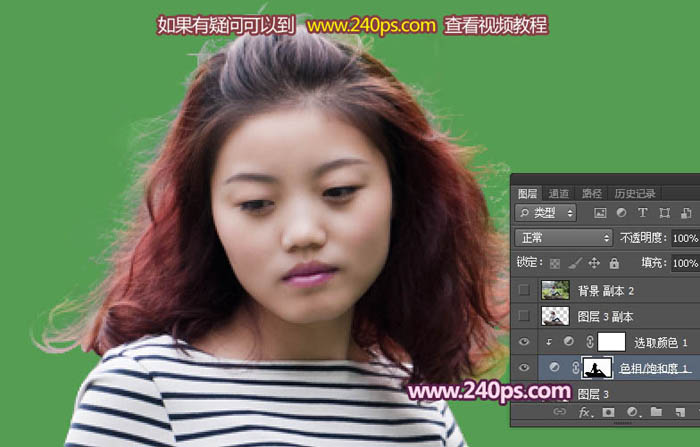
35、回到可选颜色调整图层,改变中性色的设置可以更改背景色,确实非常方便。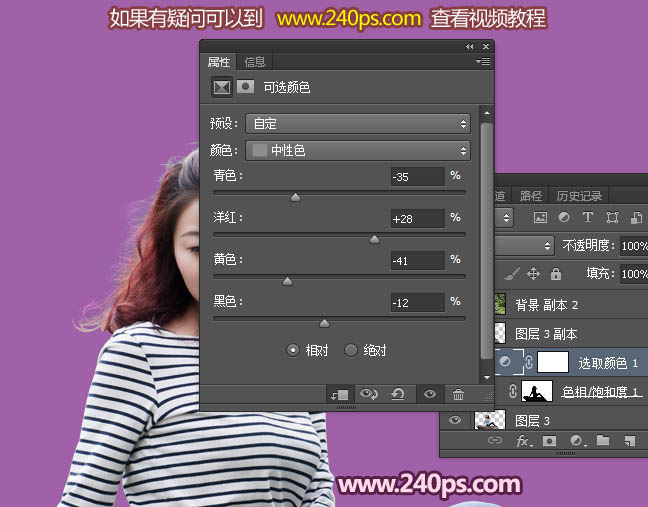
最终效果:

-

PS利用通道及钢笔抠出人物细长的发丝换背景
2022-09-01 4
-

PS利用快速选择及背景橡皮擦工具抠出背景简单的人物
2022-09-01 5
-

photoshop cs6填充背景图案的方法
2022-09-01 3
-

PS制作成炫彩的城市霓虹马赛克背景照片
2022-09-01 3
-

如何使用Photoshop抠出室内有折痕的婚纱换背景
2022-09-01 3
-

PS综合多种工具完美抠出背景杂乱的婚纱
2022-09-01 3
-

PS利用通道及高反差保留快速给人像保细节磨皮
2022-09-01 2
-

PS利用调整边缘抠出可爱的小猫换背景
2022-09-01 3
-
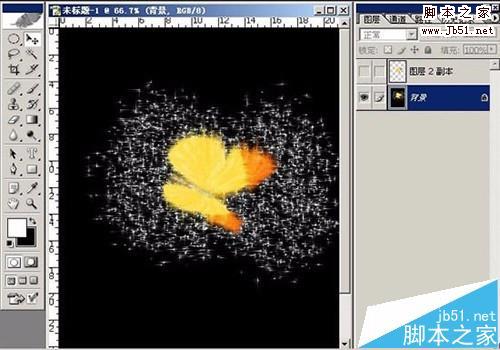
PS怎么给蝴蝶图片添加繁星背景效果?
2022-09-01 1
-

如何PS利用通道祛除人物满脸的斑点
2022-09-01 4
-

PS利用通道及双曲线保细节去除脸部密集的斑点
2022-09-02 3
-

PS怎么快速修改图片背景颜色?
2022-09-02 5
-

PS怎么图片添加一个石头背景墙效果图?
2022-09-02 4
-

如何利用PS的背景橡皮擦和通道抠出多发丝的人物并更换背景
2022-09-02 2
-

PS将黑夜雨中独行的女孩制作出璀璨城市夜景背景
2022-09-02 2
-

PS怎么扣出带阴影的鞋子? PS抠图的技巧
2022-09-02 4
-

Photoshop利用通道完美消除人物脸部的雀斑并还原肤色细节
2022-09-02 7
-

Photoshop为洗发水瓶精修添加背景
2022-09-02 1
-

PS利用背景橡皮擦抠出多发丝的人物
2022-09-02 5
-

PS利用钢笔和蒙版快速抠出多发丝的人物及更换背景
2022-09-02 6
-

Photoshop保细节抠出杂乱的婚纱换背景
2022-09-02 5