PS调整图层将照片调出夜色效果
调出夜色的方法很多,多种方式结合,会有更好的效果。这里,我只以添加调整图层为例,看几种调整图层在调色中的简单应用。
调整图层比起同类的图片调整多一个图层,而不是单对图片的调整,调整后可随时对该调整图层再次修改,且可在其蒙版中进行部分选取等。

方法
打开原图片。公园的一个路灯。

点击图层面板下方“创建新的填充或调整图层”,选纯色,为图层添加颜色填充层。
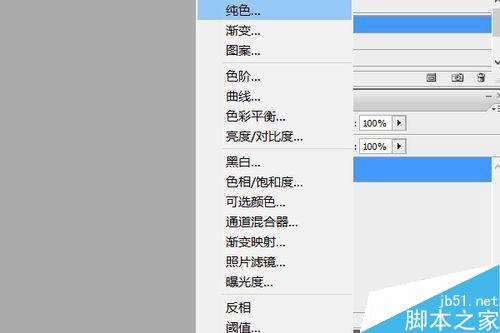
在“拾取实色”面板中如图选择深蓝色。蒙版中用黑色画笔画出灯罩,使其保持亮色。

Ctrl+shift+Alt+E盖印可见图层。添加曲线调整图层,将蓝通道曲线下拉,为图片添加黄色,RGB通道下拉,使图片整体加深。
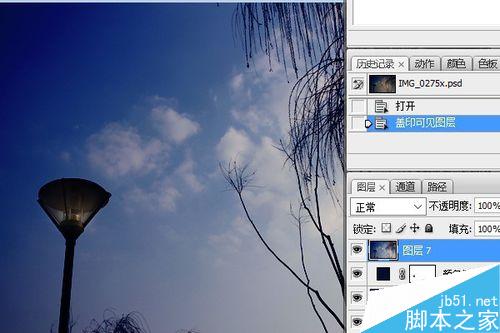
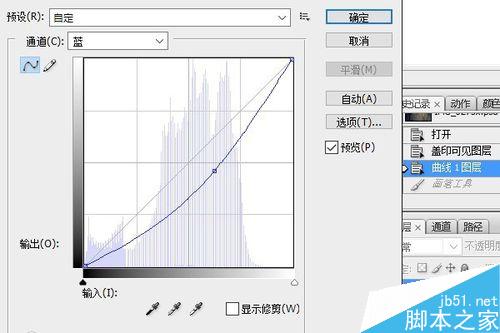
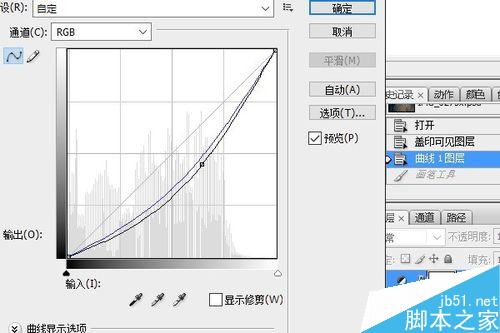
柔角画笔,选择合适大小,在蒙版上画出灯罩玻璃原色。
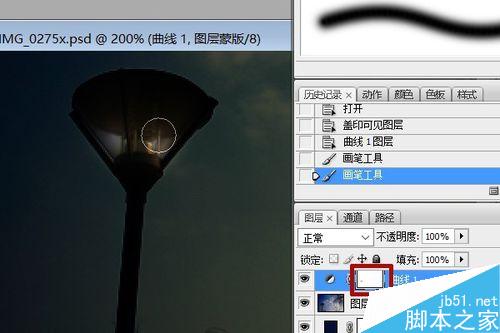
添加照片滤镜图层,选择“加温滤镜”,浓度88%。
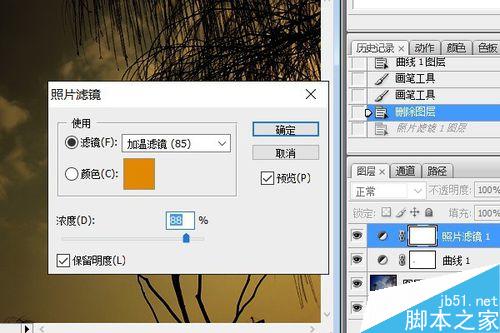
新建渐变填充图层,类型线性,角度-90。填充条颜色色标与透明度如图。

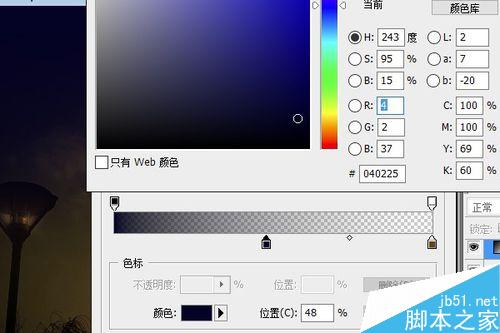
再次添加纯色调整图层,选蓝黑色。

柔角画笔工具,调整到适当大小,在图层蒙版上涂抹出需完全显示的部分,再将笔刷透明度降低,在边缘部分涂抹。

柔角画笔,散布,间距、散布、数量、数量抖动等参数设置如图。
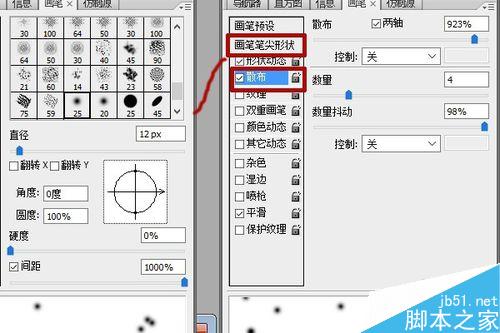
在渐变填充图层挥动,绘出满意的光点。
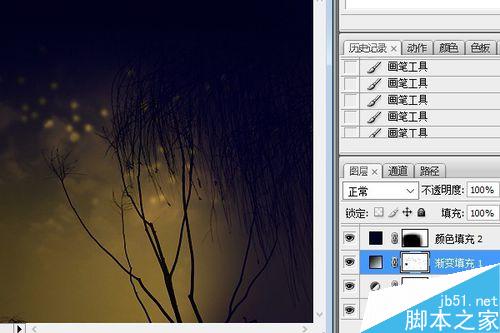
Ctrl+shift+Alt+E盖印可见图层,加深、减淡工具适当调整,完成。鬼气森森哈。
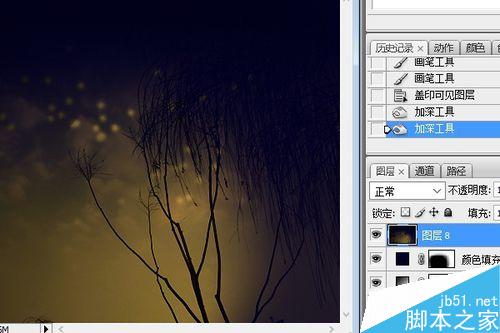
以上就是PS调整图层将照片调出夜色效果方法介绍,操作很简单的,大家学会了吗?希望能对大家有所帮助!
-

PS把照片制作成彩绘效果
2022-09-02 5
-

PS后期处理又暗又焖的照片
2022-09-02 3
-

PS为照片添加漂亮的天空
2022-09-02 1
-

如何利用PS让照片美白起来?
2022-09-02 2
-

PS将照片或漫画转变为素描线稿
2022-09-02 2
-

PS对暗黄肤色人物照片进行美白
2022-09-02 1
-

三个后期校正照片偏色的小技巧
2022-09-02 2
-

PS为照片添加透明的方块效果
2022-09-02 14
-

PS把彩色照片变为黑白照效果
2022-09-02 2
-

photoshop利用Camera Raw滤镜将照片转为水彩画
2022-09-02 1
-

PS打造非主流黄色调照片
2022-09-02 5
-

PS后期小技巧:完美补救前期照片拍摄不足
2022-09-02 3
-

PS改变照片局部曝光不足方法介绍
2022-09-02 5
-

新手快速入门:黑白明度建筑摄影照片的后期处理
2022-09-02 6
-

PS把一款童年时期照片制作成粉笔画效果
2022-09-02 5
-

科普10个简单实用的照片处理小技巧
2022-09-02 5
-

PS将普通照片制作成素描效果
2022-09-02 4
-

Photoshop将老人与风景组合制作出双重曝光黑白照片
2022-09-02 4
-

如何通过后期的创造性光线提高人像照片质感
2022-09-02 5
-

PS把白天拍摄的照片P成夜景
2022-09-02 5
-

PS将人物照片进行美化
2022-09-02 4