PS快速蒙版对照片进行美容祛斑处理
小编今天在这里教大家怎么用PS快速蒙版工具美容祛斑,让你在皮肤更加光滑细致,下面小编就为大家介绍一下,来看看吧!
方法/步骤
在PS里面打开你要处理的图片
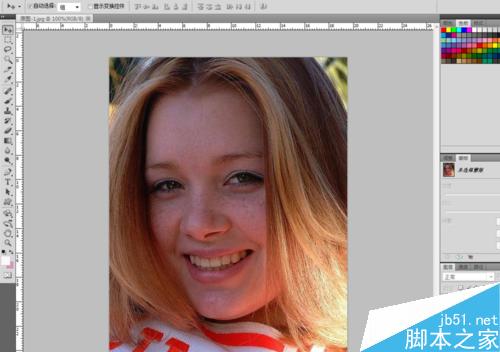
找到工具栏最后一个工具 快速蒙版工具快捷键Q 点完快速蒙版工具后要确保前景色黑色,背景色是白色。
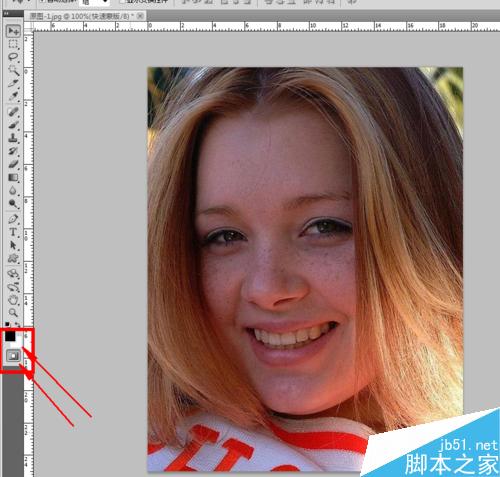
确定颜色后就找画笔工具涂整个面部(尽量不要涂到头发)如图
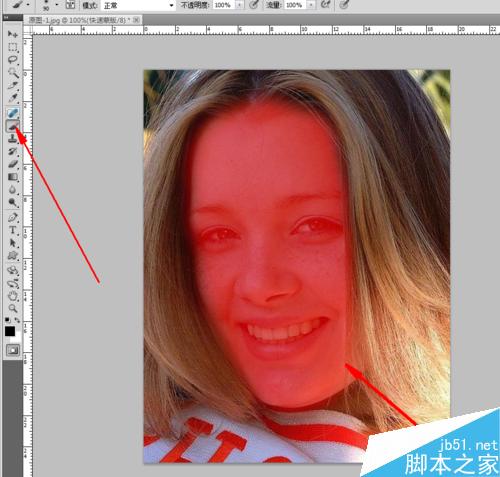
涂完面部后找橡皮擦擦出五官。如图
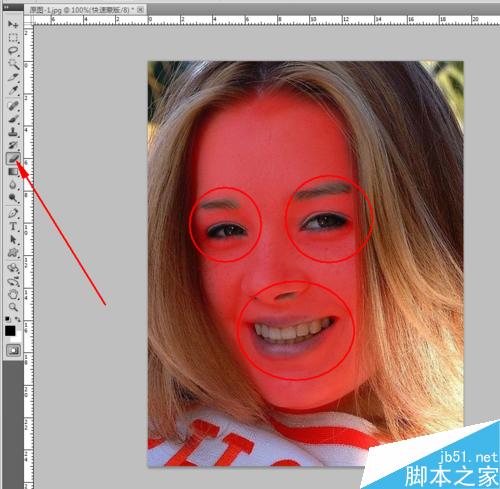
擦出五官后,按键盘上面的Q键,或者再次点击快速蒙版工具,按完后进行反向选择ctrl+shift+i 变为选区
变选区后,找到菜单栏——滤镜——模糊——高斯模糊 模糊值调为4就可以了
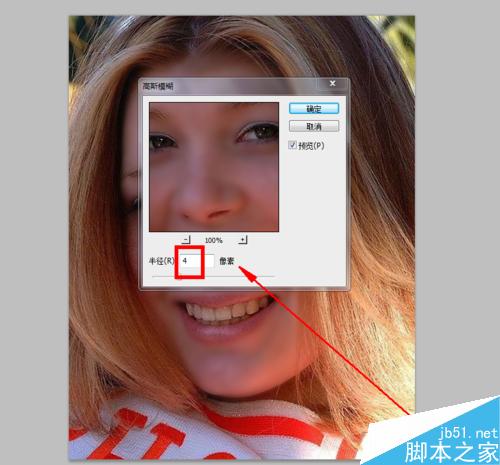
调好值后,就按ctrl+D取消选区 如图:其实现在皮肤已经很细腻了,但亮度不够,需要我们进一步调色

接下来按ctrl+m(把通道调为红)用鼠标在曲线上面往上拖动 调下图片的红润度 点确定
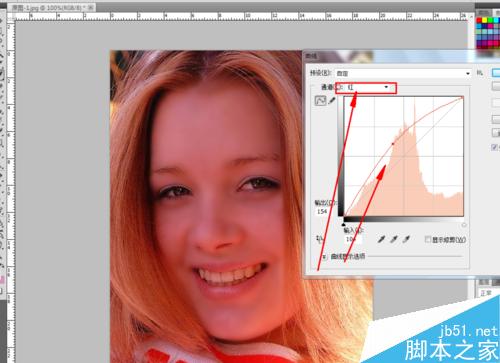
调完ctrl+m后你会发现图片颜色偏红了,,这时候再次按ctrl+m进行调整(第二次就不用调通道,直接拖动鼠标调亮度即可
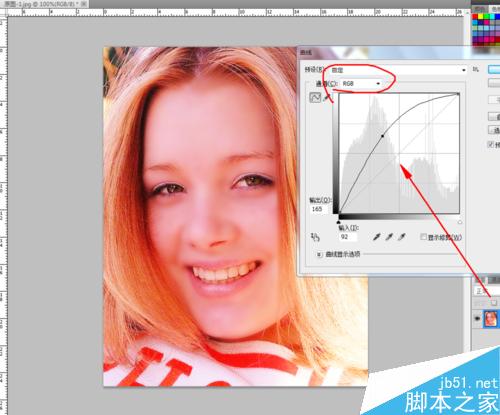
完工。OK的图片

注意事项
用快速蒙版的时候要确保前景色与背景色是否是黑白色
在调模糊值的时候根据图片来定数值的,值越大越模糊
以上就是PS快速蒙版对照片进行美容祛斑处理方法介绍,教程真的很不错,希望能对大家有所帮助!
-

PS把一张照片做成手绘模式
2022-09-03 6
-

PS将照片调成日系风格效果图
2022-09-03 1
-

PS调出浪漫唯美的魔法森林精灵效果
2022-09-03 2
-

PS中怎么给照片做百叶窗效果?
2022-09-03 16
-

PS照片处理:如何修整眉毛
2022-09-03 1
-

PS合成人像水底穿越的唯美场景教程 PS场景合成教程
2022-09-03 2
-

PS和AI怎么制作蜂巢背景图片?
2022-09-03 4
-

PS如何给人物换脸?PS换脸教程
2022-09-03 6
-

利用PS通道给人像进行祛斑美白
2022-09-03 8
-

用PS给人物添加漂亮的眼影效果
2022-09-03 3
-

PS转手绘之嘴巴制作方法
2022-09-03 3
-

PS快速去掉图片上的文字
2022-09-03 3
-

PS偏黄的婚纱照完美修复方法解析
2022-09-03 1
-

PS将眼睛后期处理更漂亮更空灵
2022-09-03 3
-

PS给人物背景添加酷炫的光晕效果
2022-09-03 1
-

PS把风景照片后期调整为水墨画效果
2022-09-03 4
-

利用PS快速提升产品质感 商品质感调整方法图解
2022-09-03 18
-

PS简单快速将日景照片转夜景效果
2022-09-03 2
-

PS人像磨皮 去掉满脸黄褐斑
2022-09-03 3
-

PS给人物照片添加漂亮的美瞳
2022-09-03 2
-

PS去除照片中人物的油光脸
2022-09-03 3