PS将照片调成日系风格效果图
日系风格起源于日本,一种“清新”系风格的摄影方法。它大都是:朴素淡雅的色彩、略有过曝的光线处理及刻意的虚焦效果。日系画面仿佛一个淡淡的世界,每一下快门仿佛都是漠不关心的指尖触碰,但照片中却藏着一种神经质般的敏感,好像青春期的小情绪,这是一种透着温馨淡然气息的拍摄风格。下面就为小编分享PS将照片调成日系风格效果图方法,来看看吧!

方法/步骤
用PS软件打开一张图片,然后点击右边的创建新图层,创建图层1。

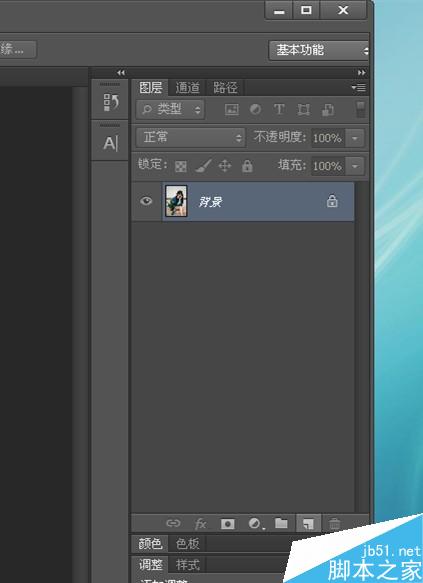
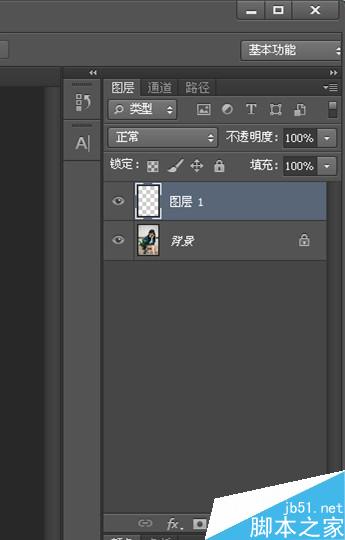
点击前景色,出现拾色器这一栏,在最下方的#处输入a1a1a1,点击确定。按住Alt+Delete,给图层1填充此前景色。点击右边的正常,选择叠加。
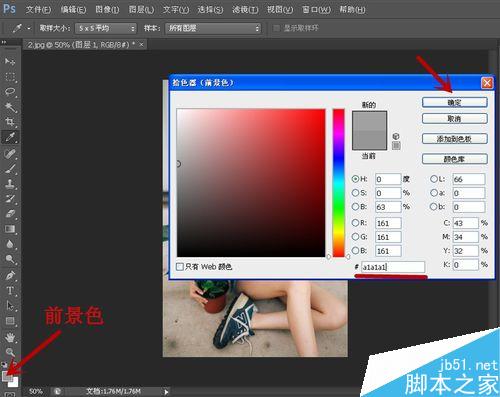
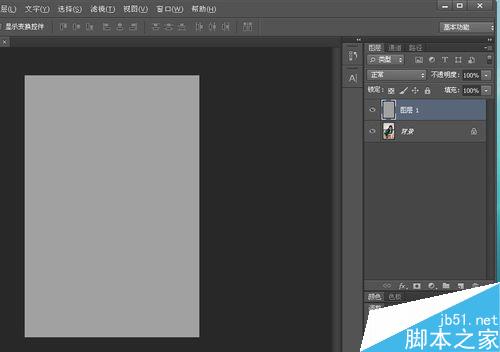
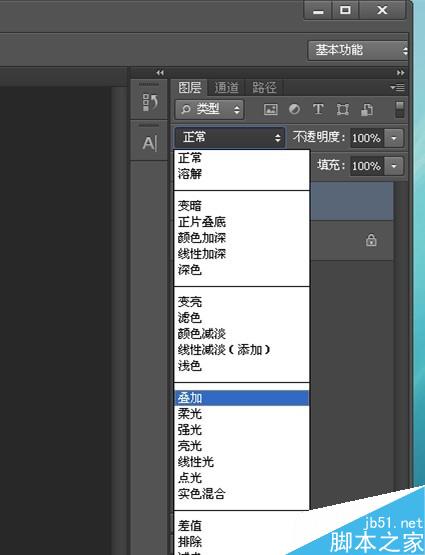
创建图层2,点击前景色,出现拾色器这一栏,在最下方的#处输入140002,点击确定。按住Alt+Delete,给图层2填充此前景色。点击右边的正常,选择排除。
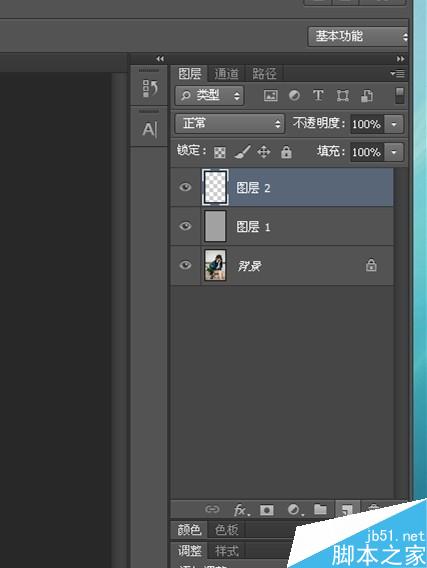
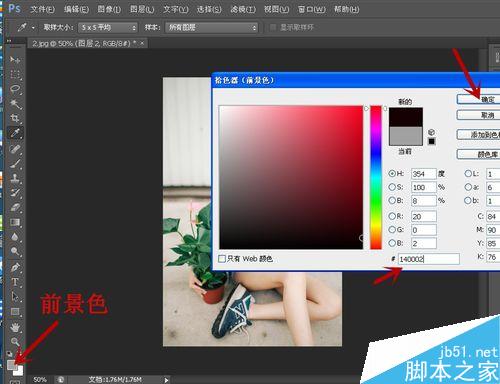
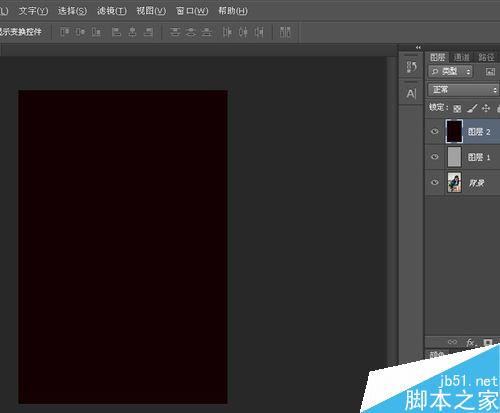
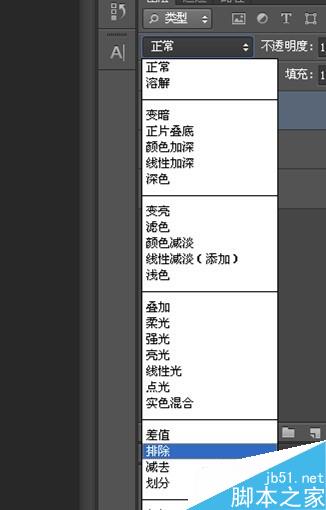
点击右下边的【创建新的填充或者调整图层】选择色彩平衡,色调依次是-9,0,19。
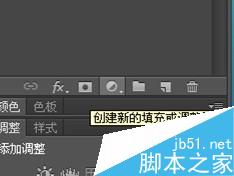
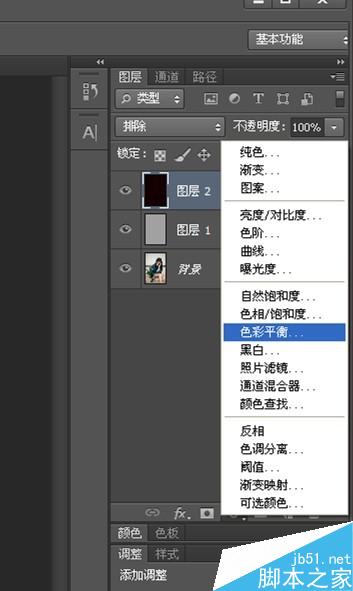
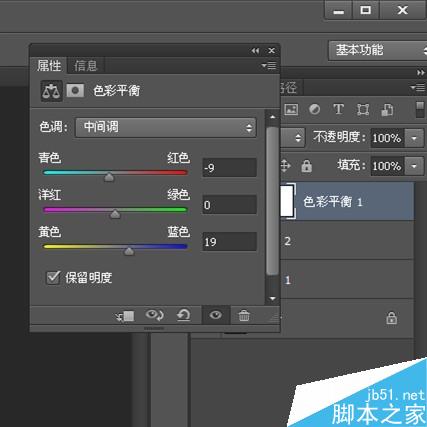
再次点击【创建新的填充或者调整图层】选择曝光度,依次调节为-0.17,0.0002,1.07。
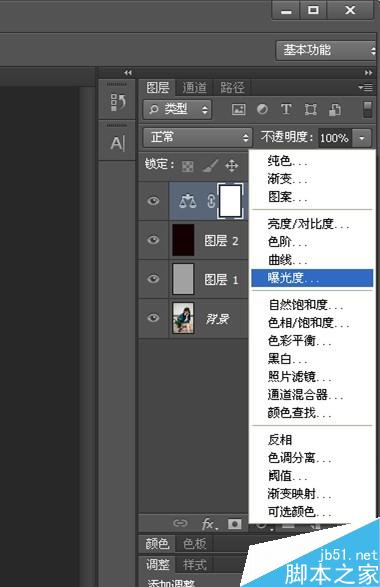
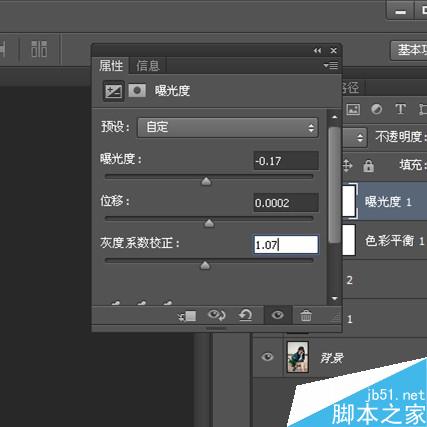
创建图层3,点击前景色,出现拾色器这一栏,在最下方的#处输入969696,点击确定。按住Alt+Delete,给图层3填充此前景色。点击右边的正常,选择叠加。一张日系风格的图片就完成啦。
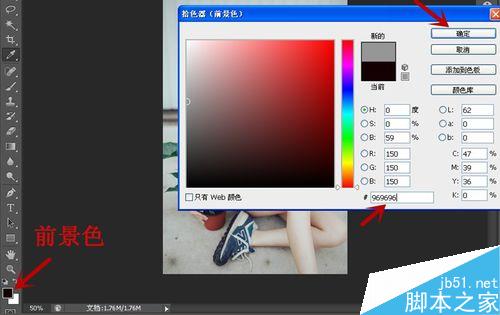
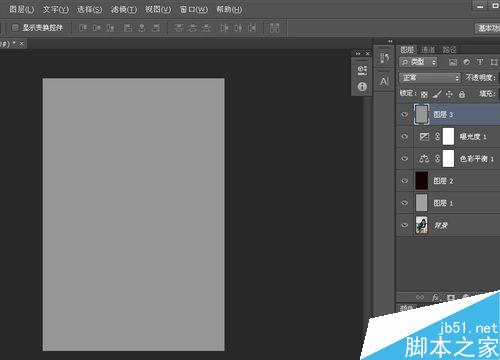
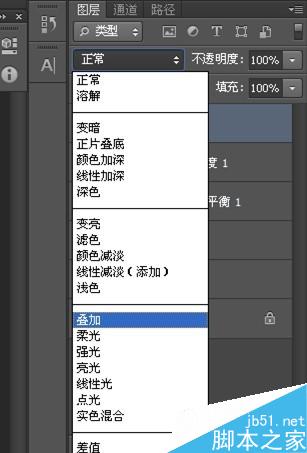

以上就是PS将照片调成日系风格效果图方法介绍,操作很简单的,大家学会了吗?希望这篇文章能对大家有所帮助!
-

PS有控制的制作出水波效果实例教程 限定滤镜范围和融合
2022-09-03 3
-

利用PS给人像照片一步一步磨皮
2022-09-03 4
-

PS利用通道、高低频等工具为高清人像保细节磨皮教程
2022-09-03 1
-

仅需一分钟 PS平均滤镜修正色偏
2022-09-03 6
-

PS快速给嘴唇上色教程
2022-09-03 4
-

利用PS快速去除人物脸上的雀斑
2022-09-03 4
-

用PS给美女照片进行磨皮方法图解
2022-09-03 2
-

PS怎么把白天变成黑夜效果
2022-09-03 5
-

用PS去除照片中人物的黑眼圈
2022-09-03 3
-

用PS调整人物眼睛的大小
2022-09-03 4
-

教大家使用PS将小伙易容瞬间变老
2022-09-03 2
-

PS简单处理图片颜色的步骤
2022-09-03 3
-

用PS调整图片的亮度
2022-09-03 3
-

PS给美女打造迷人的眉毛效果
2022-09-03 2
-

PS简单快速把真人照片转化为素描画
2022-09-03 4
-

用PS给照片上的人物换衣妆
2022-09-03 3
-

PS合成乘着漂浮小岛环游的长辫女孩效果教程
2022-09-03 4
-

PS将动漫人物处理成真实效果
2022-09-03 10
-

快速五步 Camera Raw+PS修风景图
2022-09-03 2
-

PS给人物的眉毛加深浓度
2022-09-03 6
-

PS把一张照片做成手绘模式
2022-09-03 6