利用PS给人像照片一步一步磨皮
很多美图软件都有一键磨皮的功能,但是一键磨完皮后效果并不尽人意。今天小编教大家如何利用ps给照片一步步磨皮,让脸蛋美美的,操作很简单的,推荐到PSD素材网(www.PSD.cn),来看看吧!

步骤
使用PS打开照片,然后复制一个图层。复制图层的快捷方式是 CTRL+J
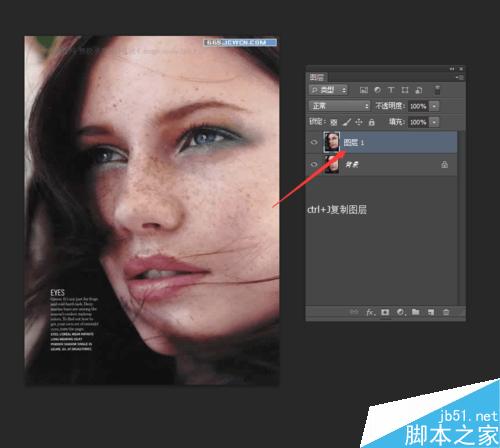
在图层1(即上一步复制的图层)上,把混合模式选择在“滤色”,然后调整旁边的透明度。这个过程其实是把照片调亮。不透明度根据照片的色彩程度调整。
完成之后,合并图层(快捷键是 CTRL+E)。
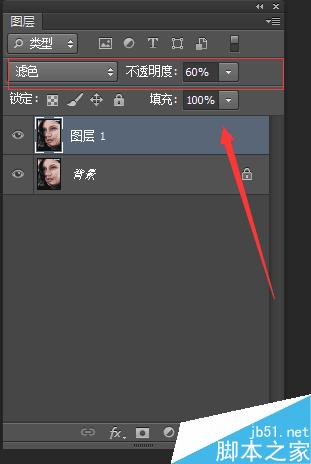
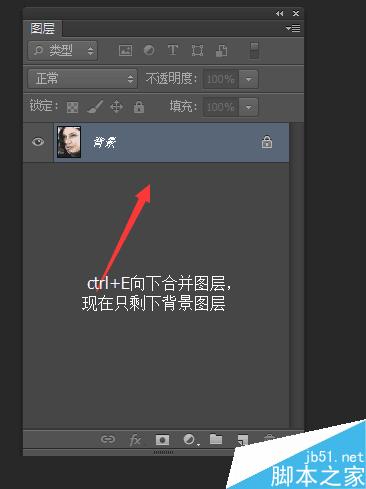
进入 滤镜--模糊--高斯模糊
然后选择一个合适的参数。如果皮肤雀斑暗沉多,就选择7~10,如果皮肤还不错,就选择3~4,可自己多多实验。
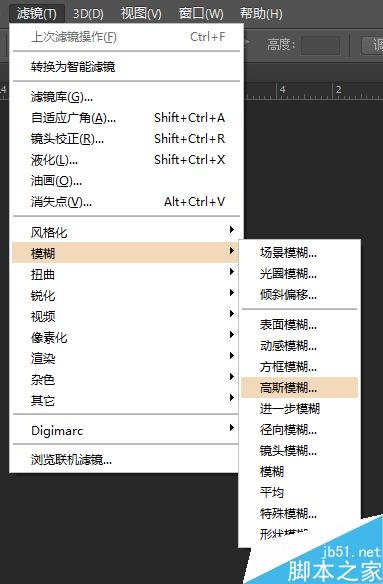
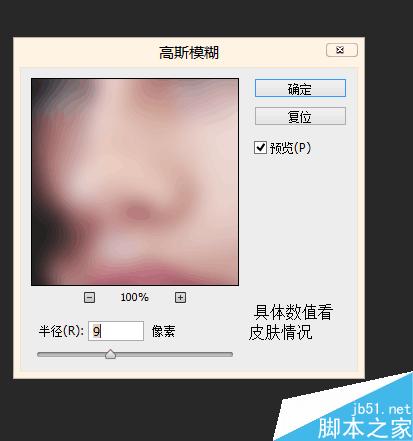
点击历史记录(窗口--历史记录),在 高斯模糊 这一步骤上,用鼠标右击 ,然后选择“新建快照”,确认。o(^▽^)o
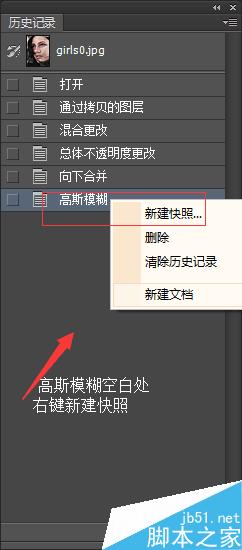
历史记录,找到刚才新建的快照1,然后在左边方框点一下,改变历史记录画笔的源。✧(≖ ◡ ≖✿)
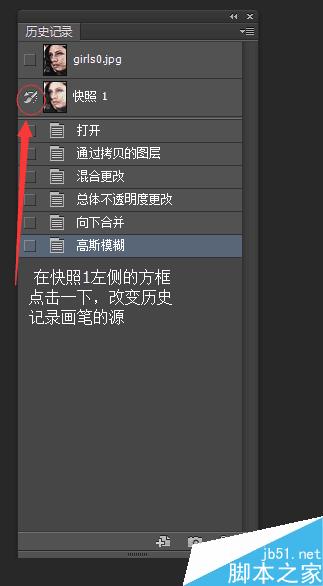
用鼠标点一下上面那个步骤“向下合并”

左边的工具栏,选择“历史记录画笔工具”,然后在上面选择适当的大小,透明度选择在50%以下。
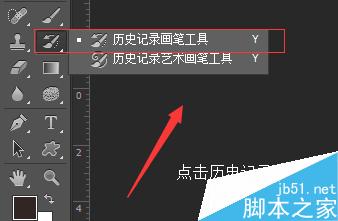
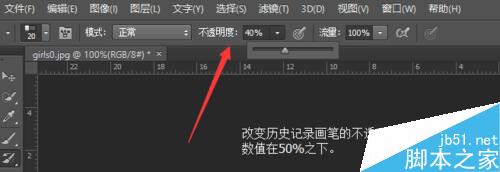
用记录画笔在脸上涂抹,画笔笔头不要太大,在细致的地方可适当缩小笔头;
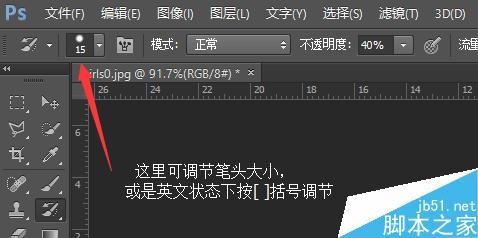
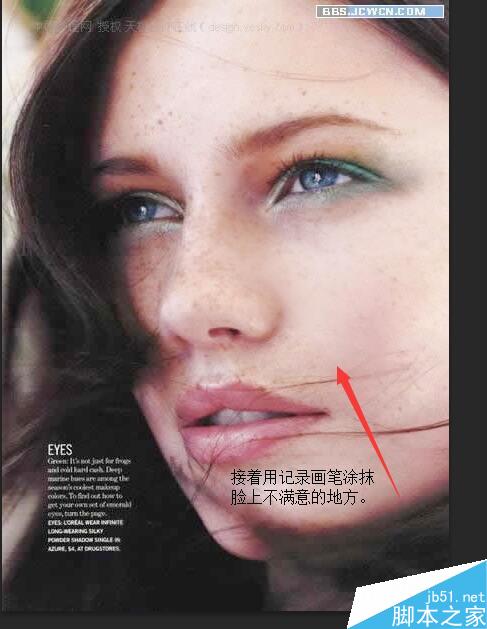
磨完了的照片就可以锐化了,把图像设置成LAB模式。
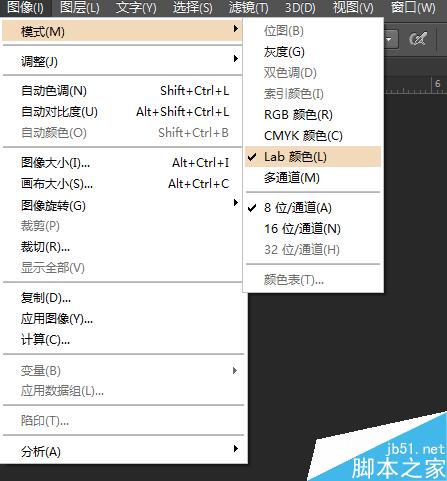
然后窗口--通道--明度
在 滤镜--锐化--USM 锐化 里操作
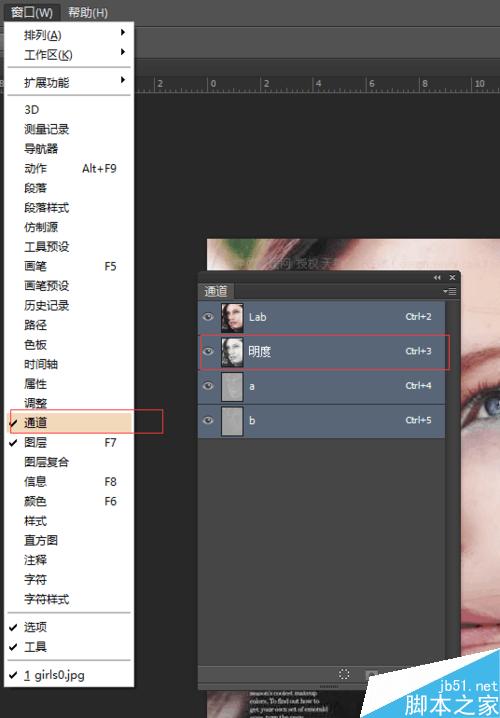
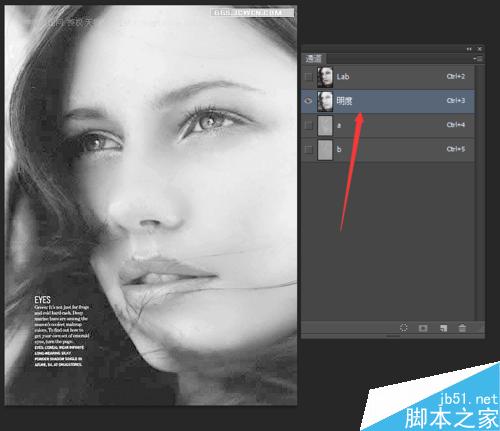
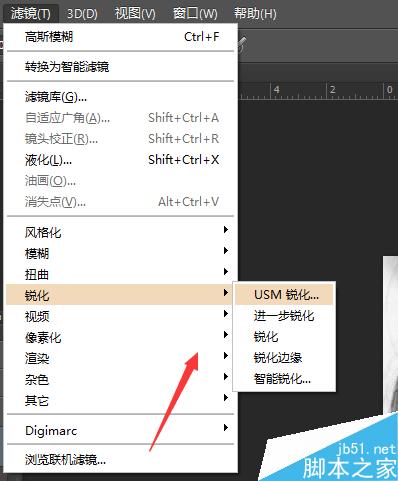
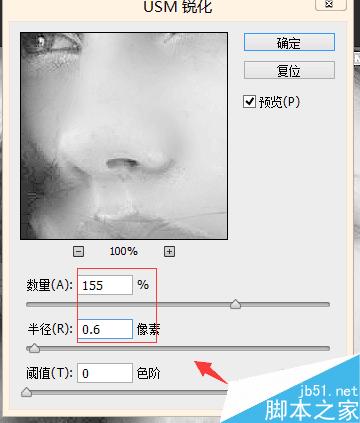
然后在把图像设置回RGB模式,磨皮效果图如图(水印可利用内容识别工具去除)。(^∀^●)ノシ
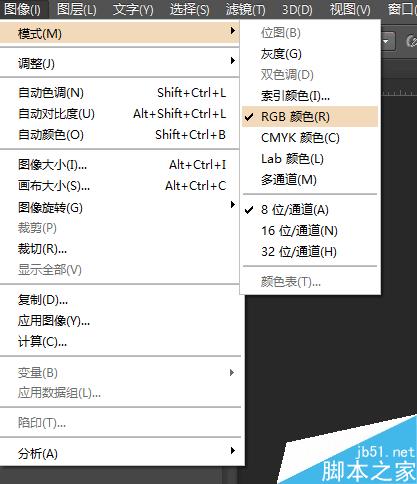

以上就是利用ps给人像照片一步一步磨皮方法介绍,操作很简单的,大家学会了吗?希望能对大家有所帮助!
-

Photoshop滤镜制作实心半调圆点风格的人像海报
2022-09-02 3
-

Photoshop智能对象快速打造人像皮肤柔滑质感效果
2022-09-02 3
-

Photoshop结合LR后期补救严重曝光不足的逆光外景人像
2022-09-02 5
-

Photoshop将人像打造出超强高质感黑白特效
2022-09-02 3
-

Photoshop制作人像照片超酷的半手绘素描绘画效果
2022-09-02 3
-

photoshop怎么对人像进行处理?
2022-09-02 1
-

三大修图神技 Photoshop给人物肖像后期高端精修磨皮教程
2022-09-02 6
-

PS给人物进行磨皮教程
2022-09-02 3
-

Photoshop快速用中性灰为满脸雀斑人像保细节磨皮
2022-09-02 4
-

PS将人像照片制作成中国风工笔画教程
2022-09-02 3
-

Photoshop恶搞人像换脸的一些小技巧解析
2022-09-02 6
-

PS利用滤镜快速制作3D凸出人像效果
2022-09-02 7
-

Photoshop调出森林人像唯美的魔法施法场景效果
2022-09-02 3
-

PS将美女人像调出时尚艳丽的海报
2022-09-02 5
-

Photoshop将美女图片打造通透甜美的日系杂志人像
2022-09-02 2
-

Photoshop制作超酷的多层次镜片叠影人像效果
2022-09-02 4
-

迅速GET商业级人像色彩修图
2022-09-02 5
-

如何通过后期的创造性光线提高人像照片质感
2022-09-02 5
-

Photoshop中性灰磨皮教程
2022-09-02 9
-

PS利用插件及修图工具快速给人像保细节磨皮
2022-09-03 2
-

Photoshop利用模糊和混合模式快速将人像图片转为彩色铅笔素描画
2022-09-03 2