Photoshop中性灰磨皮教程
中性灰磨皮的前期操作和其他磨皮教程基本相似,后期用到了观察层(黑白调整图层和曲线调整图层),最后用到色阶、曲线和可选颜色调整图层给图片进行后期润色。一起来看具体的操作步骤。
步骤
打开文件选择图片,按照习惯Ctrl+j复制原始图层;选择图层1,在工具栏选择“修复画笔工具”对人物的脸部进行基本的修饰,去掉比较大的斑和痘。

Ctrl+shift+n新建图层2,在弹出的面板上把模式改为“柔光”,并勾线下面的“填充柔光中性色50%灰”

在图层面板下方创建新的调整图层,选择“黑白”调整图层。把图片转换为黑白,为了过滤掉颜色的干扰,使图片只有黑,白,灰三种色调,便于观察图片,图片的加深减淡。

创建新的调整图层“曲线”调整图层,并把图片压暗;建立曲线的目的是为了突出脸上的瑕疵,体现明暗层数,便于修图。

在回到中性灰图层(图层2),按D默认前景色和背景色,工具栏中选择画笔工具,对斑痕,痘印等曝光不均匀的区域进行涂抹,把图像放大进行涂抹(把显示白色的用黑色画笔涂抹,反之亦然),涂抹的时候要根据情况随时调整画笔的大小,不透明度和流量。
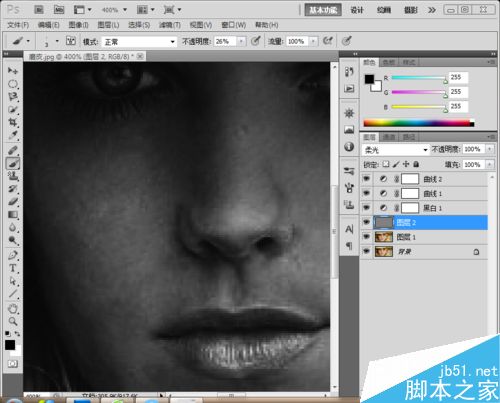

涂抹完成之后,删除黑白图层和曲线图层两个观察图层。
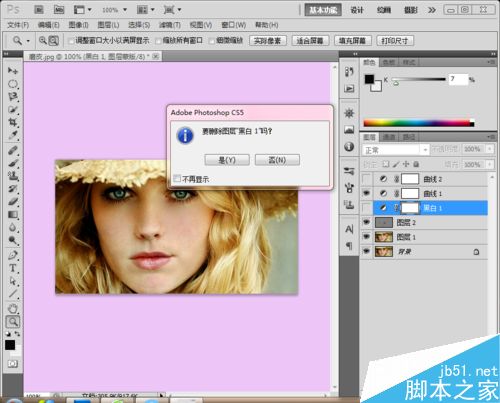
最后用色阶、曲线和可选颜色对图片润色,设置自己喜欢的色调。磨皮就完成了


以上就是Photoshop中性灰磨皮教程介绍,操作很简单的,大家学会了吗?希望这篇文章能对大家有所帮助!
-

Photoshop怎么制作白色透明的ico图标?
2022-09-02 5
-

Photoshop快速把图片绘成素描效果
2022-09-02 4
-

Photoshop将树林人物图片打造出唯美的夏季青蓝色
2022-09-02 4
-

Photoshop打造出梦幻的秋季蓝黄色草地上人物图片
2022-09-02 2
-

Photoshop将树林婚片打造唯美的淡紫色特效
2022-09-02 1
-

Photoshop利用色相饱和度快速把黑发变成高质感白发
2022-09-02 2
-

Photoshop在图片上添加逼真的雪花
2022-09-02 1
-

Photoshop将夏季美女图片打造除梦幻的古典中性绿色
2022-09-02 3
-

Photoshop利用通道抠出精细的发丝及更换背景色
2022-09-02 4
-

photoshop利用Camera Raw滤镜将照片转为水彩画
2022-09-02 1
-

Photoshop制作超酷的多层次镜片叠影人像效果
2022-09-02 4
-

photoshop怎么去除人物脸上的褶皱?
2022-09-02 6
-

photoshop cs6怎么利用RGB通道调出暖暖的夕阳余晖下的长城?
2022-09-02 4
-

Photoshop将老人与风景组合制作出双重曝光黑白照片
2022-09-02 4
-

Photoshop利用仿制图章工具与喷溅笔刷快速给外景人物加上打散碎片
2022-09-02 9
-

Photoshop CS5全景图怎么补全? PS cs5将全景图补充扩展完整的教程
2022-09-02 7
-

Photoshop调制出高对比暗调霞光木篱边的人物图片
2022-09-02 3
-

Photoshop怎么制作牡丹亭的的邮票?
2022-09-02 4
-

Photoshop调制出甜美的黄褐色树边人物图片
2022-09-02 7
-

Photoshop调制出甜美清新的淡蓝色树林人物图片
2022-09-02 6
-

Photoshop怎么使用动作给照片加相框?
2022-09-02 7