Photoshop调制出甜美的黄褐色树边人物图片
素材图片以树木的绿色为主,处理的时候,我们在右上角区域渲染一些阳光效果,增加画面的层次感;然后把图片主色转为暖色,再加强好局部明暗即可。下面一起跟小编来看看教程吧!
原图

最终效果

1、打开原图素材大图,按Ctrl + J 把背景图层复制一层,混合模式改为“正片叠底”,按住Alt键添加图层蒙版,然后用透明度较低的柔边白色画笔把需要变暗的边角涂暗,如下图。

<图1>
2、创建可选颜色调整图层,对绿色进行调整,参数及效果如下图。这一步把图片中的绿色转为黄褐色。
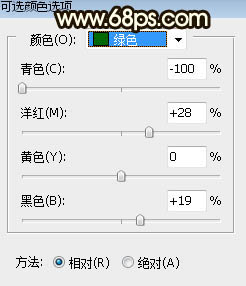
<图2>

<图3>
3、按Ctrl + J 把当前可选颜色调整图层复制一层,效果如下图。

<图4>
4、创建色相/饱和度调整图层,对黄色进行调整,参数及效果如下图。这一步快速把图片中的黄色转为橙黄色。
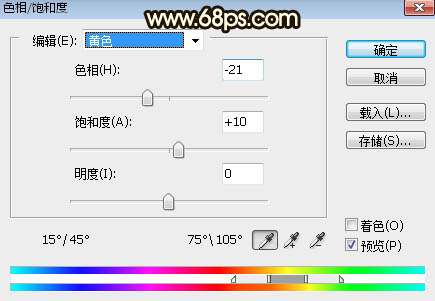
<图5>

<图6>
5、按Ctrl + Alt + 2 调出高光选区,然后创建曲线调整图层,对绿,蓝通道进行调整,参数及效果如下图。这一步给图片高光区域增加淡青色。
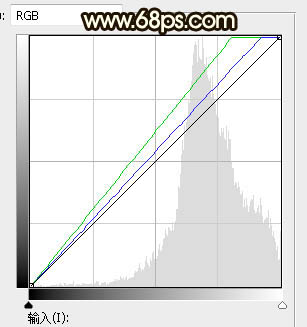
<图7>

<图8>
6、创建色彩平衡调整图层,对中间调,高光进行调整,参数设置如图9,10,确定后按Ctrl + Alt + G 创建剪切蒙版,效果如图11。这一步主要给图片高光区域增加淡蓝色。
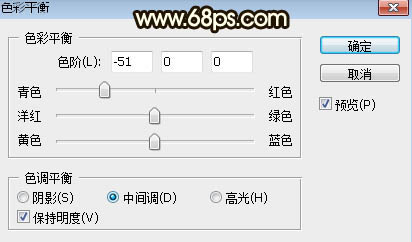
<图9>
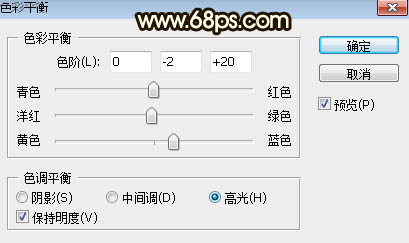
<图10>

<图11>
7、创建可选颜色调整图层,对红、黄、绿进行调整,参数设置如图12 - 14,效果如图15。这一步给图片增加橙红色。
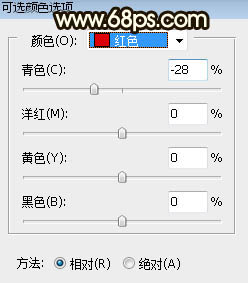
<图12>
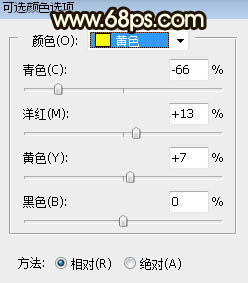
<图13>
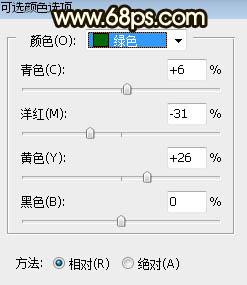
<图14>

<图15>
8、创建色彩平衡调整图层,对阴影,中间调进行调整,参数及效果如下图。这一步同样给图片增加暖色。
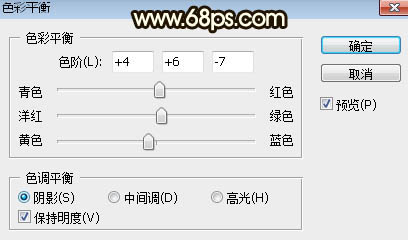
<图16>
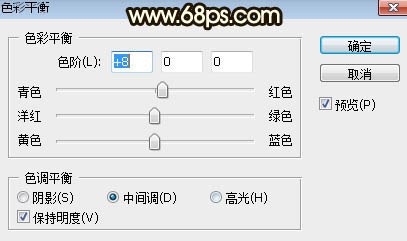
<图17>

<图18>
9、按Ctrl + Alt + 2 调出高光选区,按Ctrl + Shift + I 反选得到暗部选区,然后创建曲线调整图层,对绿,蓝通道进行调整,参数及效果如下图。这一步给图片暗部增加淡黄色。
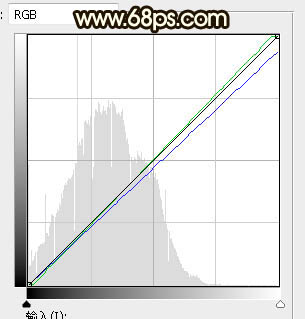
<图19>

<图20>
10、新建一个图层,按字母键“D”把前,背景颜色恢复到默认的黑白,然后选择菜单:滤镜 > 渲染 > 云彩,确定后把混合模式改为“滤色”;按住Alt键添加黑色蒙版,然后用透明度较低的柔边白色画笔把右上角部分涂亮一点,效果如下图。

<图21>
11、按Ctrl + J 把当前图层复制一层,再把蒙版填充黑色,然后用透明度较低的柔边白色画笔把右上角部分擦出来,涂抹的范围比上一步要少很多,如下图。

<图22>
12、按Ctrl + J 把当前图层复制一层,效果如下图。这几步给图片右上角区域增加较淡的烟雾效果。

<图23>
13、创建色彩平衡调整图层,对阴影,高光进行调整,参数设置如图24,25,确定后把蒙版填充黑色,然后用透明度较低的柔边白色画笔把右上角区域涂出来。这一步微调高光区域颜色。
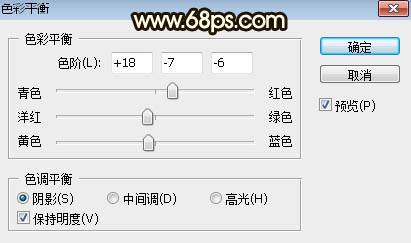
<图24>
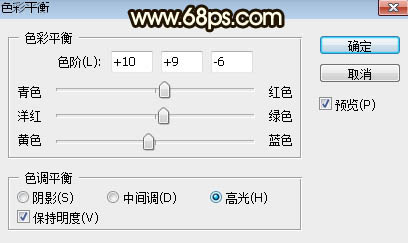
<图25>

<图26>
14、把背景图层复制一层,按Ctrl + Shift + ] 置顶,用钢笔工具把人物部分抠出来,转为选区后添加图层蒙版,再把图层不透明度改为:60%,效果如下图。

<图27>
15、创建色相/饱和度调整图层,适当降低全图明度,参数设置如图28,确定后创建剪切蒙版,再把蒙版填充黑色,用柔边白色画笔把人物底部区域涂暗一点,如图29。
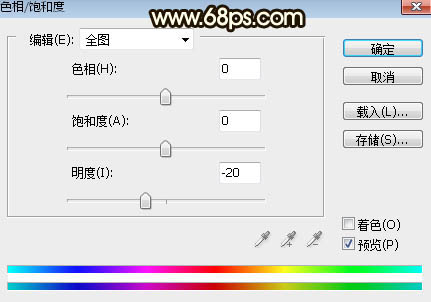
<图28>

<图29>
16、创建曲线调整图层,对RGB、红、蓝通道进行调整,参数设置如图30,确定后创建剪切蒙版,效果如图31。这一步把人物部分稍微压暗,并增加红色。
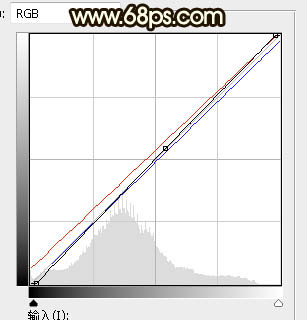
<图30>

<图31>
17、用自己喜欢的方法给图片左下角区域增加暗角,效果如下图。

<图32>
18、创建可选颜色调整图层,对红、黄、白进行调整,参数设置如图33 - 35,效果如图36。这一步微调图片中的暖色及高光颜色。
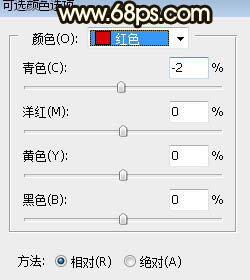
<图33>
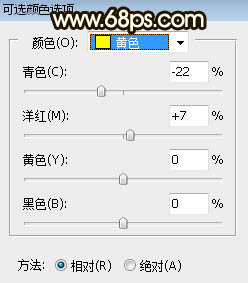
<图34>
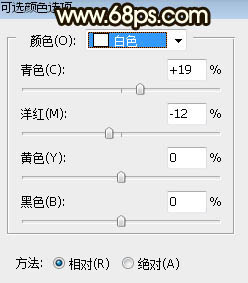
<图35>

<图36>
19、新建一个图层,按Ctrl + Alt + Shift + E 盖印图层,用模糊工具把背景局部模糊处理,再给图片增加一些红色,效果如下图。

<图37>
20、根据自己的喜好,给图片局部增加一点高光,效果如下图。

<图38>
最后加强一下局部明暗,完成最终效果。

-

Photoshop巧用6种动作给图片添加柔焦光照效果
2022-09-02 4
-

Photoshop保细节抠出杂乱的婚纱换背景
2022-09-02 5
-

Photoshop调制出唯美的暗红色密林人物图片
2022-09-02 5
-

Photoshop怎么制作白色透明的ico图标?
2022-09-02 5
-

Photoshop快速把图片绘成素描效果
2022-09-02 4
-

Photoshop将树林人物图片打造出唯美的夏季青蓝色
2022-09-02 4
-

Photoshop打造出梦幻的秋季蓝黄色草地上人物图片
2022-09-02 2
-

Photoshop将树林婚片打造唯美的淡紫色特效
2022-09-02 1
-

Photoshop利用色相饱和度快速把黑发变成高质感白发
2022-09-02 2
-

Photoshop在图片上添加逼真的雪花
2022-09-02 1
-

Photoshop将夏季美女图片打造除梦幻的古典中性绿色
2022-09-02 3
-

Photoshop利用通道抠出精细的发丝及更换背景色
2022-09-02 4
-

photoshop利用Camera Raw滤镜将照片转为水彩画
2022-09-02 1
-

Photoshop制作超酷的多层次镜片叠影人像效果
2022-09-02 4
-

photoshop怎么去除人物脸上的褶皱?
2022-09-02 6
-

photoshop cs6怎么利用RGB通道调出暖暖的夕阳余晖下的长城?
2022-09-02 4
-

Photoshop将老人与风景组合制作出双重曝光黑白照片
2022-09-02 4
-

Photoshop利用仿制图章工具与喷溅笔刷快速给外景人物加上打散碎片
2022-09-02 9
-

Photoshop CS5全景图怎么补全? PS cs5将全景图补充扩展完整的教程
2022-09-02 7
-

Photoshop调制出高对比暗调霞光木篱边的人物图片
2022-09-02 3
-

Photoshop怎么制作牡丹亭的的邮票?
2022-09-02 4