Photoshop CS5全景图怎么补全? PS cs5将全景图补充扩展完整的教程
前后对比,一副好好的全景图,因各种原因导致缺少一部分,本节教大家快速扩展填充空白处。

1、拖拽图片到PS中,在图层面板中,将背景双击转换成普通图层,并复制图层。


2、接着使用快速选取工具,点击背景白色区域,若不小心选多了区域,可替换减工具,删减选取。直到合适大小。
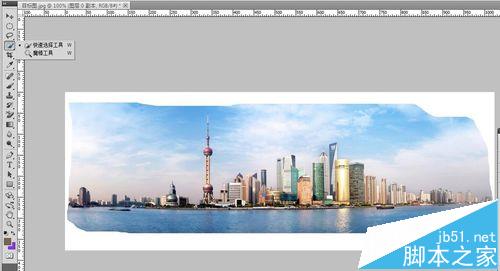

3、形成一个闭合的选区,接着需要将选取扩展几个像素,点击菜单栏中“选择”--“修改”--“扩展”

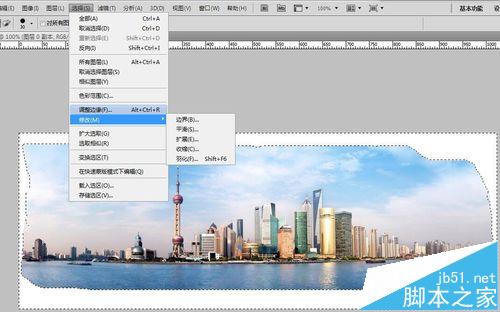
4、在打开的扩展选取窗口中,设置需扩展的像素大小,这里我们填写5像素。确认。选区扩展好了,下一步就是填充了,同样菜单栏中的“编辑”--“填充”

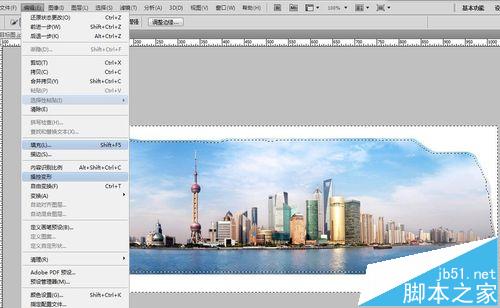
5、在内容选项中,勾选“内容识别”--确定。
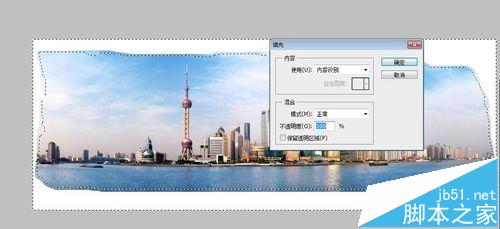

6、等待系统计算,通常看图片大小而定,像这种全景图,需要等待5秒。CTRL+D取消选区,Duang,效果出来了,有没有。



-

Photoshop调出女孩子粉嫩细腻的肤色效果图
2022-09-02 3
-

Photoshop将美女图片打造通透甜美的日系杂志人像
2022-09-02 2
-

Photoshop将夏季树林人物图片打造甜美的青黄色
2022-09-02 7
-

Photoshop巧用6种动作给图片添加柔焦光照效果
2022-09-02 4
-

Photoshop保细节抠出杂乱的婚纱换背景
2022-09-02 5
-

Photoshop调制出唯美的暗红色密林人物图片
2022-09-02 5
-

Photoshop怎么制作白色透明的ico图标?
2022-09-02 5
-

Photoshop快速把图片绘成素描效果
2022-09-02 4
-

Photoshop将树林人物图片打造出唯美的夏季青蓝色
2022-09-02 4
-

Photoshop打造出梦幻的秋季蓝黄色草地上人物图片
2022-09-02 2
-

Photoshop将树林婚片打造唯美的淡紫色特效
2022-09-02 1
-

Photoshop利用色相饱和度快速把黑发变成高质感白发
2022-09-02 2
-

Photoshop在图片上添加逼真的雪花
2022-09-02 1
-

Photoshop将夏季美女图片打造除梦幻的古典中性绿色
2022-09-02 3
-

Photoshop利用通道抠出精细的发丝及更换背景色
2022-09-02 4
-

photoshop利用Camera Raw滤镜将照片转为水彩画
2022-09-02 1
-

Photoshop制作超酷的多层次镜片叠影人像效果
2022-09-02 4
-

photoshop怎么去除人物脸上的褶皱?
2022-09-02 6
-

photoshop cs6怎么利用RGB通道调出暖暖的夕阳余晖下的长城?
2022-09-02 4
-

Photoshop将老人与风景组合制作出双重曝光黑白照片
2022-09-02 4
-

Photoshop利用仿制图章工具与喷溅笔刷快速给外景人物加上打散碎片
2022-09-02 9