Photoshop将夏季美女图片打造除梦幻的古典中性绿色
绿色是古典颜色中比较常用的,调色的时候可以用调色工具快速把主色转为绿色,再稍微降低饱和度得到接近中性色的绿色;然后把暗部压暗,高光区域增加一些烟雾,增加古典氛围即可。
原图
最终效果
1、打开原图素材大图,创建色相/饱和度调整图层,对黄色,绿色进行调整,参数及效果如下图。这一步把背景主色转为中性绿色。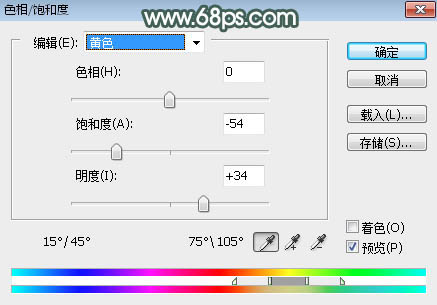
<图1> 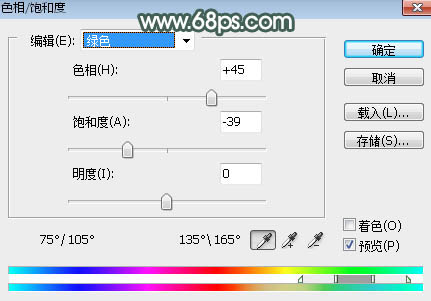
<图2> 
<图3>
2、按Ctrl + J 把当前色相/饱和度调整图层复制一层,不透明度改为:30%,效果如下图。
<图4>
3、按Ctrl + Alt + 2 调出高光选区,按Ctrl + Shift + I 反选得到暗部选区,然后创建曲线调整图层,对RGB、红、绿通道进行调整,参数及效果如下图。这一步把暗部稍微调暗一点,并增加红色。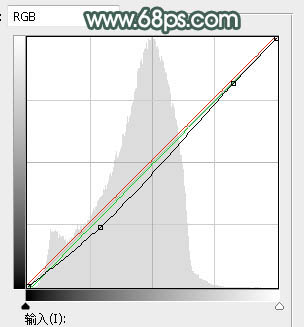
<图5> 
<图6>
4、创建曲线调整图层,对RGB,绿通道进行调整,参数设置如图7,确定后按Ctrl + Alt + G 创建剪切蒙版,效果如图8。这一步同样把图片暗部区域压暗一点。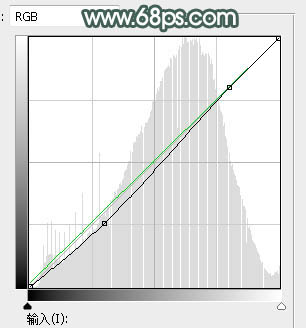
<图7> 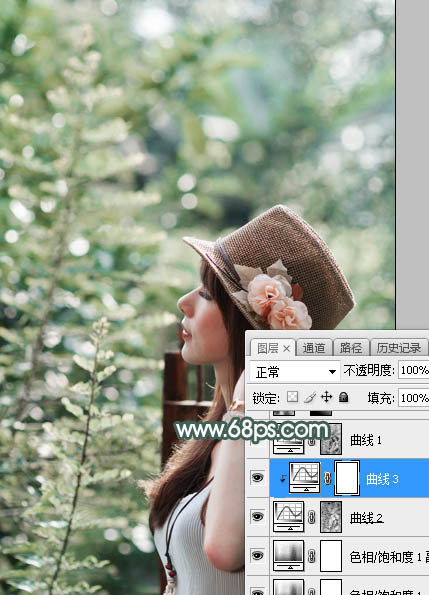
<图8>
5、按Ctrl + Alt + 2 调出高光选区,然后创建曲线调整图层,对RGB、绿、蓝通道进行调整,参数及效果如下图。这一步把图片高光区域稍微调亮,并增加淡蓝色。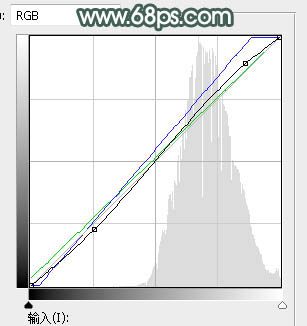
<图9> 
<图10>
6、新建一个图层,按字母键“D”把前,背景颜色恢复到默认的黑白,然后选择菜单:滤镜 > 渲染 > 云彩,确定后把混合模式改为“滤色”;添加图层蒙版,用黑白渐变由右上角向左下角拉出白色至黑色线性渐变,效果如下图。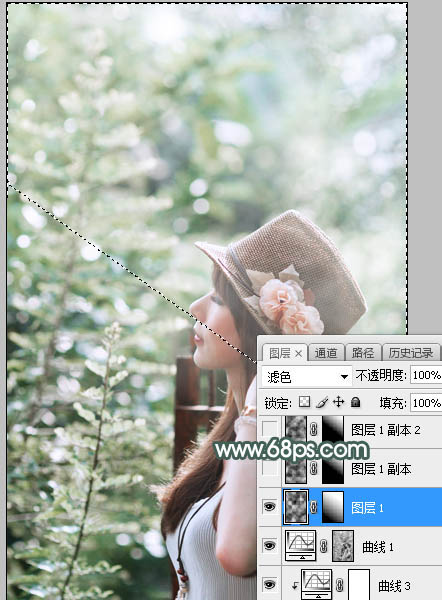
<图11>
7、按Ctrl + J 把当前图层复制一层,再把蒙版填充黑色,同样用黑白渐变拉出下图所示的渐变。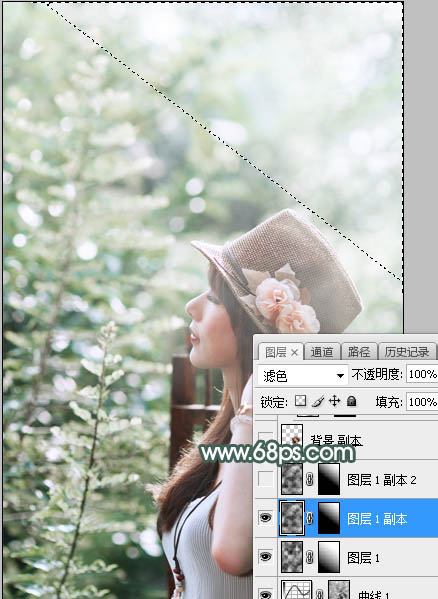
<图12>
8、按Ctrl + J 把当前图层复制一层,效果如下图。这几步给图片右上角区域增加较亮的烟雾效果。
<图13>
9、把背景图层复制一层,按Ctrl + Shift + ] 置顶,用钢笔工具把人物部分抠出来,转为选区后添加图层蒙版,效果如下图。
<图14>
10、创建曲线调整图层,对RGB,蓝通道进行调整,参数设置如图15,确定后创建剪切蒙版,再把蒙版填充黑色,用柔边白色画笔把人物脸部擦出来,效果如图16。这一步把人物脸部调亮,并增加淡黄色。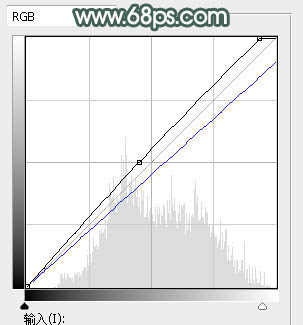
<图15> 
<图16>
11、创建可选颜色调整图层,对红、黄、白进行调整,参数设置如图17 - 19,确定后创建剪切蒙版,效果如图20。这一步主要减少肤色部分的红色。

<图17> 
<图18> 
<图19> 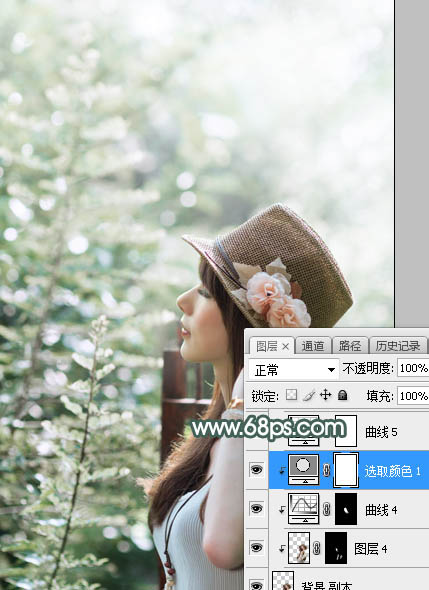
<图20>
12、创建曲线调整图层,对RGB,蓝通道进行调整,参数设置如图21,确定后创建剪切蒙版,效果如图22。这一步增加人物部分明暗对比。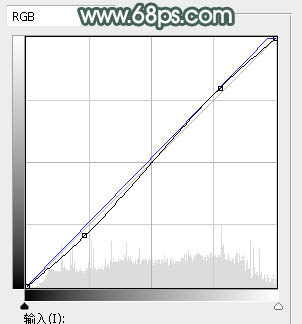
<图21> 
<图22>
13、创建亮度/对比度调整图层,适当增加亮度及对比度,参数设置如图23,确定后创建剪切蒙版,再把蒙版填充黑色,用透明度较低的柔边白色画笔把人物头部受光区域涂亮一点,效果如图24。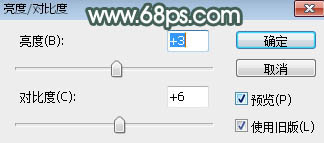
<图23> 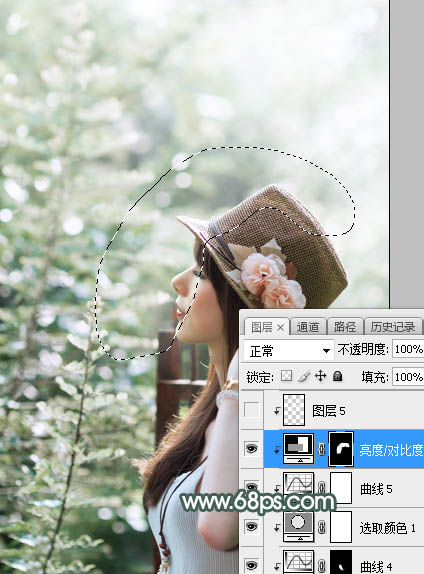
<图24>
14、新建一个图层,创建剪切蒙版,用透明度较低的画笔给人物头部受光区域涂上淡绿色:#FBFDFB,如下图。
<图25>
15、创建曲线调整图层,对RGB通道进行调整,参数设置如图26,确定后创建剪切蒙版,再把蒙版填充黑色,然后用柔边白色画笔把人物背光区域涂暗一点,效果如图27。
<图26> 
<图27>
16、新建一个图层,用椭圆选框工具拉出下图所示的选区,羽化50个像素后填充淡绿色:#B9C5A0,取消选区后把混合模式改为“滤色”,效果如下图。这一步给图片局部增加高光。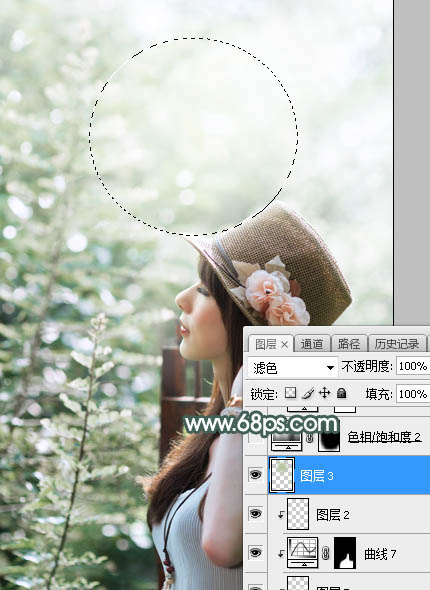
<图28>
17、新建一个图层,简单给图片底部区域增加暗角,效果如下图。
<图29>
18、按Ctrl + Alt + 2 调出高光选区,按Ctrl + Shift + I 反选得到暗部选区,然后创建曲线调整图层,稍微压暗一点,参数及效果如下图。这一步把图片暗部区域压暗一点。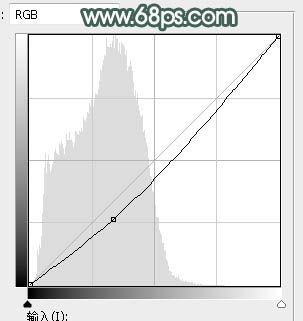
<图30> 
<图31>
最后微调一下颜色,再把整体柔化处理,完成最终效果。
-

PS简单制作美女仿手绘效果
2022-09-02 1
-

PS结合SAI作制出时尚仿手绘效果美女头像
2022-09-02 2
-

Photoshop快速制作中国风古典园林人物图片
2022-09-02 2
-

Photoshop将美女图片打造非常梦幻的云彩裙子
2022-09-02 3
-

PS调出韩式风格的室内美女写真
2022-09-02 4
-

Photoshop将树林人物图片打造梦幻的暗紫色
2022-09-02 1
-

Photoshop将树景人物图片打造唯美的青绿色特效
2022-09-02 3
-

Photoshop将山坡人物打造梦幻的暗青色效果
2022-09-02 1
-
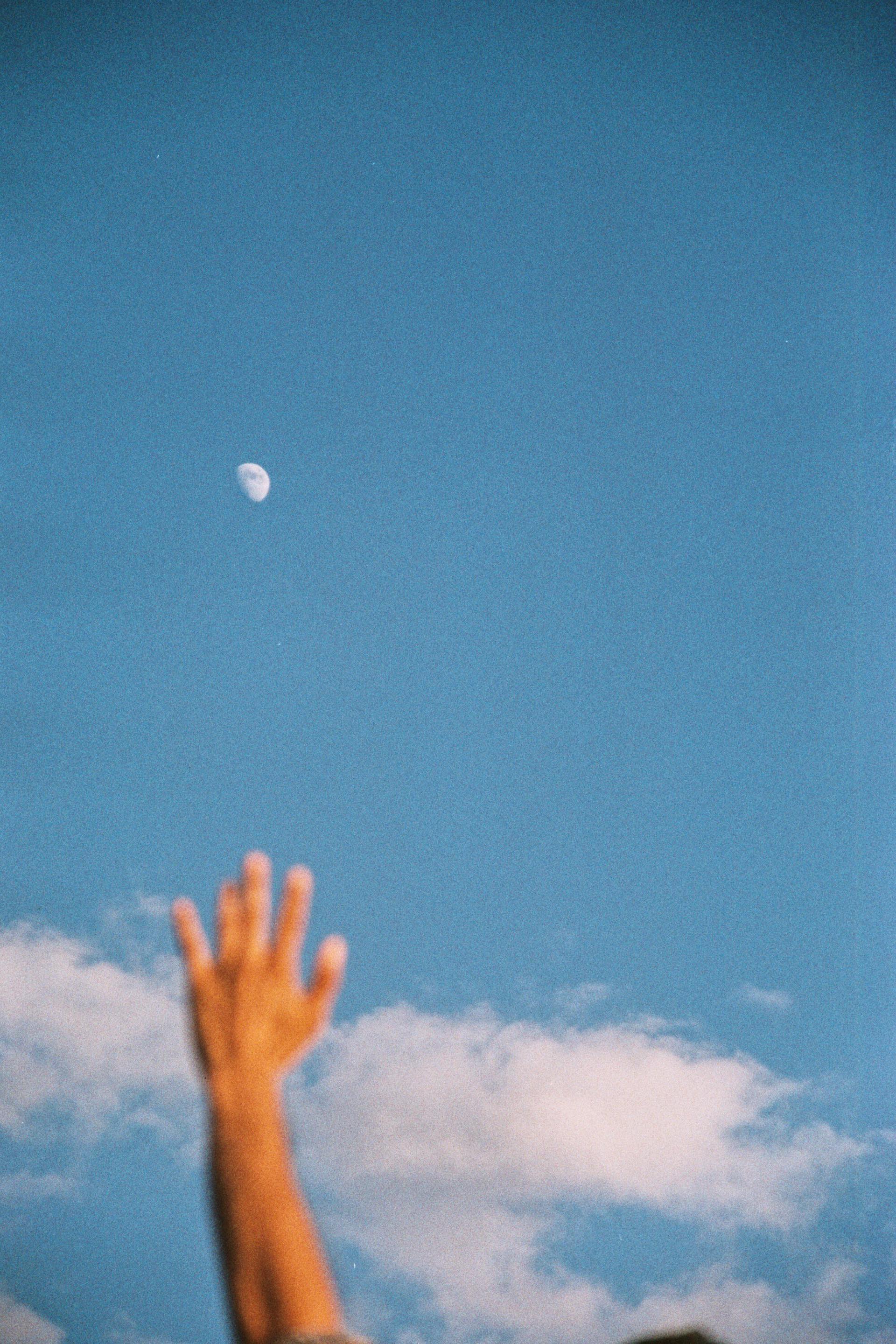
梦幻宇宙由muslum yuksel拍摄
2022-09-02 0
-

Photoshop调出清澈清新的水下美女写真照片
2022-09-02 2
-

Photoshop制作将一幅美女照打造成黑白风格的铅笔画效果
2022-09-02 2
-

利用PS高低频去除美女杂乱发丝
2022-09-02 1
-

PS给外景美女调出浓浓忧郁色调
2022-09-02 2
-

Photoshop快速转为素雅的工笔画美女图片
2022-09-02 4
-

Photoshop快速用中性灰为满脸雀斑人像保细节磨皮
2022-09-02 4
-

PS利用钢笔工具将美女腿变瘦
2022-09-02 1
-

Photoshop将人物图片转为古典国画效果
2022-09-02 5
-

PS将美女人像调出时尚艳丽的海报
2022-09-02 5
-

Photoshop将美女图片打造通透甜美的日系杂志人像
2022-09-02 2
-

PS后期修复室内欠曝发暗美女照片
2022-09-02 4
-

Photoshop打造出梦幻的秋季蓝黄色草地上人物图片
2022-09-02 2