Photoshop快速用中性灰为满脸雀斑人像保细节磨皮
首先,看下原图有哪些瑕疵。(皮肤瑕疵比如斑细纹)照片颜色,人物角度等问题。现在我们来开始修饰这些问题。
原图
最终效果
1、复制图层,皮肤简修。
2、简修好之后,复制图层,你会发现皮肤的细节不是很清楚,我们在:滤镜 > 锐化 > USM锐化,加上100左右的锐化值。
3、盖印图层,用减淡,加深工具修饰人物皮肤细小瑕疵。
4、这时候我们就可以用中性灰来精修皮肤了。首先Ctrl + Shift + N 调出新建图层的窗口,模式改为“柔光”,下面中性色打上勾。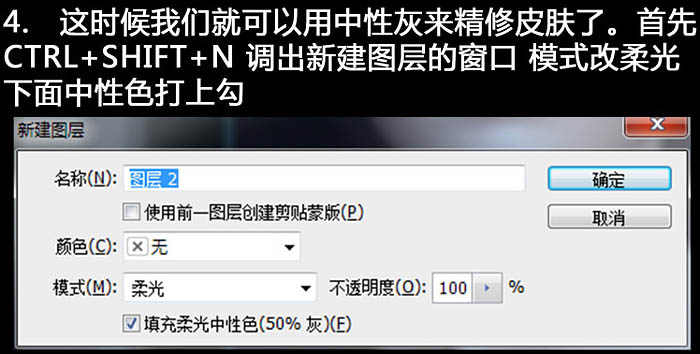
5、在我们开始修饰皮肤之前,要建个观察层方便我们观察皮肤的瑕疵对比,新建组,组名改“观察层”,加上黑白属性图层,和一两个曲线图层加强皮肤对比。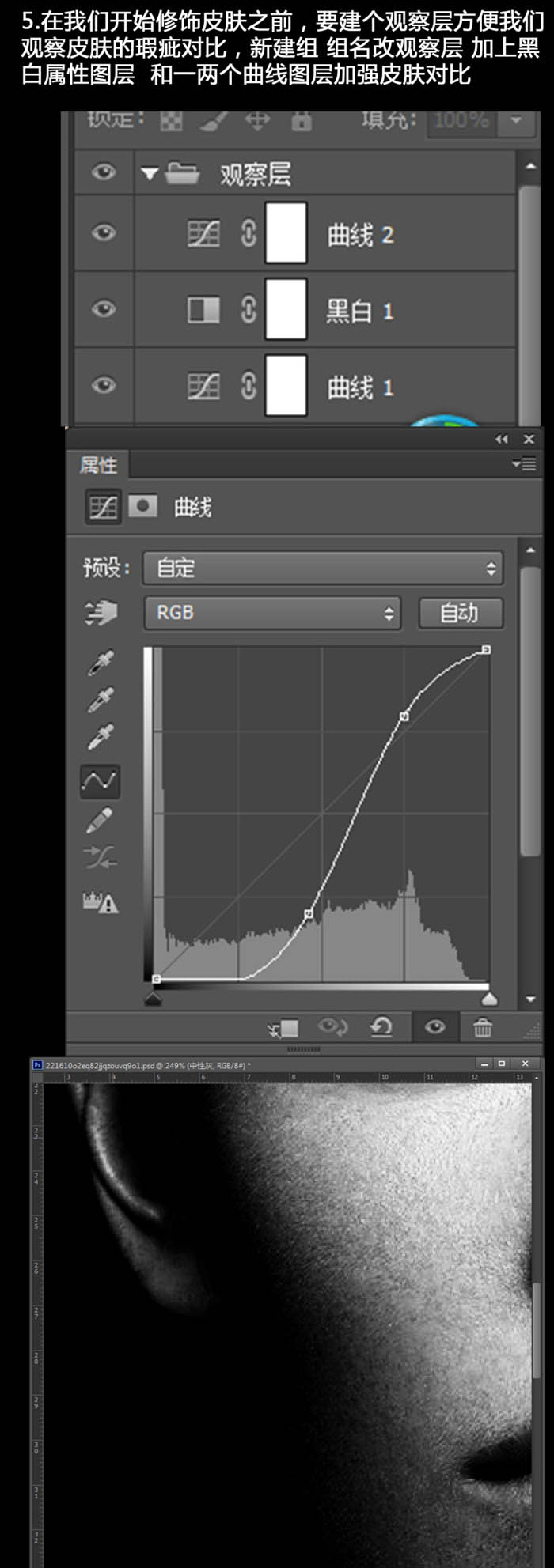
6、在中性灰的图层上用黑白画笔修饰脸上瑕疵。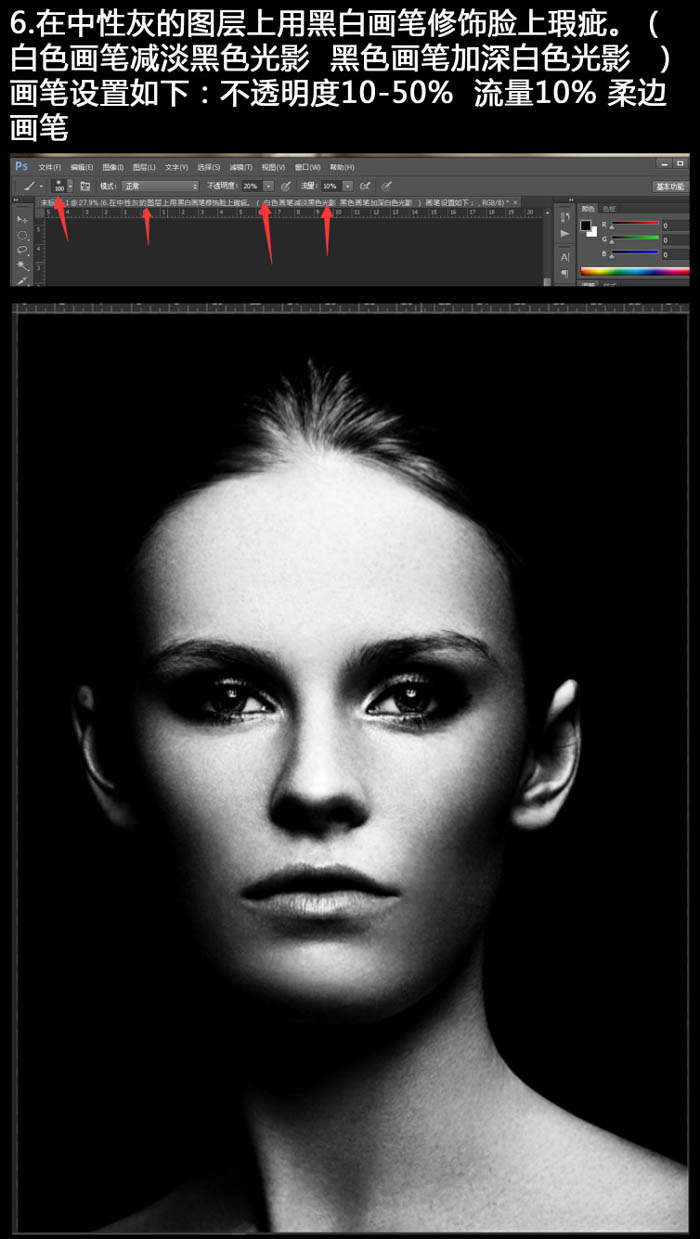
7、人物脸部全部用画笔工具修饰好之后,关掉观察层,回到正常颜色,盖印图层,加上USM锐化。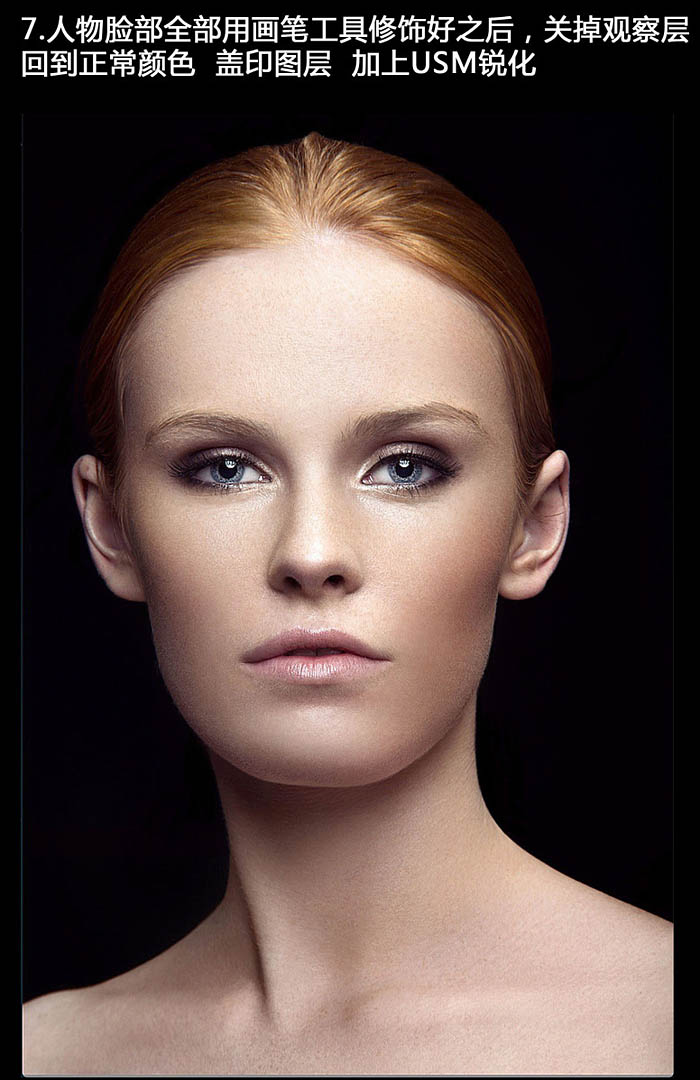
8、调整背景色和肤色,用可选颜色中的黑色把背景调白,脸部部分在蒙版上擦掉,不透明度自己调节。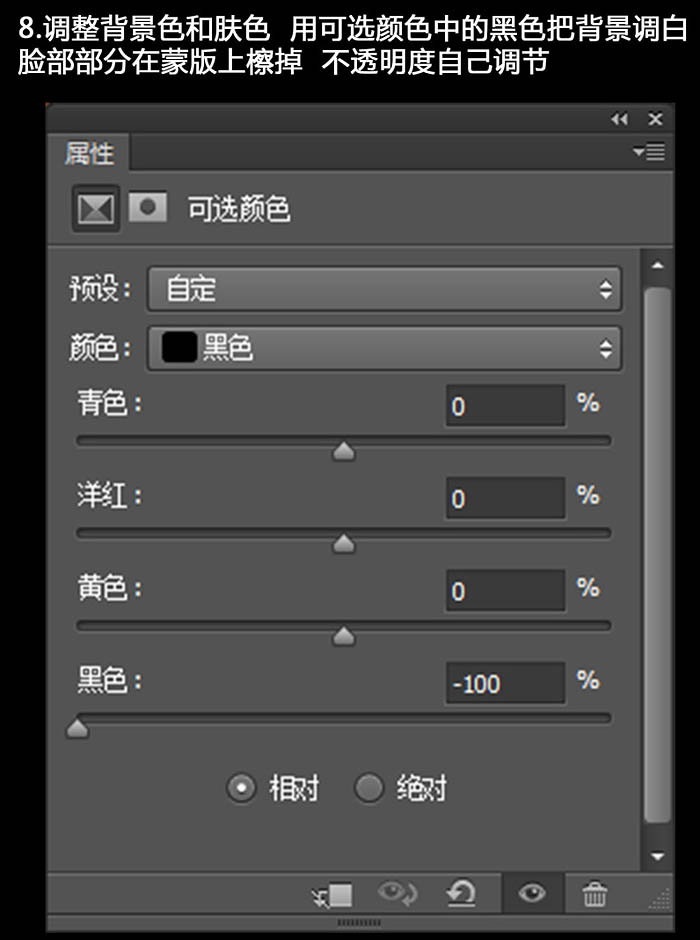

9、一样的,用可选颜色调整肤色,调整的是红黄及中性色,加上曲线微微调亮,亮度对比度调整下对比。
10、利用右边好的头发补上左边不好的头发。
11、盖印图层,复制图层,把复制的图层往旁边移一点,让人物居中,加上蒙版把一些边缘修饰好,用液化工具修饰肩膀和脖子,复制图层,滤镜 > 模糊 > 光圈模糊,模式数值为5 - 10。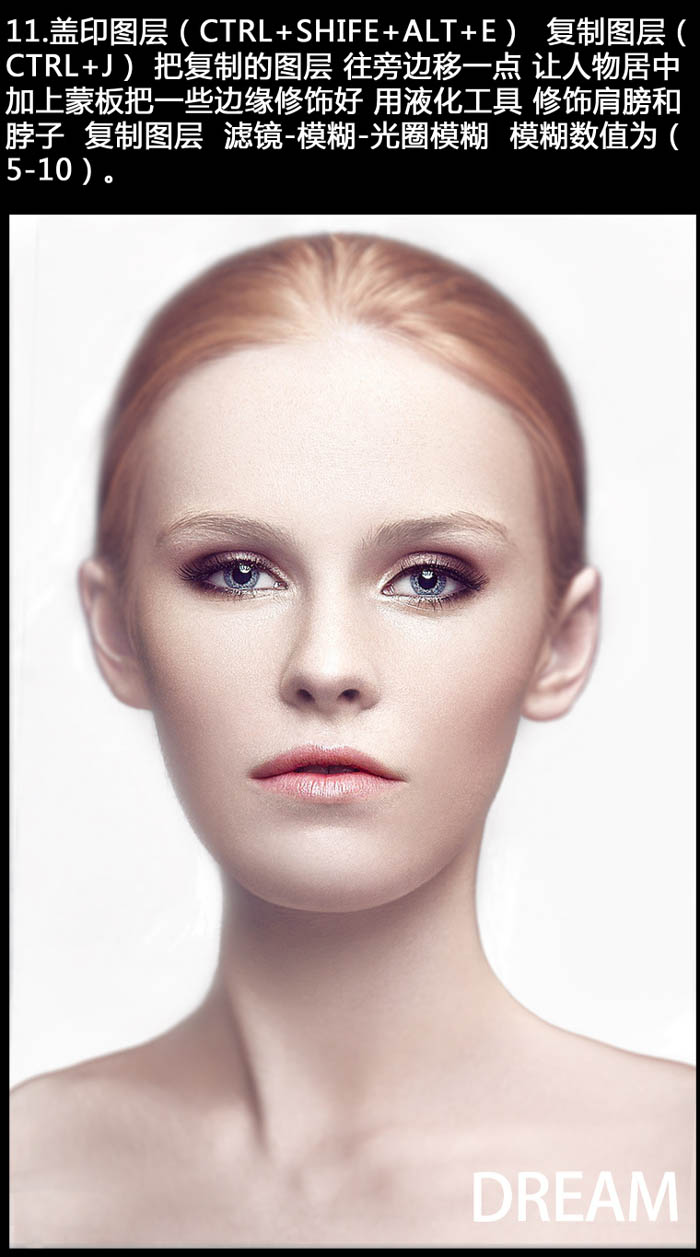
最终效果:
-

Photoshop后期打造漂亮的精灵人像
2022-09-02 4
-

Photoshop后期修复夏季外景曝光不足的人像照片
2022-09-02 2
-

超实用:PS修图磨皮技法实例解析
2022-09-02 2
-

Photoshop制作不拘一格的人像后期艺术感
2022-09-02 3
-

Photoshop将高清人像的头发变得顺畅自然
2022-09-02 4
-

PS给人物进行磨皮美白
2022-09-02 7
-

Photoshop调出金黄色的艺术人像效果
2022-09-02 6
-

Photoshop给光滑的人物面部添加雀斑、皱纹及伤疤效果
2022-09-02 13
-

Photoshop给模特人像添加唯美彩妆效果
2022-09-02 3
-

PS给人物照片添加冲光俏皮小雀斑
2022-09-02 16
-

Photoshop后期处理人像照片的大小眼情况
2022-09-02 2
-

Photoshop后期调出青冷色艺术外景人像
2022-09-02 5
-

Photoshop结合LR打造唯美的暗夜外景人像效果
2022-09-02 4
-

Photoshop滤镜制作实心半调圆点风格的人像海报
2022-09-02 3
-

Photoshop智能对象快速打造人像皮肤柔滑质感效果
2022-09-02 3
-

Photoshop结合LR后期补救严重曝光不足的逆光外景人像
2022-09-02 5
-

Photoshop将人像打造出超强高质感黑白特效
2022-09-02 3
-

Photoshop制作人像照片超酷的半手绘素描绘画效果
2022-09-02 3
-

photoshop怎么对人像进行处理?
2022-09-02 1
-

三大修图神技 Photoshop给人物肖像后期高端精修磨皮教程
2022-09-02 6
-

PS给人物进行磨皮教程
2022-09-02 3