Photoshop调制出甜美清新的淡蓝色树林人物图片
素材图片整体比较暗,调色的时候,我们需要在顶部的边角渲染一些高光;然后给高光区域增加淡蓝色;再把主色转为较淡的中性色,暗部增加一些暗蓝色即可。
原图
最终效果
1、打开原图素材大图,按Ctrl + J 把背景图层复制一层,混合模式改为“正片叠底”,按住Alt键添加图层蒙版,用透明度较低的柔边白色画笔把底部需要变暗的区域擦出来,如下图。 
<图1>
2、创建可选颜色调整图层,对黄色,绿色进行调整,参数设置如图2,3,效果如图4。这一步给图片增加黄褐色。 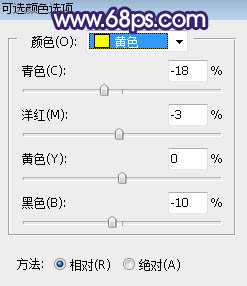
<图2> 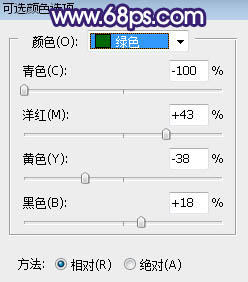
<图3> 
<图4>
3、按Ctrl + Alt + 2 调出高光选区,按Ctrl + Shift + I 反选得到暗部选区,然后创建曲线调整图层,对RGB、红、绿、蓝通道进行调整,参数及效果如下图。这一步增加暗部区域明暗对比,并增加蓝红色。 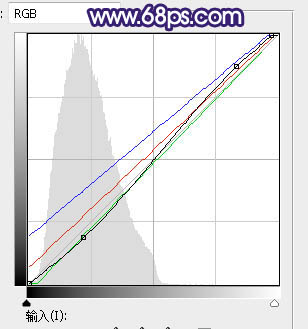
<图5> 
<图6>
4、创建可选颜色调整图层,对红、黄、白进行调整,参数设置如图7 - 9,效果如图10。这一步主要把图片中的黄色调淡一点,并给高光区域增加淡蓝色。 
<图7> 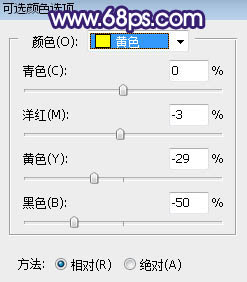
<图8> 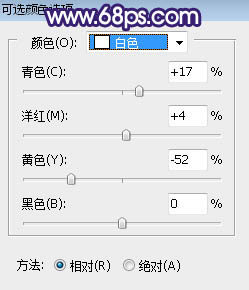
<图9> 
<图10>
5、按Ctrl + J 把当前可选颜色调整图层复制一层,效果如下图。 
<图11>
6、按Ctrl + Alt + 2 调出高光选区,然后创建曲线调整图层,对RGB、绿、蓝通道进行调整,参数及效果如下图。这一步把高光区域调亮,并增加淡蓝色。 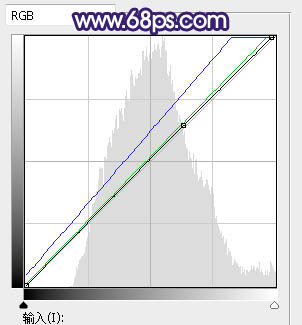
<图12> 
<图13>
7、创建色彩平衡调整图层,对阴影,高光进行调整,参数设置如图14,15,确定后创建剪切蒙版,效果如图16。这一步给图片高光区域增加蓝色。 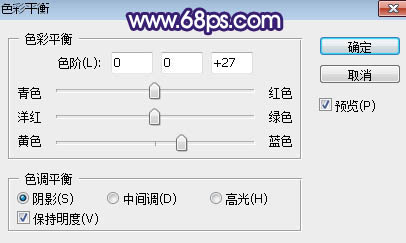
<图14> 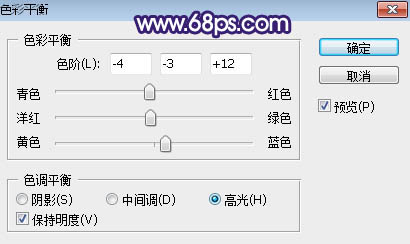
<图15> 
<图16>
8、新建一个图层,按字母键“D”把前,背景颜色恢复到默认的黑白,然后选择菜单:滤镜 > 渲染 > 云彩,确定后把混合模式改为“滤色”;按住Alt添加图层蒙版,用透明度较低的柔边白色画笔把右上角区域涂亮一点,效果如下图。 
<图17>
9、按Ctrl + J 把当前图层复制一层,增加右上角区域亮度,效果如下图。 
<图18>
10、按Ctrl + J 把当前图层复制一层,把蒙版填充黑色,然后用柔边白色画笔把下图选区部分涂亮一点。这几部给图片右上角区域增加较淡的烟雾效果。 
<图19>
11、创建色彩平衡调整图层,对高光进行调整,参数设置如图20,确定后把蒙版填充黑色,然后用透明度较低的柔边白色画笔把右上角区域擦出来。这一步微调图片的高光颜色。 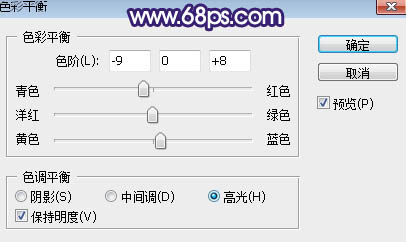
<图20> 
<图21>
12、把背景图层复制一层,按Ctrl + Shift + ] 置顶,用钢笔工具把人物部分抠出来,转为选区后添加图层蒙版,效果如下图。 
<图22>
13、创建色相/饱和度调整图层,对全图、黄色、绿色进行调整,参数设置如图23 - 25,确定后创建剪切蒙版,再把蒙版填充黑色,然后用柔边白色画笔把人物底部暗部区域涂出来,如图26。 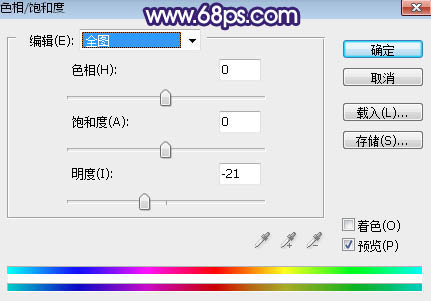
<图23> 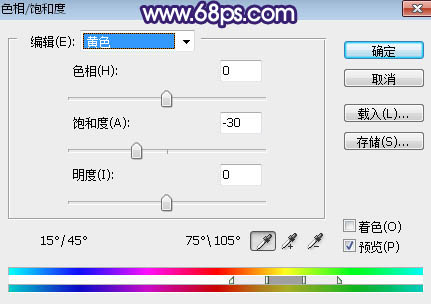
<图24> 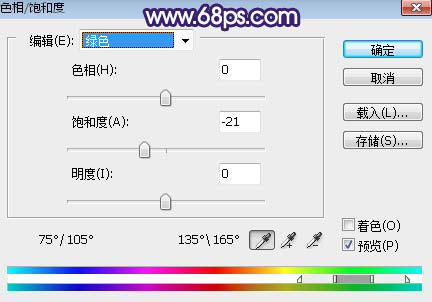
<图25> 
<图26>
14、创建曲线调整图层,对RGB、红、蓝通道进行调整,参数设置如图27,确定后创建剪切蒙版,效果如图28。这一步把人物稍微调亮,并增加淡蓝色。 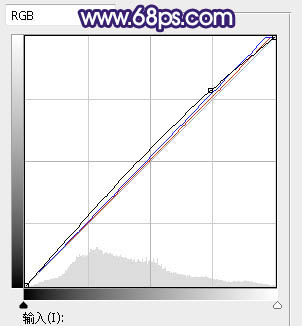
<图27> 
<图28>
15、创建曲线调整图层,把RGB通道压暗一点,参数设置如图29,确定后创建剪切蒙版,再把蒙版填充黑色,用柔边白色画笔把人物左侧部分涂暗一点,效果如图30。 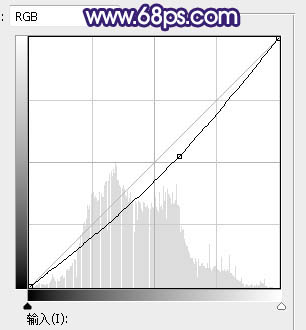
<图29> 
<图30>
16、新建一个图层,创建剪切蒙版,用透明度较低的柔边画给人物头部右侧 部分涂上淡蓝色高光,效果如下图。 
<图31>
17、创建色相/饱和度调整图层,降低全图明度,参数设置如图32,确定后把蒙版填充黑色,然后用柔边白色画笔把图片底部及左侧部分稍微涂暗一点,效果如图33。这一步给图片增加暗角。 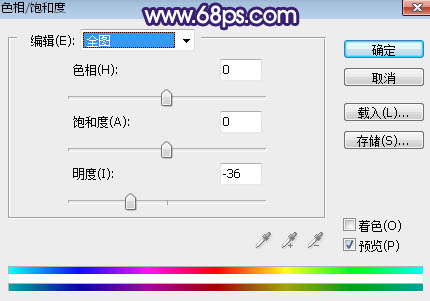
<图32> 
<图33>
18、新建一个图层,按Ctrl + Alt + Shift + E 盖印图层,用模糊工具把下图选区部分模糊处理。 
<图34>
19、新建一个图层,用椭圆选框工具拉出下图所示的选区,羽化25个像素后填充暗蓝色:#82788C,取消选区后把混合模式改为“滤色”,效果如下图。这一步给图片局部增加高光。 
<图35>
20、新建一个图层,盖印图层。选择菜单:滤镜 > 模糊 > 动感模糊,角度设置为45度,距离设置为155,确定后把混合模式改为“柔光”,不透明度改为:50%,效果如下图。这一步把图片柔化处理。 
<图36>
最后加强一下局部明暗,完成最终效果。 
-

PS给人物进行磨皮教程
2022-09-02 3
-

Photoshop简单几步给人物换脸
2022-09-02 4
-

PS利用钢笔和蒙版快速抠出多发丝的人物及更换背景
2022-09-02 6
-

Photoshop将人物图片转为古典国画效果
2022-09-02 5
-

PS为人物替换一件好看的衣服
2022-09-02 3
-

Photoshop将夏季树林人物图片打造甜美的青黄色
2022-09-02 7
-

Photoshop调制出唯美的暗红色密林人物图片
2022-09-02 5
-

PS去除人物脸上的痣或者斑
2022-09-02 3
-

Photoshop将树林人物图片打造出唯美的夏季青蓝色
2022-09-02 4
-

Photoshop打造出梦幻的秋季蓝黄色草地上人物图片
2022-09-02 2
-

Photoshop将树林婚片打造唯美的淡紫色特效
2022-09-02 1
-

PS对暗黄肤色人物照片进行美白
2022-09-02 1
-

利用PS滤镜及图案工具快速将人物转为素描画效果
2022-09-02 3
-

photoshop怎么去除人物脸上的褶皱?
2022-09-02 6
-

PS将人物皮肤处理光滑美白
2022-09-02 3
-

PS给人物头发完美的染色
2022-09-02 6
-

Photoshop利用仿制图章工具与喷溅笔刷快速给外景人物加上打散碎片
2022-09-02 9
-

PS去除人物鱼尾纹和眼中的红血丝
2022-09-02 4
-

PS将人物照片进行美化
2022-09-02 4
-

Photoshop调制出高对比暗调霞光木篱边的人物图片
2022-09-02 3
-

Photoshop调制出甜美的黄褐色树边人物图片
2022-09-02 7