PS简单处理图片颜色的步骤
通过ps简单处理图片颜色可以是图片更加美观,跟大家分享下ps小白如何处理图片颜色,下面就为大家详细介绍一下,来看看吧!
步骤
首先打开ps软件,将所需要调整的图片放入编辑器中,心中明确想要调整的效果
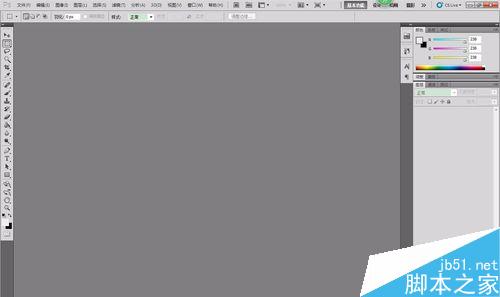
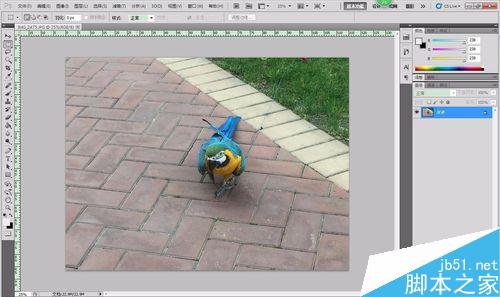
选择图像-调整-曲线,出现如图情况,以曲线显示的中点为界,上部分调整的是图片的亮度,越往上方月亮,图片发白,下方图片颜色加深,图片发暗


根据各人喜好进行曲线调整,使图片看起来更加均匀美观,这个度要个人把握,根据不同的图片进行调整,多试几次总会有你喜欢的。

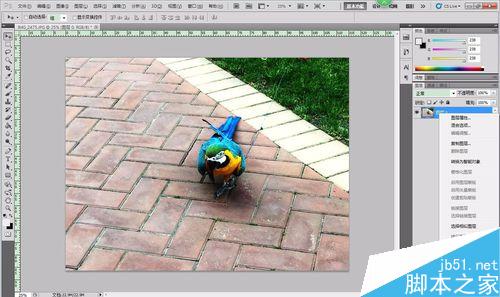
下面进行饱和度调整,图像-调整-自然饱和度,数值越大颜色越亮,数值为负数的时候颜色较淡,同上面一样,多尝试几次,选出个人喜欢的颜色即可。
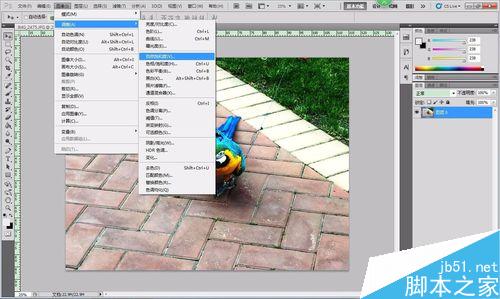
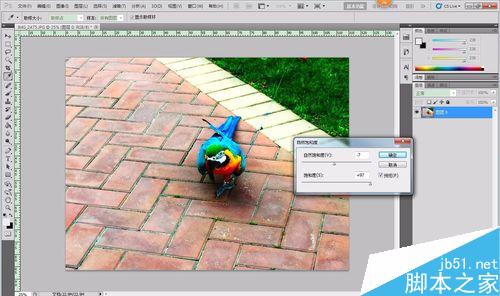
这是调整前后的两张图片的对比,请大家参考一下


如果是人物图片处理的话,建议用美图之类的软件,比较简单,ps我自己试用几次,感觉比较费时间,也复杂一点。
以上就是ps简单处理图片颜色的步骤介绍,操作很简单的,大家学会了吗?希望这篇文章能对大家有所帮助!
-

Photoshop巧用6种动作给图片添加柔焦光照效果
2022-09-02 4
-

Photoshop调制出唯美的暗红色密林人物图片
2022-09-02 5
-

Photoshop快速把图片绘成素描效果
2022-09-02 4
-

PS给模特身上的衣服换颜色
2022-09-02 4
-

PS怎么给图片添加墨迹特效?
2022-09-02 1
-

Photoshop将树林人物图片打造出唯美的夏季青蓝色
2022-09-02 4
-

Photoshop打造出梦幻的秋季蓝黄色草地上人物图片
2022-09-02 2
-

Photoshop在图片上添加逼真的雪花
2022-09-02 1
-

Photoshop将夏季美女图片打造除梦幻的古典中性绿色
2022-09-02 3
-

用PS怎么将图片进行模糊?
2022-09-02 1
-

PS利用表面模糊快速把模糊美女图片变清晰
2022-09-02 4
-

Photoshop调制出高对比暗调霞光木篱边的人物图片
2022-09-02 3
-

PS给美女衣服换一种颜色
2022-09-02 4
-

Photoshop调制出甜美的黄褐色树边人物图片
2022-09-02 7
-

PS怎么把普通图片变成素描效果
2022-09-02 3
-

Photoshop调制出甜美清新的淡蓝色树林人物图片
2022-09-02 6
-

PS CS6怎么给图片添加箭头?
2022-09-02 4
-

PS将图片调成黄金色的落日照
2022-09-02 6
-

PS中怎么修美食图片? PS后期处理豆脑的教程
2022-09-02 5
-

Photoshop利用模糊和混合模式快速将人像图片转为彩色铅笔素描画
2022-09-03 2
-

怎么做那个公路上的字的图片
2022-09-03 0