PS给人物的眉毛加深浓度
在对人像照片处理时我们经常会遇到照片中的模特眉毛杂乱、眉毛部分残缺、颜色太浅等的问题,这时候我们可以用一些比较简单的方法去处理、解决这些问题。我们需要做的就是画出一些眉毛,然后用ps内置工具来使它和眉毛融在一起。下面我们来说一下具体处理方式,依旧是傻瓜教程
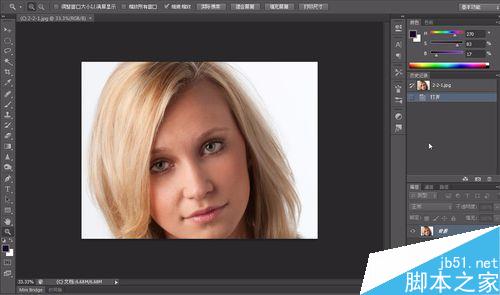
方法/步骤
首先在ps中载入你要处理的照片,然后在右下方图层栏里新增一个空白图层,我们之后所要画的眉毛就全画在这个空白图层上了
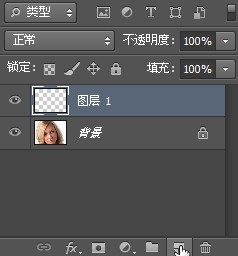
然后我们选择笔刷工具(B),设定笔刷大小(一般设成1像素),流量和透明度都是100%。然后我们按住alt时点击任意一处眉毛来吸取其颜色。吸取完后你会看到工具栏下方的色显示器那里的颜色变成了你刚吸取的眉毛的颜色(这里你选择深部分或浅色部分的眉毛都是无所谓的,之后可以调整)
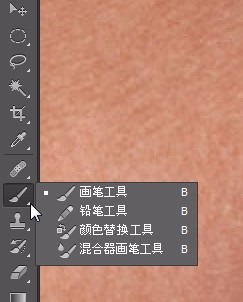


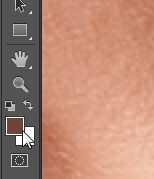
接下来我们开始画出眉毛,画的时候要注意顺着眉毛生长的方向,而且需要一截一截地去画而不能一条地画。注意去修补缺截的眉毛,过浅的部分可以适当多画一些。眉毛尾端和尖端是稍微有些尖的。都画完了那么我们可以进行下一步


最后的处理其实有两种方式,首先第一个我们可以直接调整透明度,在选中画了眉毛图层的情况下来调低透明度,这里直接调到了一半左右,我们便可以看到画出来的眉毛已经就可以真眉毛融在一起了。但如果你觉得你刚才画的颜色太浅,这样调了更浅了,的话,可以选择另一种方式。看下
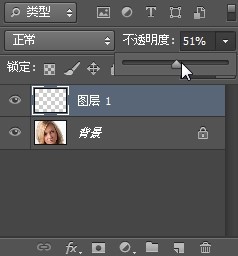

这种方式是先加深颜色,在调整融合。我们先选择图层的混合方式,在图层栏的上面位置可以找到,选择颜色加深(有的版本为色彩增值),如图示。选择之后我们可以看到效果,很丑,对的,当然这样还不行,我们还需要去调整一下透明度,就像上一步一样得调,这里可以调的很低,大概10到20也可,这就要看之前的处理来决定了
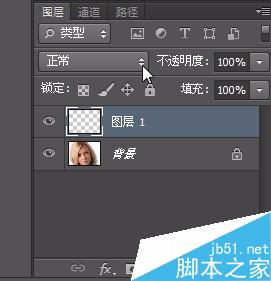
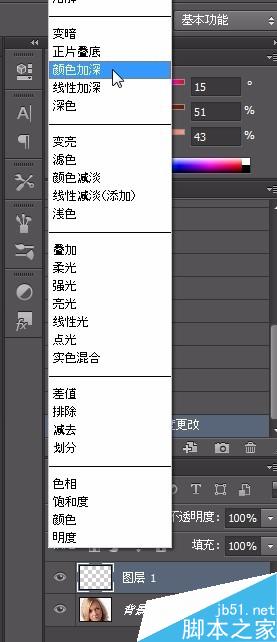


然后我们要缩小看一下效果,导出jpg或直接保存(ctrl+s)就完成啦。最后我们可以对比一下处理前后


注意事项
保留原图以及多存档要变成好习惯哦
以上就是ps给人物的眉毛加深浓度方法介绍,方法很简单的,但ps需要多去尝试与练习!
-

PS滤镜制作人物彩铅绘画效果教程
2022-09-03 1
-

PS后期处理通透感的城市夜景图
2022-09-03 3
-

PS有控制的制作出水波效果实例教程 限定滤镜范围和融合
2022-09-03 3
-

利用PS给人像照片一步一步磨皮
2022-09-03 4
-

PS利用通道、高低频等工具为高清人像保细节磨皮教程
2022-09-03 1
-

仅需一分钟 PS平均滤镜修正色偏
2022-09-03 6
-

PS快速给嘴唇上色教程
2022-09-03 4
-

利用PS快速去除人物脸上的雀斑
2022-09-03 4
-

用PS给美女照片进行磨皮方法图解
2022-09-03 2
-

PS怎么把白天变成黑夜效果
2022-09-03 5
-

用PS去除照片中人物的黑眼圈
2022-09-03 3
-

用PS调整人物眼睛的大小
2022-09-03 4
-

教大家使用PS将小伙易容瞬间变老
2022-09-03 2
-

PS简单处理图片颜色的步骤
2022-09-03 3
-

用PS调整图片的亮度
2022-09-03 3
-

PS给美女打造迷人的眉毛效果
2022-09-03 2
-

PS简单快速把真人照片转化为素描画
2022-09-03 4
-

用PS给照片上的人物换衣妆
2022-09-03 3
-

PS合成乘着漂浮小岛环游的长辫女孩效果教程
2022-09-03 4
-

PS将动漫人物处理成真实效果
2022-09-03 10
-

快速五步 Camera Raw+PS修风景图
2022-09-03 2