PS给胡须上色 让胡须变得更浓密
今天小编为大家分享PS让胡须变得更浓密,给胡须上色方法,教程制作出来的胡须很有层次感,好了,下面我们一起来看看吧!
方法/步骤
打开一张图像,新建图层1,然后将前景色数值设置为R85,G84,B84,点击确定

选择画笔工具,设置合适大小

设置画笔不透明度和流量,将图像放大,在人物脸部画出胡须部分
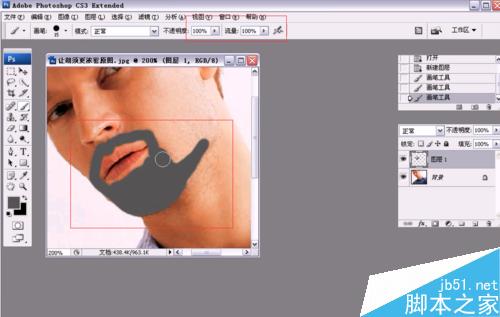
然后执行滤镜——杂色——添加杂色命令

设置数据如下图所示:数量为22,选择高期分布,勾选单色,最后单击确定

然后执行滤镜——模糊——径向模糊,设置如下图参数:数量为6,模糊方向为缩放, 品质为好,单击确定
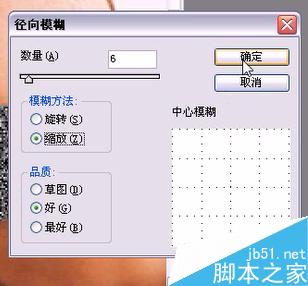
将图层混合模式设置为柔光
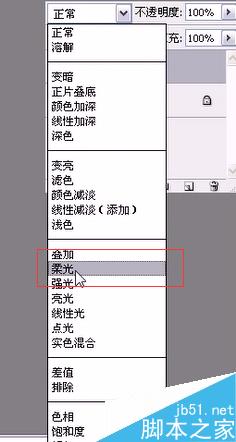
然后为图层1添加图层蒙版,选择画笔工具,将前景色设置为黑色

设置合适画笔大小,注意不透度的设置,这里我们选择的是29%,然后除去胡须比较生硬的地方,尽量设整的更柔和一些
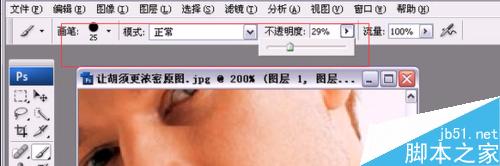
单击图层面板中的创建新的填充或调整图层按钮,选择色阶,设置参数为7,1 247,单击确定

以上就是PS给胡须上色 让胡须变得更浓密方法,操作不是很难,大家学会了吗?希望能对大家有所帮助!
-

PS中怎么给照片做百叶窗效果?
2022-09-03 16
-

PS照片处理:如何修整眉毛
2022-09-03 1
-

PS合成人像水底穿越的唯美场景教程 PS场景合成教程
2022-09-03 2
-

PS和AI怎么制作蜂巢背景图片?
2022-09-03 4
-

PS如何给人物换脸?PS换脸教程
2022-09-03 6
-

利用PS通道给人像进行祛斑美白
2022-09-03 8
-

用PS给人物添加漂亮的眼影效果
2022-09-03 3
-

PS转手绘之嘴巴制作方法
2022-09-03 3
-

PS快速去掉图片上的文字
2022-09-03 3
-

PS偏黄的婚纱照完美修复方法解析
2022-09-03 1
-

PS将眼睛后期处理更漂亮更空灵
2022-09-03 3
-

PS给人物背景添加酷炫的光晕效果
2022-09-03 1
-

PS把风景照片后期调整为水墨画效果
2022-09-03 4
-

利用PS快速提升产品质感 商品质感调整方法图解
2022-09-03 18
-

PS简单快速将日景照片转夜景效果
2022-09-03 2
-

PS人像磨皮 去掉满脸黄褐斑
2022-09-03 3
-

PS给人物照片添加漂亮的美瞳
2022-09-03 2
-

PS去除照片中人物的油光脸
2022-09-03 3
-

PS快速蒙版对照片进行美容祛斑处理
2022-09-03 5
-

用PS简单快速去掉照片中人物的黑痣
2022-09-03 9
-

PS快速改善人物面部瑕疵
2022-09-03 4