Photoshop为外景人物图片打造古典梦幻的春季暗青色
素材图片以绿色为主,调色的时候只需把绿色转为暗青色,然后给暗部多增加蓝色增加古典韵味;再给图片局部渲染一些淡青色高光,并柔化处理即可。
原图
最终效果
1、打开原图素材大图,按Ctrl + J 把背景图层复制一层,然后用模糊工具把右上部区域模糊处理,如下图。 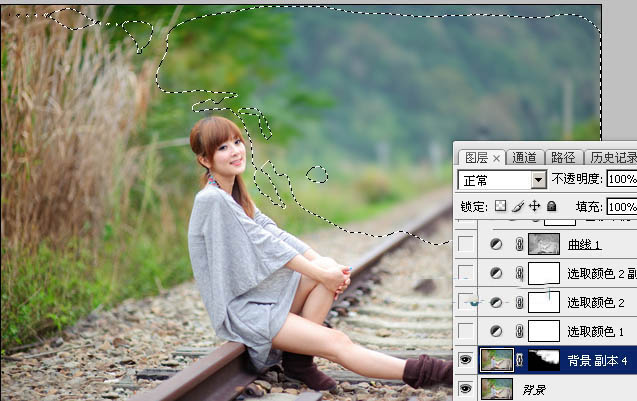
<图1>
2、创建可选颜色调整图层,对黄、绿、白进行调整,参数设置如图2 - 4,效果如图5。这一步主要把图片中的黄绿色转为青绿色。 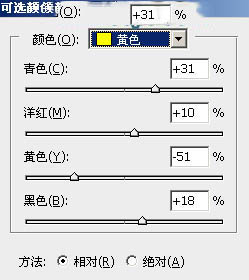
<图2> 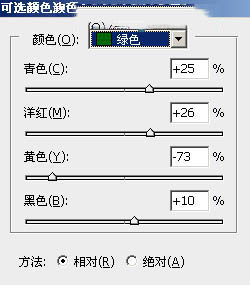
<图3> 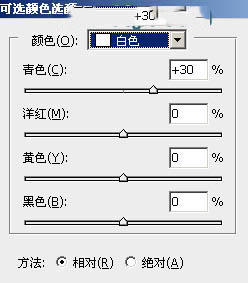
<图4> 
<图5>
3、创建可选颜色调整图层,对红色,绿色进行调整,参数及效果如下图。这一步适当减少图片中的红色,增加青色。 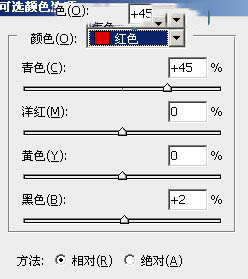
<图6> 
<图7> 
<图8>
4、按Ctrl + J 把当前可选颜色调整图层复制一层,不透明度改为:20%,效果如下图。 
<图9>
5、按Ctrl + Alt + 2 调出高光选区,然后创建曲线调整图层,对红,蓝通道进行调整,参数及效果如下图。这一步主要给图片高光区域增加淡蓝色。 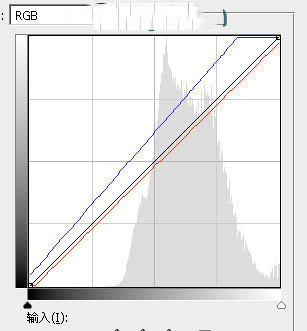
<图10> 
<图11>
6、创建色彩平衡调整图层,对阴影,高光进行调整,参数设置如图12,13,确定后按Ctrl + Alt + G 创建剪切蒙版,效果如图14。这一步给高光区域增加青蓝色。 
<图12> 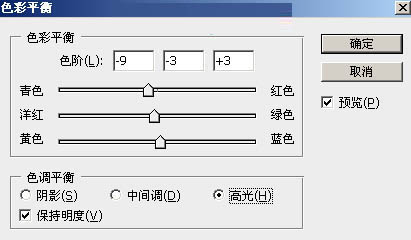
<图13> 
<图14>
7、按Ctrl + J 把当前色彩平衡调整图层复制一层,创建剪切蒙版后把不透明度改为:50%,效果如下图。 
<图15>
8、创建可选颜色调整图层,对青色,白色进行调整,参数设置如图16,17,确定后创建剪切蒙版,效果如图18。这一步主要把高光区域的青色调暗一点。 
<图16> 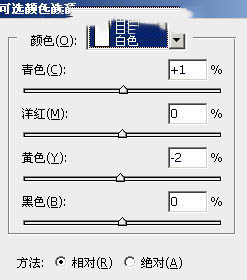
<图17> 
<图18>
9、创建纯色调整图层,颜色设置为青蓝色:#B5D4E9,确定后把蒙版填充黑色,然后用透明度较低柔边白色画笔把右上角区域擦出来,如下图。 
<图19>
10、按Ctrl + J 把当前图层复制一层,混合模式改为“滤色”,然后把蒙版填充黑色,用透明度较低柔边白色画笔把右上角顶部区域涂亮一点,效果如下图。 
<图20>
11、创建色彩平衡调整图层,对高光进行调整,参数设置如图21,确定后把蒙版填充黑色,然后用透明度较低柔边白色画笔把右上角区域擦出来,效果如图22。这几步给右上角区域增加淡蓝色高光。 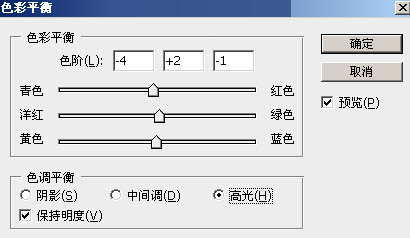
<图21> 
<图22>
12、创建曲线调整图层,把RGB通道稍微压暗一点,确定后把蒙版填充黑色,然后用透明度较低柔边白色画笔把左侧及底部区域涂暗一点,效果如图24。这一步给图片增加暗角。 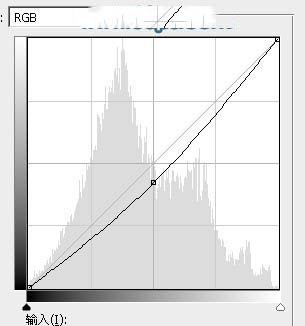
<图23>

<图24>
13、按Ctrl + Alt + 2 调出高光选区,按Ctrl + Shift + I 反选得到暗部选区,然后创建曲线调整图层,对RGB、红、绿、蓝通道进行调整,参数设置如图25 - 28,效果如图29。这一步主要把图片暗部调暗一点,并增加暗青色。 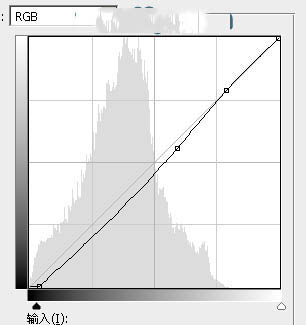
<图25> 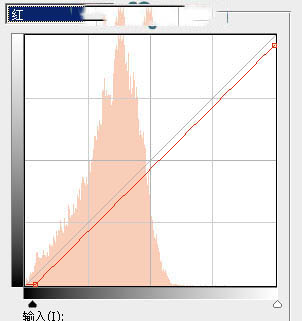
<图26> 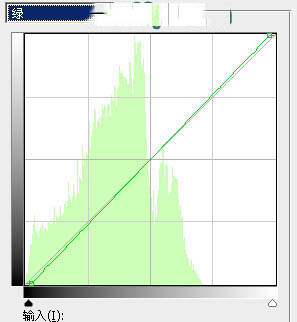
<图27> 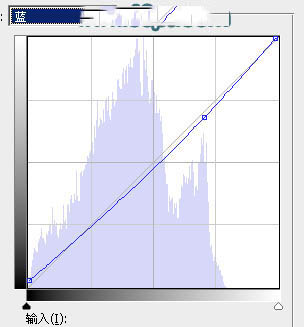
<图28> 
<图29>
14、按Ctrl + J 把当前曲线调整图层复制一层,效果如下图。 
<图30>
15、把背景图层复制一层,按Ctrl + Shift + ] 置顶,用钢笔工具把人物脸部及肤色部分抠出来,转为选区后添加图层蒙版,效果如下图。 
<图31>
16、创建曲线调整图层,对RGB、红、绿、蓝通道进行调整,参数设置如图32 - 35,确定后创建剪切蒙版,效果如图36。这一步把人物肤色调暗一点,减少红色增加蓝色。 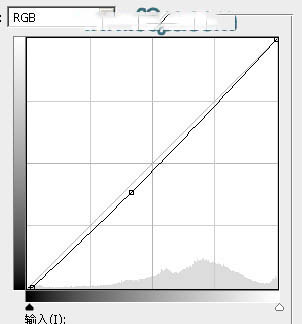
<图32> 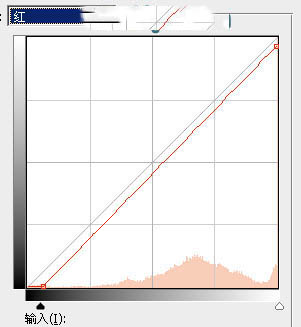
<图33> 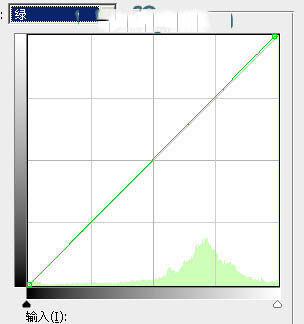
<图34> 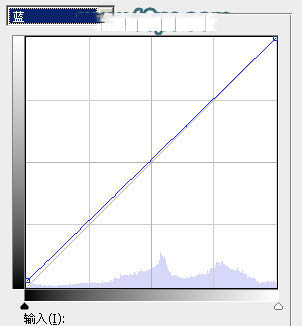
<图35> 
<图36>
17、创建色相/饱和度调整图层,对全图进行调整,适当降低饱和度,参数设置如图37,确定后创建剪切蒙版,效果如图38。 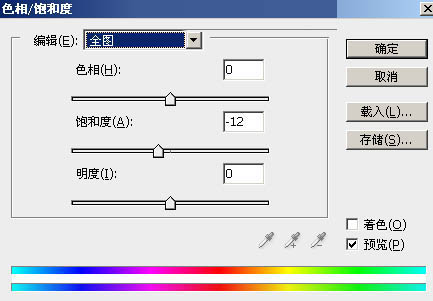
<图37> 
<图38>
18、创建曲线调整图层,对RGB通道进行调整,参数设置如图39,确定后创建剪切蒙版,然后把蒙版填充黑色,用柔边白色画笔把肤色背光区域涂暗一点,效果如图40。 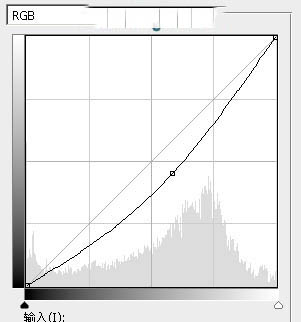
<图39> 
<图40>
19、创建可选颜色调整图层,对青色,蓝色进行调整,参数设置如图41,42,效果如图43。这一步微调图片中的青蓝色。 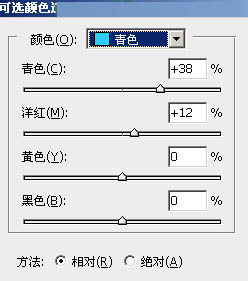
<图41> 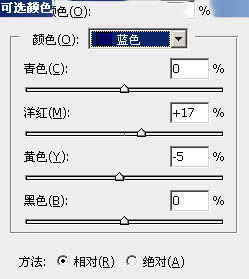
<图42> 
<图43>
20、新建一个图层,按Ctrl + Alt + Shift + E 盖印图层,再选择菜单:滤镜 > 模糊 > 动感模糊,角度设置为45度,距离设置为150,确定后把混合模式改为“柔光”,不透明度改为:20%,效果如下图。这一步把图片柔化处理。 
<图44>
21、创建可选颜色调整图层,对红色进行调整,参数及效果如下图。这一步把人物肤色调红润一点。 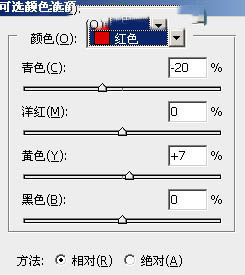
<图45> 
<图46>
22、新建一个图层,用椭圆选框工具拉出下图所示的椭圆选区,羽化60个像素后用油漆桶工具填充暗青色:#59868D,取消选区后把混合模式改为“滤色”,效果如下图。 
<图47>
23、新建一个图层,用椭圆选框工具拉出下图所示的选区,羽化60个像素后填充同上的暗青色,取消选区后把混合模式改为“滤色”。 
<图48>
24、新建一个图层,同上的方法拉出下图所示的椭圆选区,羽化30个像素后填充暗青色,取消选区后把混合模式改为“滤色”,效果如下图。这几步给图片局部渲染高光。 
<图49>
25、创建色彩平衡调整图层,对高光进行调整,参数设置如图50,确定后把蒙版填充黑色,然后用柔边白色画笔把图51所示的区域涂出来。这一步给图片局部增加青黄色。 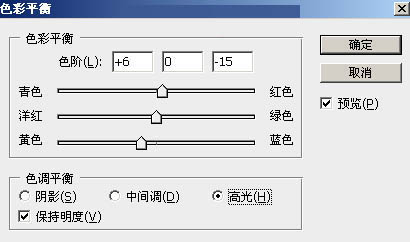
<图50> 
<图51>
26、按Ctrl + J 把当前色彩平衡调整图层复制一层,不透明度改为:50%,效果如下图。 
<图52>
最后微调一下颜色,给图片增加一些小点,完成最终效果。 
-

用PS去除照片中人物眼袋
2022-09-03 4
-

PS快速把人物照片制作成逼真的素描效果
2022-09-03 3
-

用PS修改照片中的人物衣服颜色
2022-09-03 2
-

用PS去除照片中人物的皱纹
2022-09-03 5
-

Photoshop为铁轨上的人物加上昏暗的暖色晨曦效果教程
2022-09-03 3
-

Photoshop为草坪上的人物加上大气的日出效果教程
2022-09-03 5
-

PS打造唯美梦幻立体的精灵效果人像照片
2022-09-03 3
-

用PS打开照片中人物紧闭的双眼
2022-09-03 2
-

Photoshop调出偏暖的蓝褐色草原人物图片教程
2022-09-03 4
-

Photoshop为铁轨上的人物加上秋季淡冷色效果教程
2022-09-03 4
-

PS将人物嘴唇打造丰满性感的效果
2022-09-03 5
-

Photoshop将春季人物图片打造出唯美的古典暗绿色效果教程
2022-09-03 5
-

Photoshop为草原上的人物加上昏暗的暖色逆光效果教程
2022-09-03 1
-

利用photoshop更换人物衣服的颜色
2022-09-03 6
-

PS利用中性灰给强光下的人物保细节磨皮教程
2022-09-03 2
-

用Photoshop制作淡美的蓝褐色外景人物图片
2022-09-03 6
-

PS使用修补工具给照片人物祛斑
2022-09-03 4
-

Photoshop调出甜美的淡绿色油菜花人物图片教程
2022-09-03 9
-

Photoshop为外景人物图片调制出甜美的秋季橙蓝色图片
2022-09-03 7
-

Photoshop调制出较暗的晨曦阳光色树林人物图片
2022-09-03 3
-

如何用PS美化照片 PS将人物变瘦和变丰满介绍
2022-09-03 6