用Photoshop快速制作手工画像
这篇教程是向PSD素材网(www.PSD.cn)的朋友介绍用用Photoshop快速制作手工画像,效果真的很不错,而且难度不是很大,不过图片素材要拍得清晰的原始图,这样的图片制作出的素描效果比较好,好了,下面我们来学习吧!
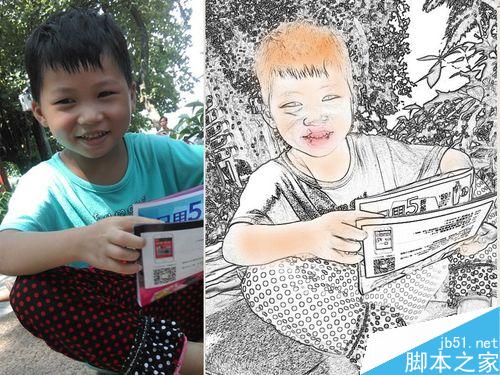
方法/步骤
1、打开图片:启动Photoshop,点击 文件>打开,打开所需要的图像。
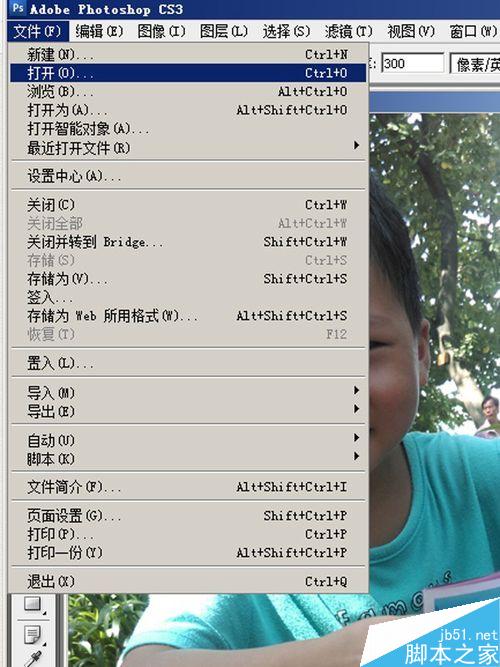
2、复制图层:把刚打开的图像进行复制,按键盘Ctrl+J或是在图层板块中点 "创建新图层"。
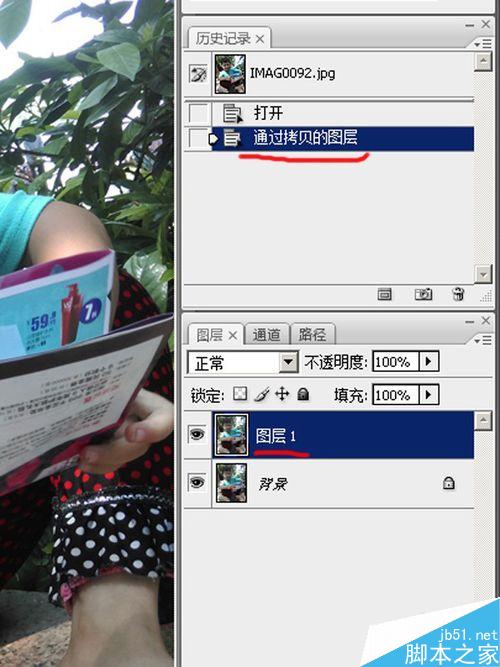
3、去色图像:点击Photoshop窗口菜单中"图像>调整>去色",经过去色图像由彩色变为黑色。
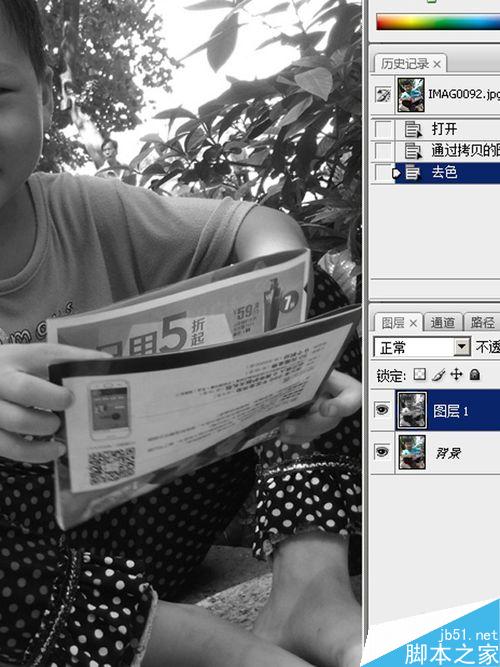
4、复制图层:进行第二次复制图层,这一层图像是用来做素描画的表面层。到后面我们还要把两个复制出来的图层合拼。
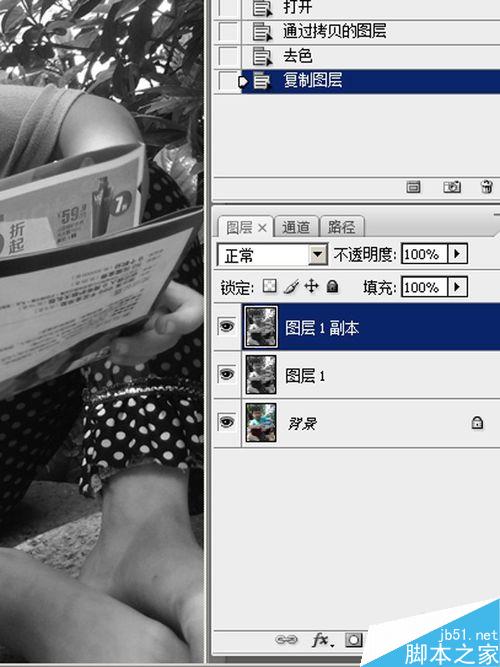
5、反相图像:在菜单栏点击 图像>调整>反相 ,得到图像底片。
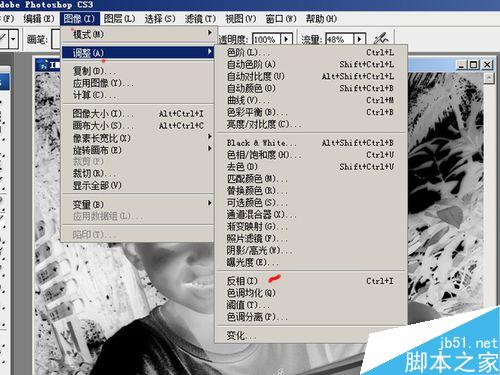
6、处理半素描:这步我们从滤镜处理,得到初步素描效果。
在窗口右下图层"混合模式"处设为"线性减淡",现在的图像看到的应该是白色无图一样。多后选择 "滤镜>其它>最小值",最小值设为"1"。
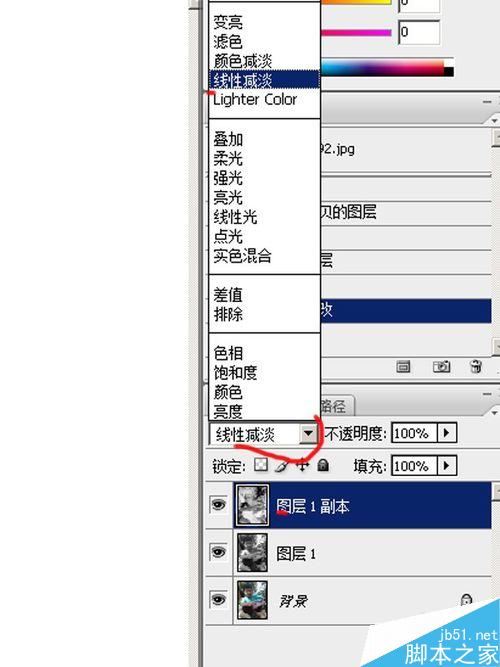

7、曲线与合拼:选中两个黑白图层,右键单击选择"合拼图层"。然后点"图像>调整>曲线"。边调曲线边观察图像,加深素描效果。
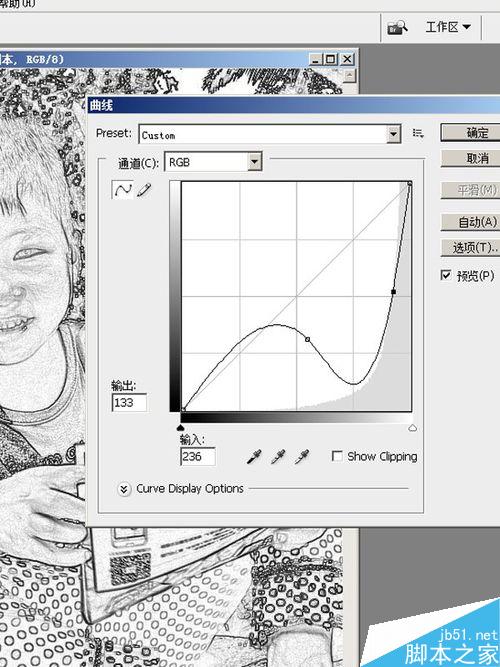
8、突出主景:素描画应把人像部分表现出来,选中工具箱中"套索工具"把人像部分圈住,右键单击选区选择"羽化",羽化参数设为25。按键盘Ctrl+M,在弹出"曲线"窗口中调整曲线,使图像人物与背景层处分明。
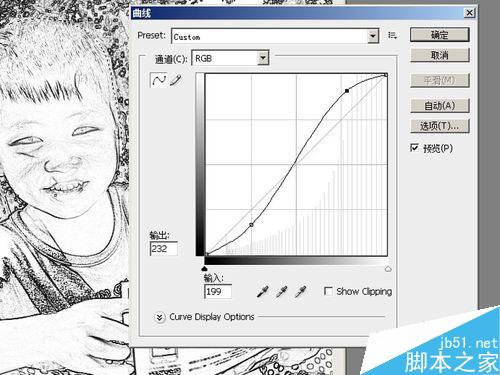
9、素描着色:素描画到上一步已经做好,为使图像内容更丰富、在人像添加点色彩。
选择工具箱中的"画笔工具"把前景色改颜色,头发(土黄),皮肤(淡土黄),嘴唇(红色)。上色不应用"拖动"方法,而是用"点"的方法,一点点点上去的效果会很好。
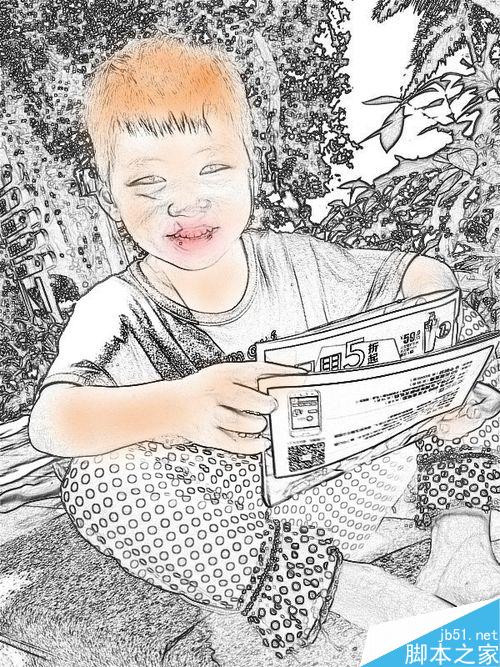
以上就是用Photoshop快速制作手工画像方法介绍,喜欢的朋友一起来学习吧,注意图像边处理好会更好看,一起来学习吧!
-

Photoshop调制出唯美的暗调霞光树林人物
2022-09-03 2
-

Photoshop将草地人物图片调制出甜美清新的春季粉绿色
2022-09-03 2
-

用Photoshop去除人物脸上的痣
2022-09-03 8
-

Photoshop将草地人物图片调制出小清新的淡调青黄色效果
2022-09-03 4
-

Photoshop制作炫彩的光影渐变效果的欧美人像
2022-09-03 6
-

用photoshop如何用自己的照片装饰墙壁?
2022-09-03 5
-

Photoshop给森林照片添加唯美的丁达尔光效(耶稣光)
2022-09-03 7
-

Photoshop为头发增加漂亮的色彩
2022-09-03 5
-

Photoshop把灰蒙蒙的佛像照片添加出科技场景效果
2022-09-03 6
-

Photoshop调制出梦幻的淡调青蓝色池塘边的人物图片
2022-09-04 0
-

Photoshop将古装美女图片转为细腻的工笔画效果
2022-09-04 4
-

Photoshop给美女长发添加立体层次感的云层效果
2022-09-04 4
-

Photoshop制作梦幻绚丽的人像照片光影效果教程
2022-09-04 25
-

Photoshop将芦苇边的情侣加上唯美的晨曦
2022-09-04 2
-

Photoshop使用笔刷工具制作艺术化的梦幻唯美的美女
2022-09-04 5
-

Photoshop将高原山区人物图片调至出灿烂的霞光色
2022-09-04 3
-

Photoshop调制出深秋暗蓝色树林中的人物图片
2022-09-04 4
-

Photoshop修复完美的人物图片
2022-09-04 6
-

Photoshop制作超创意的视觉错觉场景图效果
2022-09-04 7
-

Photoshop将美女图片打造出古色古香的园林人像效果
2022-09-04 5
-

Photoshop设计制作复古个性喷溅人像海报
2022-09-04 1