Photoshop给美女长发添加立体层次感的云层效果
本教程主要使用Photoshop给美女长发添加立体层次感的云层效果方法,通过调整图层的方式调整色调,结合使用画笔工具载入云朵画笔笔刷并添加丰富的层次感的云层效果,喜欢的朋友让我们一起来学习吧。
效果图:

步骤一:打开“人物.jpg”文件,用裁剪工具,对画布进行扩展处理,而后用“可选颜色-色彩范围”定出黑白场。而后用快速蒙版进行处理,处理完毕之后,退出快速蒙版转化为标准模式,CTRL+J复制人物层,得到扣出来的图像!命名为人物层(新)

在底层新建一个图层,命名为“图层2”,并填充为浅蓝色(R 196、G208、B230),然后给“人物层(新)“图层添加图层蒙版,用柔性画笔涂抹人物的头发,使过渡更加平滑!

步骤二:开始对整个画面进行调色!


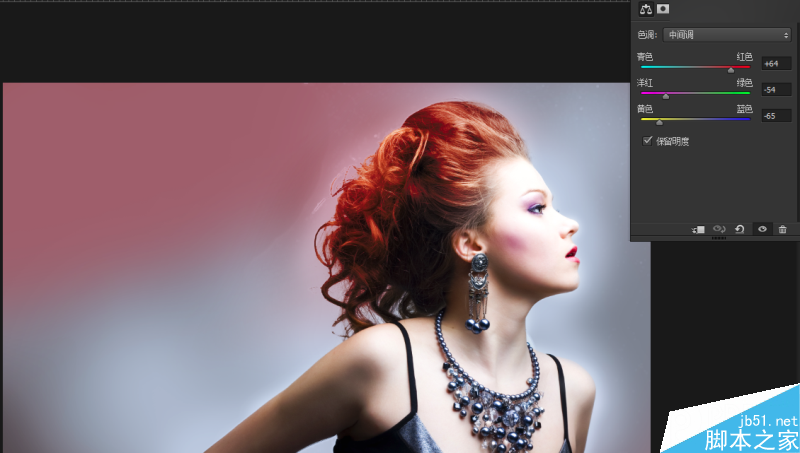
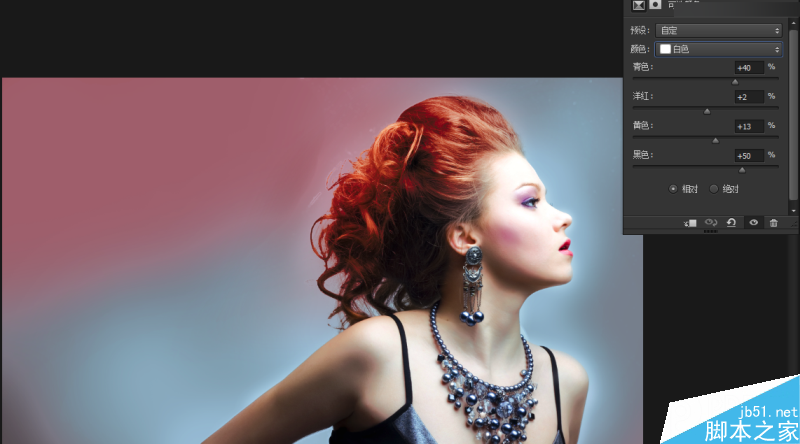
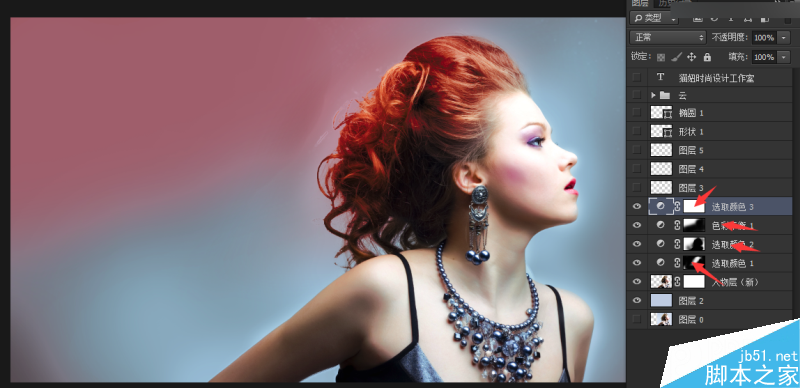
根据上图的指示,用柔性画笔擦除不需要的区域。
步骤三:新建“图层3“,用钢笔工具,沿人物眼睛绘制路径,而后转化为选区之后,填充(R149、G75、B137),最后设置图层混合模式为”正片叠底“,融入皮肤

继续按照同样的方法添加更多的图形元素,以增强眼睛部分的妆容。然后使用椭圆工具在眼睛周围绘制一些不同大小排列方式的椭圆点,以增强眼部效果。
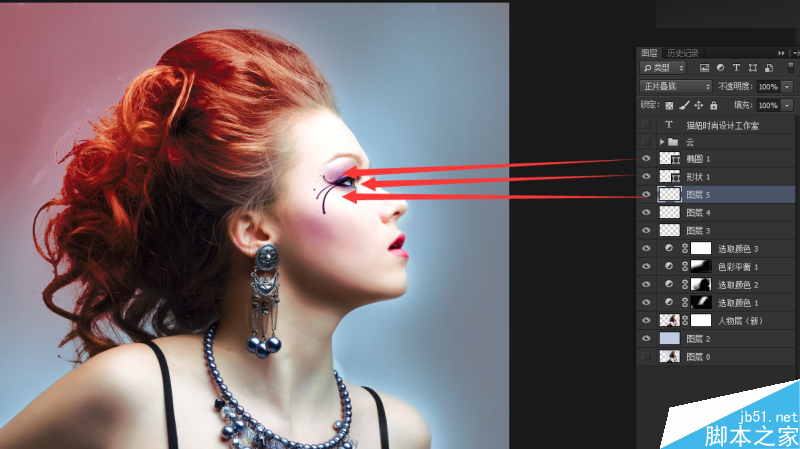
步骤四:新建一个图层组,然后在里面新建一个图层,载入“云朵.abr“画笔笔刷,选择合适的云朵画笔,并分别使用黑色和棕黑色(R23、G14、B12)绘制背景部分的云层。新建更多的图层,选择合适的云朵画笔并在相应的区域分别绘制白色和这个颜色(R193、G101、B64)的云朵,在绘制的时候注意画笔的透明状态,以增强富有层次感的云朵效果,具体的效果如下:
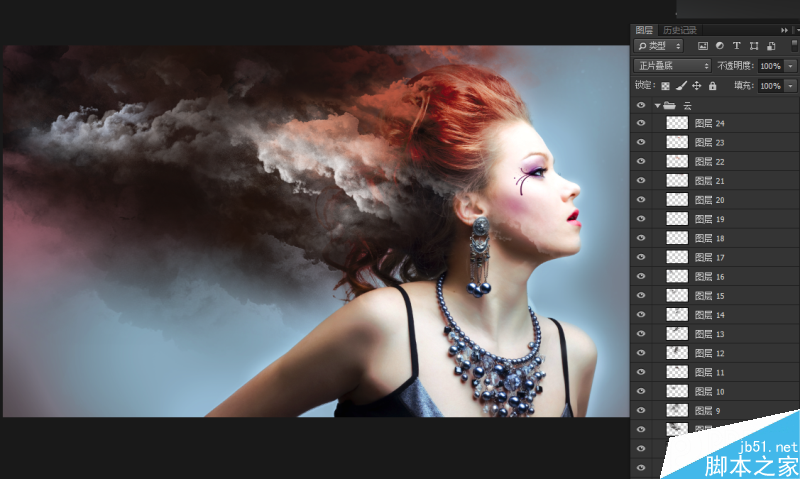
步骤五:单击排版巩固,在画面相应的位置输入相应的文字,以完善画面整体效果!

教程结束,以上就是Photoshop给美女长发添加立体层次感的云层效果方法介绍,操作很简单的,大家学会了吗?希望这篇文章能对大家有所帮助!
-

Photoshop调出甜美的淡绿色油菜花人物图片教程
2022-09-03 11
-

Photoshop为外景人物图片调制出甜美的秋季橙蓝色图片
2022-09-03 8
-

Photoshop调制出较暗的晨曦阳光色树林人物图片
2022-09-03 3
-

用photoshop使图片变得清晰 提高图像的清晰度
2022-09-03 4
-

Photoshop为外景人物图片打造古典梦幻的春季暗青色
2022-09-03 4
-

Photoshop为草地人物图片打造柔和的秋季淡黄色
2022-09-03 7
-

Photoshop给外景人像添加纯白梦幻的雪景效果
2022-09-03 5
-

Photoshop调制出梦幻透射光束树林人物图片
2022-09-03 4
-

Photoshop将水景人物图片打造高对比的暗调黄褐色效果
2022-09-03 4
-

Photoshop调出梦幻的蓝红色霞光草地上的女孩图片
2022-09-03 5
-

Photoshop调制出唯美的暗调霞光树林人物
2022-09-03 2
-

Photoshop将草地人物图片调制出甜美清新的春季粉绿色
2022-09-03 2
-

用Photoshop去除人物脸上的痣
2022-09-03 8
-

Photoshop将草地人物图片调制出小清新的淡调青黄色效果
2022-09-03 4
-

Photoshop制作炫彩的光影渐变效果的欧美人像
2022-09-03 6
-

用photoshop如何用自己的照片装饰墙壁?
2022-09-03 5
-

Photoshop给森林照片添加唯美的丁达尔光效(耶稣光)
2022-09-03 7
-

Photoshop为头发增加漂亮的色彩
2022-09-03 5
-

Photoshop把灰蒙蒙的佛像照片添加出科技场景效果
2022-09-03 6
-

Photoshop调制出梦幻的淡调青蓝色池塘边的人物图片
2022-09-04 0
-

Photoshop将古装美女图片转为细腻的工笔画效果
2022-09-04 4