Photoshop调出梦幻的蓝红色霞光草地上的女孩图片
素材图片天空部分是白色的。处理的时候先把主色转为暖色;然后给天空部分换上霞光素材;再把整体颜色调淡一点,暗部增加一点蓝色,高光区域增加淡蓝色;最后渲染一些高光,微调一下人物颜色即可。
原图
最终效果
1、打开原图素材大图,创建可选颜色调整图层,对黄、绿、白、中性色进行调整,参数设置如图1 - 4,效果如图5。这一步主要把图片中的黄色转为橙黄色,并把绿色部分调暗,高光区域增加淡青色。 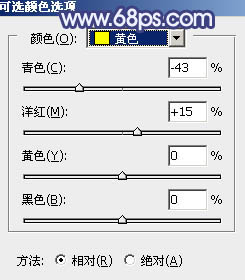
<图1> 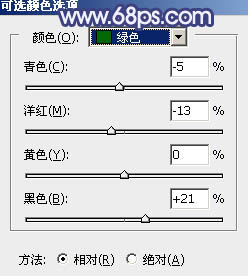
<图2> 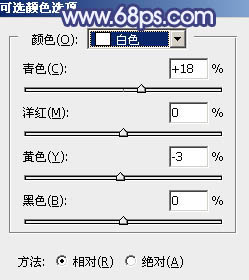
<图3> 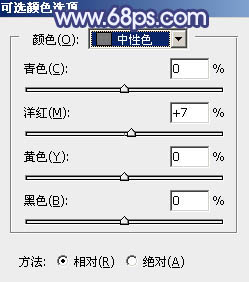
<图4> 
<图5>
2、创建可选颜色调整图层,对黄色,绿色进行调整,参数及效果如下图。这一步给图片增加橙黄色。 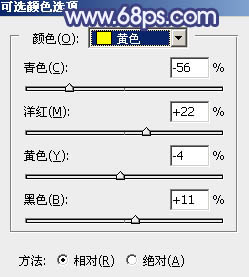
<图6> 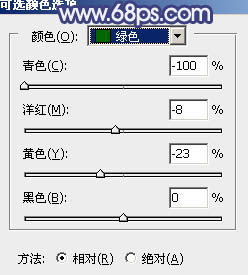
<图7> 
<图8>
3、按Ctrl + Alt + 2 调出高光选区,按Ctrl + Shift + I 反选得到暗部选区,然后创建曲线调整图层,对RGB、绿、蓝通道进行调整,参数及效果如下图。这一步把图片暗部颜色大幅压暗,并增加蓝紫色。 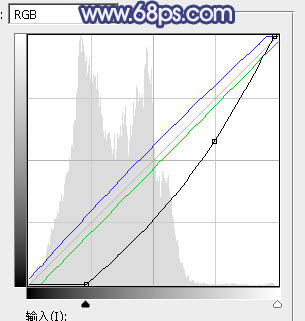
<图9> 
<图10>
4、按Ctrl + J 把当前曲线调整图层复制一层,按Ctrl + Alt + G 创建剪切蒙版,效果如下图。 
<图11>
5、创建可选颜色调整图层,对红、黄、白、中性色进行调整,参数设置如图12 - 15,确定后创建剪切蒙版,效果如图16。这一步给图片暗部增加黄褐色。 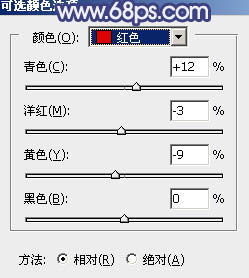
<图12> 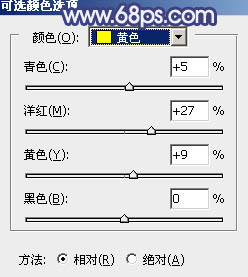
<图13> 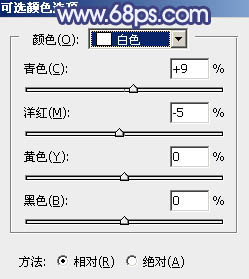
<图14> 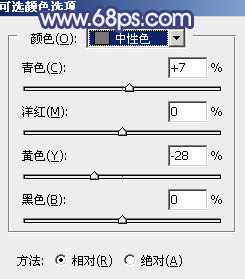
<图15> 
<图16>
6、创建曲线调整图层,对RGB、红、绿、蓝通道进行调整,参数设置如图17 - 20,确定后创建剪切蒙版,效果如图21。这一步主要给图片暗部增加蓝色。 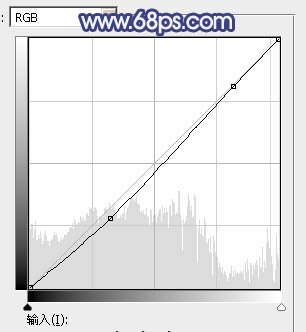
<图17> 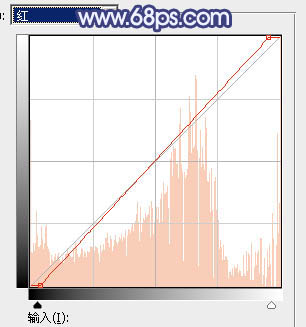
<图18> 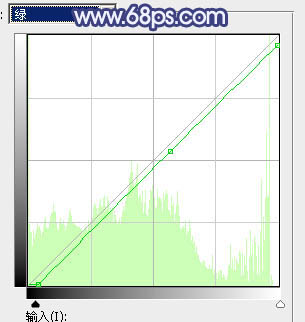
<图19> 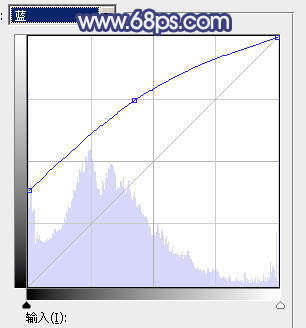
<图20> 
<图21>
7、创建色彩平衡调整图层,对阴影、中间调、高光进行调整,参数设置如图22 - 24,确定后创建剪切蒙版,效果如图25。这一步同样给图片暗部增加蓝色。 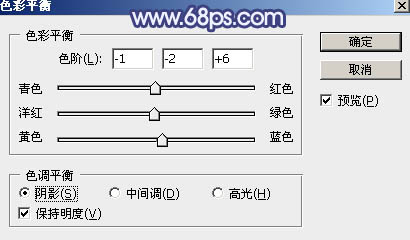
<图22> 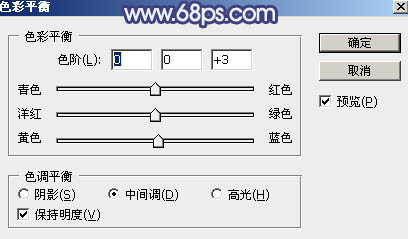
<图23> 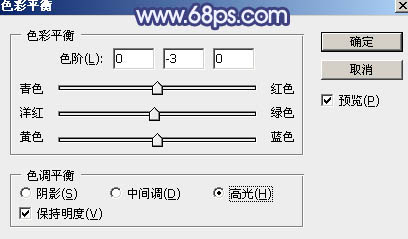
<图24> 
<图25>
8、按Ctrl + Alt + 2 调出高光选区,然后创建曲线调整图层,对RGB、绿、蓝通道进行调整,参数设置如图26 - 28,效果如图29。这一步主要给图片高光区域增加淡蓝色。 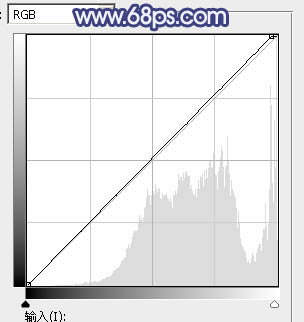
<图26> 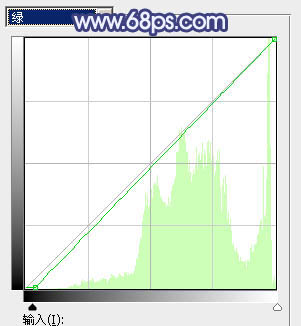
<图27> 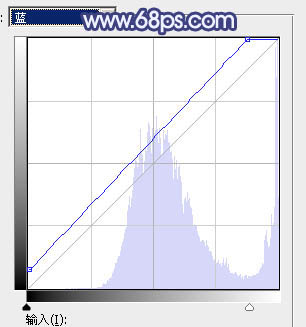
<图28> 
<图29>
9、把背景图层复制一层,按Ctrl + Shift + ] 置顶。进入通道面板,把蓝色通道复制一份,得到蓝副本通道。按Ctrl + L 对蓝副本通道调整色阶,把天空调白,其它区域调暗,如下图。 
<图30>
10、用柔边黑色画笔把天空以外的区域涂黑,如下图。 
<图31>
11、按Ctrl + 鼠标左键点击蓝副本通道载入选区,点RGB通道返回图层面板。新建一个图层,用油漆桶工具填充白色,取消选区后把背景副本图层删除,效果如下图。 
<图32>
12、打开天空素材大图,用移动工具拖进来,创建剪切蒙版后调整好位置,效果如图33。 
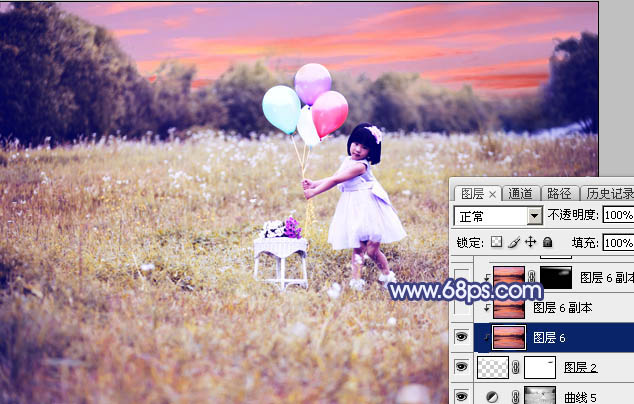
<图33>
13、选择菜单:滤镜 > 模糊 > 高斯模糊,数值为5,天空适当模糊处理,效果如下图。 
<图34>
14、按Ctrl + J 把天空图层复制一层,创建剪切蒙版后把混合模式改为“正片叠底”,不透明度改为:50%;按住Alt键添加图层蒙版,用透明度较低柔边白色画笔把天空顶部区域涂暗一点,效果如下图。 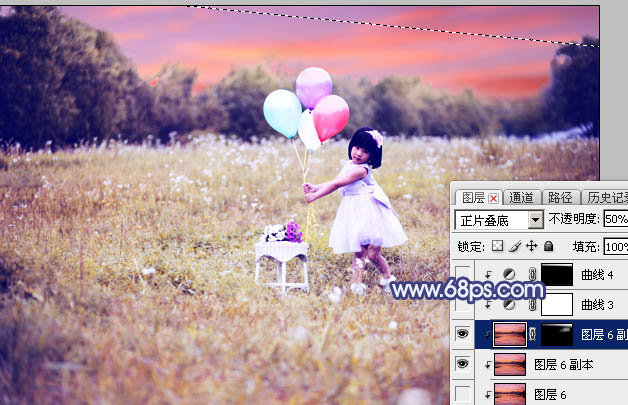
<图35>
15、创建曲线调整图层,对RGB、红、绿、蓝通道进行调整,参数设置如图36,确定后创建剪切蒙版,效果如图37。这一步把天空部分稍微调暗一点。 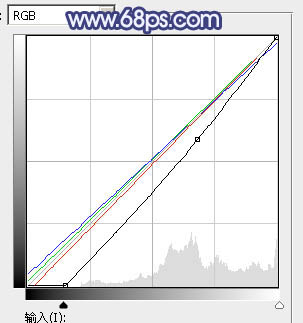
<图36> 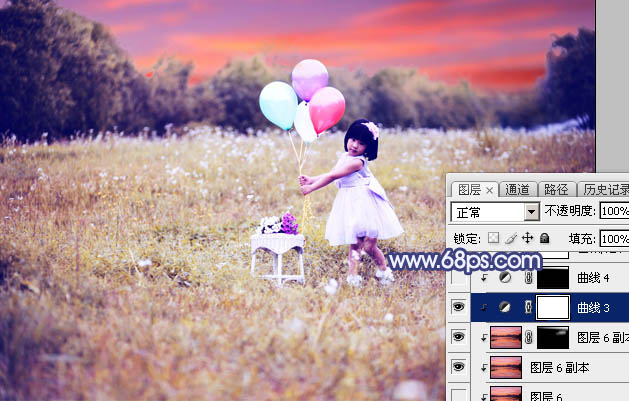
<图37>
16、创建可选颜色调整图层,对红、黄、白进行调整,参数设置如图38 - 40,确定后创建剪切蒙版,效果如图41。这一步主要减少天空部分的红色。 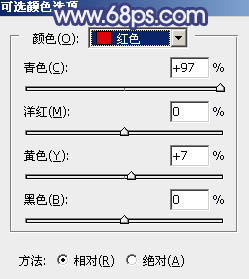
<图38> 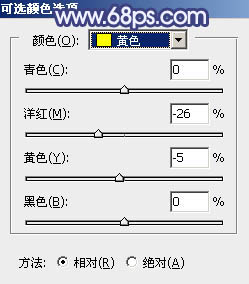
<图39> 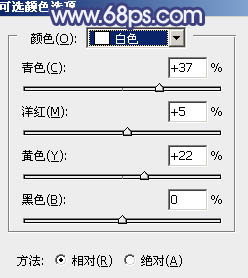
<图40> 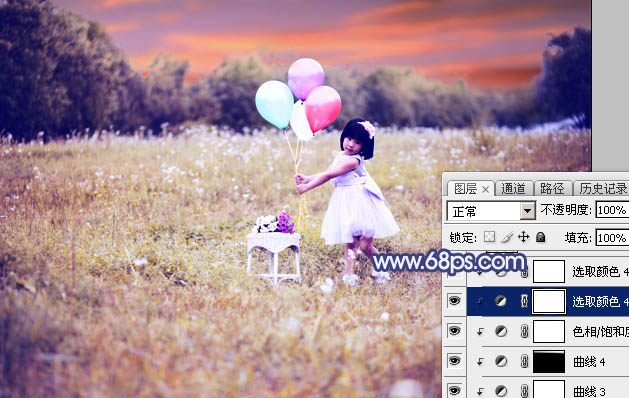
<图41>
17、按Ctrl + J 把当前可选颜色调整图层复制一层,再创建剪切蒙版,效果如下图。 
<图42>
18、新建一个图层,用套索工具勾出下图所示的选区,羽化45个像素后填充橙红色:#E57F78,取消选区后把混合模式改为“叠加”,不透明度改为:60%,效果如下图。 
<图43>
19、按Ctrl + J 把当前图层复制一层,混合模式改为“柔光”,不透明度改为:100%,效果如下图。 
<图44>
20、按Ctrl + J 把当前图层复制一层,锁定像素区域后,用油漆桶工具填充淡红色:#F68E91,再按Ctrl + T 稍微缩小一点,然后混合模式改为“滤色”,效果如下图。 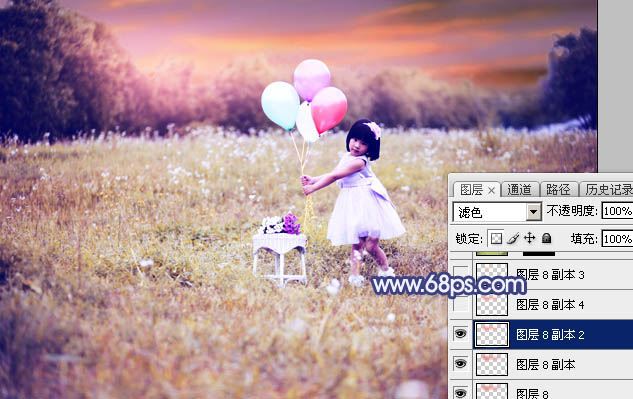
<图45>
21、按Ctrl + J 把当前图层复制一层,效果如下图。 
<图46>
22、新建一个图层,用套索工具勾出下图所示的选区,羽化15个像素后填充淡黄色:#FFD0A2,取消选区后把混合模式改为“滤色”,效果如下图。这几步给图片增加淡红色高光。 
<图47>
23、把背景图层复制一层,按Ctrl + Shift + ] 置顶,用钢笔工具把人物部分抠出来,转为选区后添加图层蒙版,效果如下图。 
<图48>
24、创建曲线调整图层,对RGB,蓝通道进行调整,参数设置如图49,确定后创建剪切蒙版,效果如图50。这一步把人物部分稍微调暗一点。 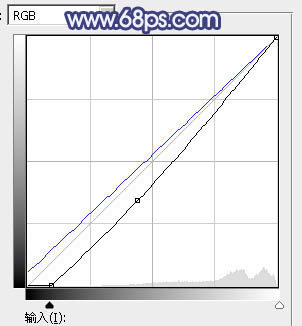
<图49> 
<图50>
25、新建一个图层,把前景色设置为暗蓝色:#492A63,然后用透明度较低柔边画笔把底部区域涂暗一点,效果如下图。 
<图51>
26、新建一个图层,按字母键“D”把前,背景颜色恢复到默认的黑白,然后选择菜单:滤镜 > 渲染 > 云彩,确定后把混合模式改为“滤色”,不透明度改为:40%。添加图层蒙版,用透明度较低黑色柔边画笔把顶部及底部区域涂暗,效果如下图。这一步给图片中间位置增加烟雾效果。 
<图52>
27、创建色彩平衡调整图层,对阴影,高光进行调整,参数设置如图53,54,确定后创建剪切蒙版,效果如图55。这一步给云彩部分增加蓝色。 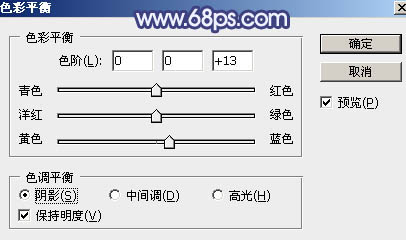
<图53> 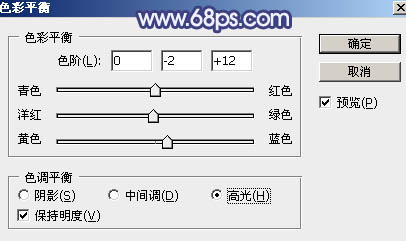
<图54> 
<图55>
28、创建色彩平衡调整图层,对高光进行调整,参数及效果如下图。这一步给图片高光区域增加淡蓝色。 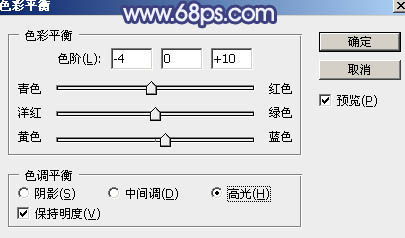
<图56> 
<图57>
最后微调一下颜色,加强一下局部明暗,完成最终效果。 
-

Photoshop抠出草地上可爱小狗
2021-12-23 15
-

Photoshop给草地上的人物图片加上梦幻的青紫色
2022-01-23 13
-

Photoshop给草地人物图片加上梦幻的淡红色
2022-01-23 14
-

Photoshop将草地人物图片打造出小清新的中性淡蓝色
2022-09-01 2
-

Photoshop打造出梦幻的秋季蓝黄色草地上人物图片
2022-09-02 2
-

PS给草地风景照添加一道彩虹
2022-09-03 2
-

Photoshop为草地人物图片打造柔和的秋季淡黄色
2022-09-03 7