Photoshop为草地人物图片打造柔和的秋季淡黄色
素材主色为绿色,转秋季效果的时候,直接把绿色转为橙黄色;然后把暖色调淡,暗部区域增加一些蓝色作为补色;再渲染一些高光,把整体处理柔和即可。
原图
最终效果
1、打开原图素材大图,创建可选颜色调整图层,对黄、绿、中性色进行调整,参数设置如图1 - 3,效果如图4。这一步快速把草地的颜色转为橙黄色。 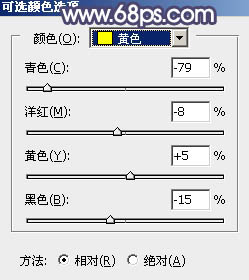
<图1> 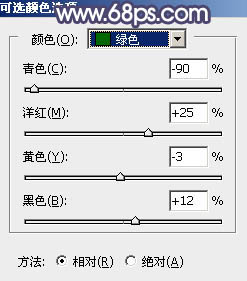
<图2> 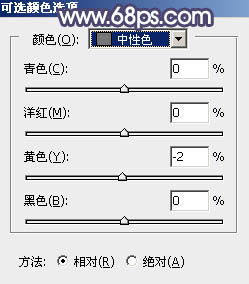
<图3> 
<图4>
2、创建可选颜色调整图层,对红、黄、绿、白、黑进行调整,参数设置如图5 - 9,效果如图10。这一步减少图片中的红色,增加橙黄色,并给高光区域增加淡蓝色。 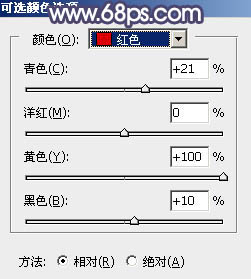
<图5> 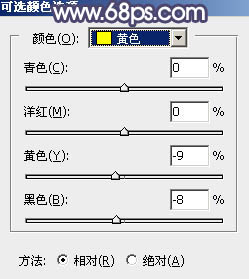
<图6> 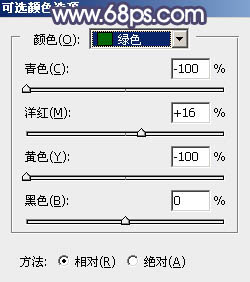
<图7> 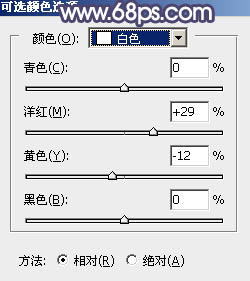
<图8> 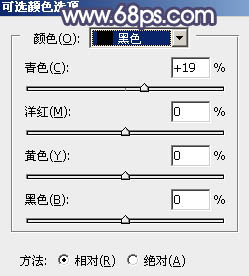
<图9> 
<图10>
3、按Ctrl + J 把当前可选颜色调整图层复制一层,不透明度改为:50%,效果如下图。 
<图11>
4、按Ctrl + Alt + 2 调出高光选区,然后创建曲线调整图层,对RGB、绿、蓝通道进行调整,参数设置如图12 - 14,效果如图15。这一步把高光区域稍微调亮,并增加淡蓝色。 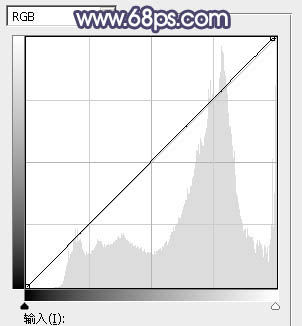
<图12> 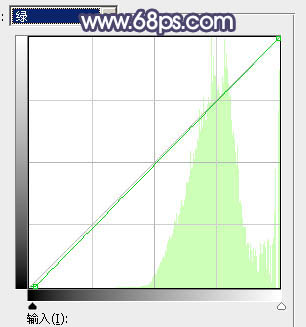
<图13> 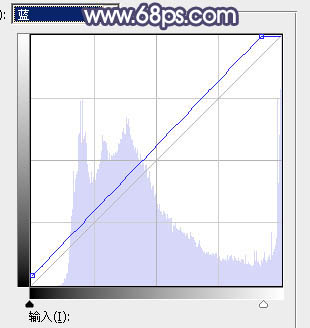
<图14> 
<图15>
5、创建可选颜色调整图层,对黄色进行调整,参数设置如图16,确定后按Ctrl + Alt + G 创建剪切蒙版,效果如图17。这一步把图片中的黄色调淡一点。 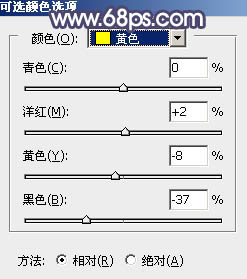
<图16> 
<图17>
6、创建色相/饱和度调整图层,对全图、黄色、绿色进行调整,参数设置如图18 - 20,确定后创建剪切蒙版,并把不透明度改为:60%,效果如图21。这一步适当降低高光颜色饱和度。 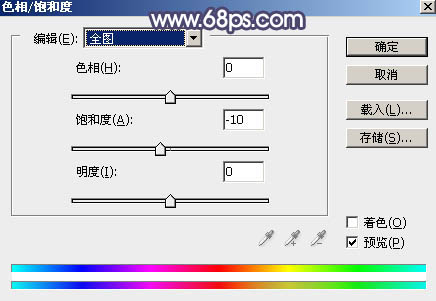
<图18> 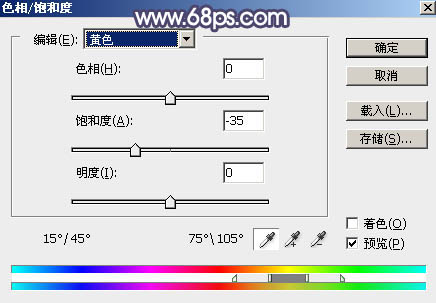
<图19> 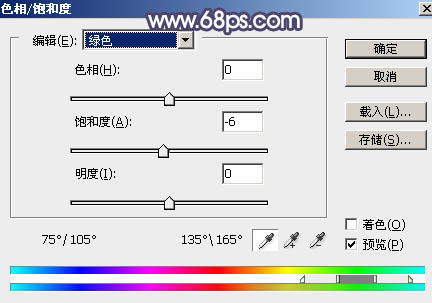
<图20> 
<图21>
7、按Ctrl + Alt + 2 调出高光选区,按Ctrl + Shift + I 反选得到暗部选区,然后创建曲线调整图层,对RGB、红、绿、蓝通道进行调整,参数及效果如下图。这一步把图片暗部颜色调暗,并增加冷色。 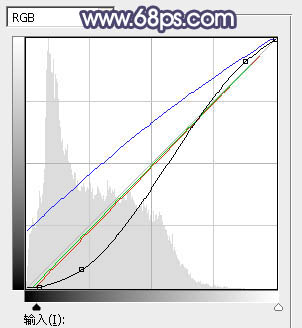
<图22> 
<图23>
8、创建可选颜色调整图层,对黄色,白色进行调整,参数设置如图24,25,确定后创建剪切蒙版,效果如图26。这一步给暗部增加橙红色。 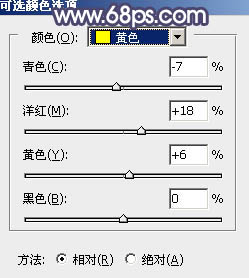
<图24> 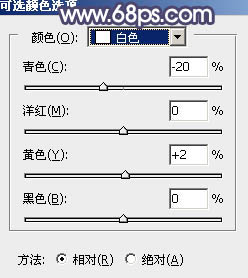
<图25>

<图26>
9、创建色彩平衡调整图层,对阴影,中间调进行调整,参数设置如图27,28,确定后创建剪切蒙版,效果如图29。这一步给暗部增加蓝色。 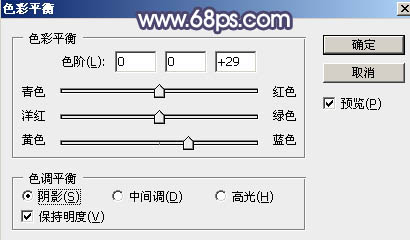
<图27> 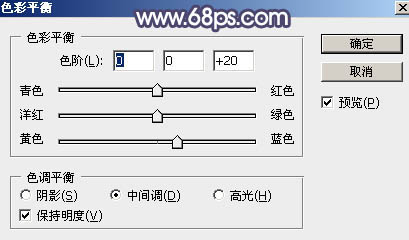
<图28> 
<图29>
10、创建色彩平衡调整图层,对阴影,高光进行调整,参数设置如图30,31,效果如图32。这一步微调暗部及高光颜色。 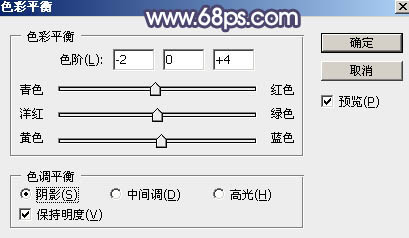
<图30> 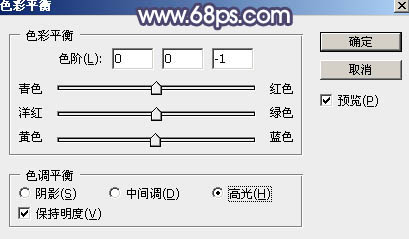
<图31> 
<图32>
11、把背景图层复制一层,按Ctrl + Shift + ] 置顶,用钢笔把人物部分抠出来,转为选区后添加图层蒙版,效果如下图。 
<图33>
12、创建曲线调整图层,对RGB,蓝通道进行调整,参数设置如图34,确定后创建剪切蒙版,效果如图35。这一步把人物部分调暗,并增加蓝色。 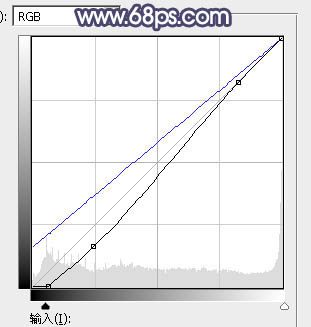
<图34> 
<图35>
13、把背景图层复制一层,按Ctrl + Shift + ] 置顶,用钢笔工具把人物脸部及手臂部分抠出来,转为选区后添加图层蒙版,效果如下图。 
<图36>
14、微调一下人物肤色,把背光区域调暗一点,再给人物磨一下皮,效果如下图。 
<图37>
15、创建纯色调整图层,颜色设置为淡黄色:#EAE4CA,确定后把蒙版填充黑色,然后用透明度较低柔边白色画笔把右上角区域擦出来,效果如下图。 
<图38>
16、按Ctrl + J 把当前纯色调整图层复制一层,混合模式改为“柔光”,效果如下图。 
<图39>
17、按Ctrl + J 把当前纯色调整图层复制一层,混合模式改为“滤色”,把蒙版填充黑色,用柔边白色画笔把右上角顶部区域擦出来,效果如下图。这几步给图片增加淡黄色高光。 
<图40>
18、按Ctrl + Alt + 2 调出高光选区,按Ctrl + Shift + I 反选得到暗部选区,然后创建曲线调整图层,对RGB、红、蓝通道进行调整,参数设置如图41 - 43,效果如图44。这一步增加暗部区域明暗对比,并增加蓝色。 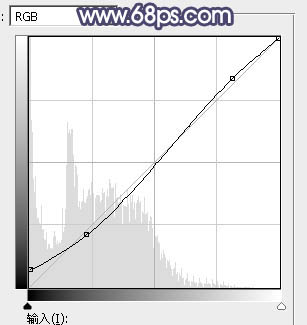
<图41> 
<图42> 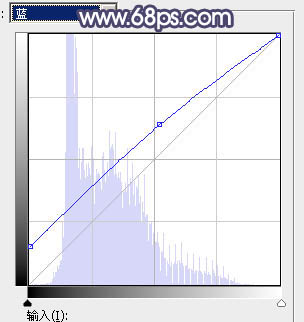
<图43> 
<图44>
19、新建一个图层,用椭圆选框工具拉出下图所示的选区,羽化45个像素后填充淡黄色:#DBC883,取消选区后把混合模式改为“滤色”,效果如下图。 
<图45>
20、按Ctrl + J 把当前图层复制一层,按Ctrl + T 稍微缩小一点,再移到右侧位置,效果如下图。这两步给图片局部渲染高光。 
<图46>
21、创建曲线调整图层,把RGB通道稍微调暗一点,参数设置如图47,确定后把蒙版填充黑色,然后用透明度较低柔边白色画笔把人物背光区域,底部及右侧部分涂暗一点,效果如图48。 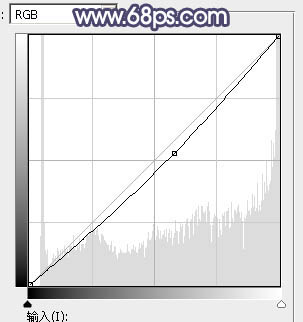
<图47> 
<图48>
22、创建色彩平衡调整图层,对高光进行调整,参数设置如图49,确定后把蒙版填充黑色,然后用透明度较低柔边白色画笔把右上角区域涂出来,效果如图50。 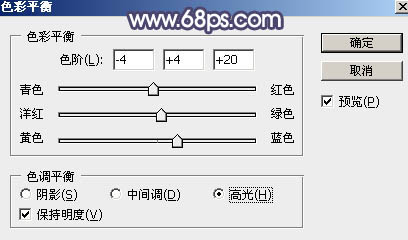
<图49> 
<图50>
23、按Ctrl + J 把当前色彩平衡调整图层复制一层,不透明度改为:60%,效果如下图。 
<图51>
24、创建色彩平衡调整图层,对阴影,高光进行调整,参数及效果如下图。这一步给图片增加冷色。 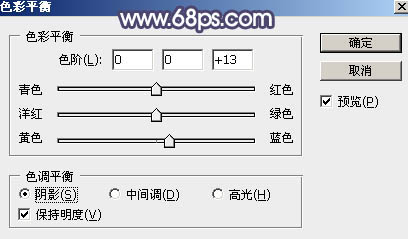
<图52> 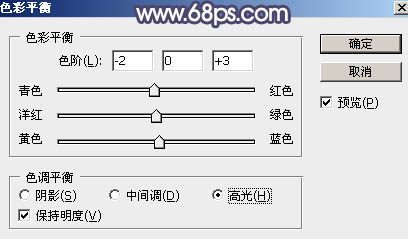
<图53> 
<图54>
最后微调一下颜色,再把整体柔化处理,完成最终效果。 
-

用PS去除照片中人物眼袋
2022-09-03 4
-

PS快速把人物照片制作成逼真的素描效果
2022-09-03 3
-

用PS修改照片中的人物衣服颜色
2022-09-03 2
-

用PS去除照片中人物的皱纹
2022-09-03 5
-

Photoshop为铁轨上的人物加上昏暗的暖色晨曦效果教程
2022-09-03 3
-

Photoshop为草坪上的人物加上大气的日出效果教程
2022-09-03 5
-

用PS打开照片中人物紧闭的双眼
2022-09-03 2
-

Photoshop调出偏暖的蓝褐色草原人物图片教程
2022-09-03 4
-

Photoshop为铁轨上的人物加上秋季淡冷色效果教程
2022-09-03 4
-

PS将人物嘴唇打造丰满性感的效果
2022-09-03 5
-

Photoshop将春季人物图片打造出唯美的古典暗绿色效果教程
2022-09-03 5
-

Photoshop为草原上的人物加上昏暗的暖色逆光效果教程
2022-09-03 1
-

利用photoshop更换人物衣服的颜色
2022-09-03 6
-

PS利用中性灰给强光下的人物保细节磨皮教程
2022-09-03 2
-

用Photoshop制作淡美的蓝褐色外景人物图片
2022-09-03 6
-

PS使用修补工具给照片人物祛斑
2022-09-03 4
-

Photoshop调出甜美的淡绿色油菜花人物图片教程
2022-09-03 9
-

Photoshop为外景人物图片调制出甜美的秋季橙蓝色图片
2022-09-03 7
-

Photoshop调制出较暗的晨曦阳光色树林人物图片
2022-09-03 3
-

如何用PS美化照片 PS将人物变瘦和变丰满介绍
2022-09-03 6
-

Photoshop为外景人物图片打造古典梦幻的春季暗青色
2022-09-03 4