Photoshop将水景人物图片打造高对比的暗调黄褐色效果
素材图片也比较暗,处理的时候我们把暗部再压暗,并增加高光区域明暗对比;然后把主色转为橙黄色,这样初步的效果就出来了;后期单独调整好人物颜色,局部渲染一些高光即可。
原图
最终效果
1、打开原图素材大图,创建可选颜色调整图层,对黄、绿、青、白进行调整,参数设置如图1 - 4,效果如图5。这一步把图片中的黄绿色转为黄褐色。 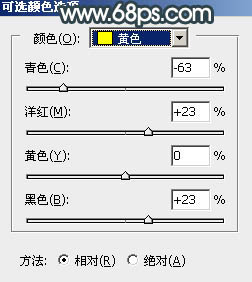
<图1> 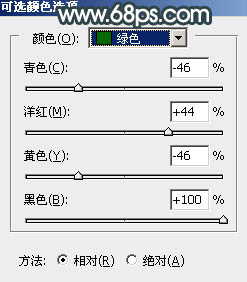
<图2> 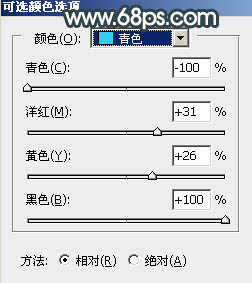
<图3> 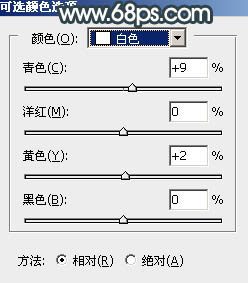
<图4> 
<图5>
2、按Ctrl + J 把当前可选颜色调整图层复制一层,不透明度改为:20%,效果如下图。 
<图6>
3、按Ctrl + Alt + 2 调出高光选区,然后创建曲线调整图层,对RGB、红、绿、蓝通道进行调整,参数设置如图7 - 10,效果如图11。这一步把高光区域大幅压暗,并增加明暗对比。 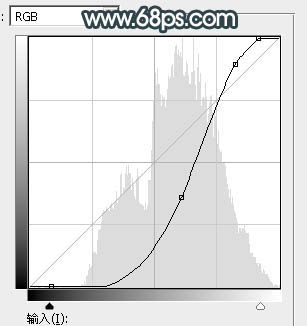
<图7> 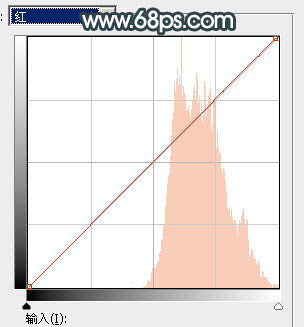
<图8> 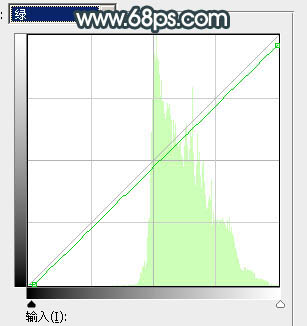
<图9> 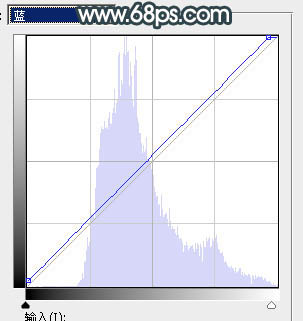
<图10> 
<图11>
4、创建可选颜色调整图层,对红、黄、白、中性色进行调整,参数设置如图12 - 15,确定后按Ctrl + Alt + G 创建剪切蒙版,效果如图16。这一步给图片高光区域增加橙红色。 
<图12> 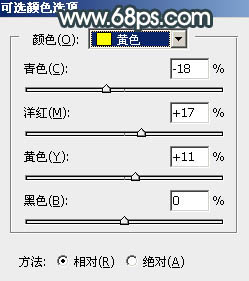
<图13> 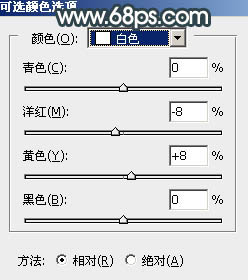
<图14> 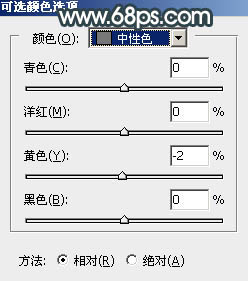
<图15> 
<图16>
5、按Ctrl + Alt + 2 调出高光选区,按Ctrl + Shift + I 反选得到暗部选区,然后创建曲线调整图层,对红,蓝通道进行调整,参数及效果如下图。这一步适当简单暗部红色,并增加蓝色。 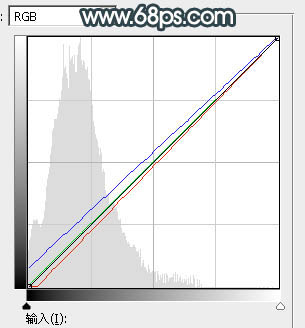
<图17> 
<图18>
6、按Ctrl + J 把当前曲线调整图层复制一层,效果如下图。 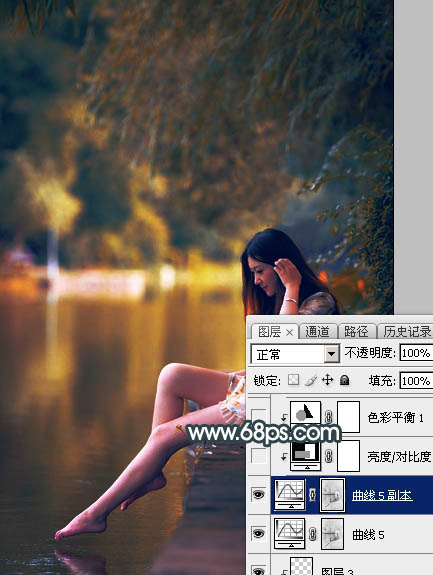
<图19>
7、创建亮度/对比度调整图层,参数设置如图20,确定后创建剪切蒙版,效果如图21。这一步增加暗部亮度及对比度。 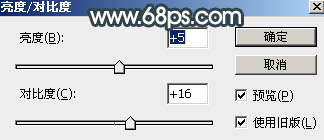
<图20> 
<图21>
8、创建色彩平衡调整图层,对阴影进行调整,参数设置如图22,确定后创建剪切蒙版,效果如图23。这一步给图片暗部增加蓝色。 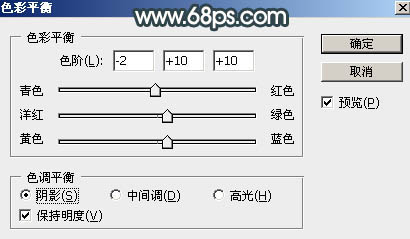
<图22> 
<图23>
9、按Ctrl + J 把当前色彩平衡调整图层复制一层,并创建剪切蒙版,效果如下图。 
<图24>
10、把背景图层复制一层,用钢笔工具把人物衣服部分抠出来,转为选区后添加图层蒙版,如下图。 
<图25>
11、创建曲线调整图层,对RGB,红通道进行调整,参数设置如图26,确定后创建剪切蒙版,效果如图27。这一步把衣服部分压暗一点。 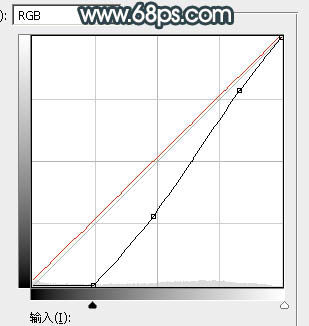
<图26> 
<图27>
12、新建一个图层,创建剪切蒙版,把前景色设置为黑色,然后用透明度较低柔边画笔把人物右侧背光区域涂暗一点。效果如下图。 
<图28>
13、把背景图层复制一层,按Ctrl + Shift + ] 置顶,用钢笔工具把人物脸部及肤色部分抠出来,转为选区后添加图层蒙版,效果如下图。 
<图29>
14、创建曲线调整图层,对RGB、红、绿、蓝通道进行调整,参数设置如图30 - 33,确定后创建剪切蒙版,效果如图34。这一步把肤色部分压暗一点。 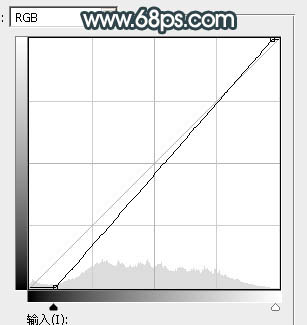
<图30> 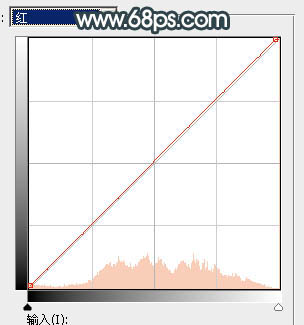
<图31> 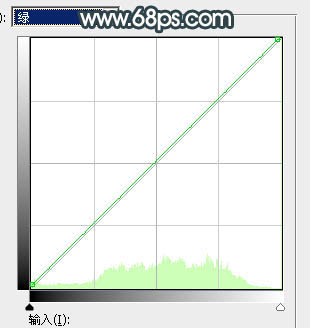
<图32> 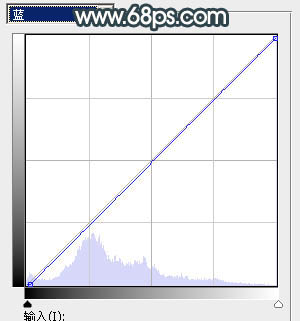
<图33> 
<图34>
15、按Ctrl + Alt + 2 调出高光选区,按Ctrl + Shift + I 反选得到暗部选区,然后创建曲线调整图层,参数设置如图35,确定后创建剪切蒙版,效果如图36。这一步把人物肤色暗部调暗一点。 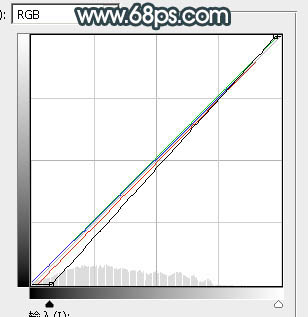
<图35> 
<图36>
16、创建可选颜色调整图层,对红、黄、白、中性色进行调整,参数设置如图37 - 40,确定后创建剪切蒙版,效果如图41。这一步给肤色部分增加暖色。 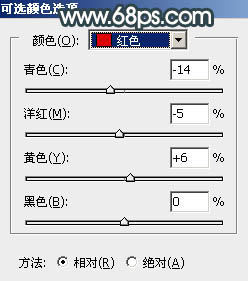
<图37> 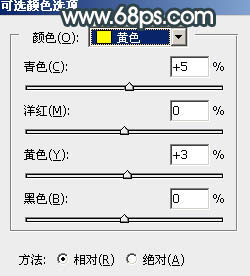
<图38> 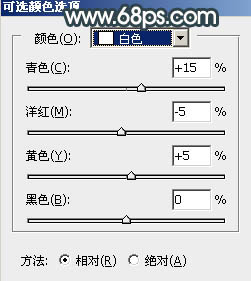
<图39> 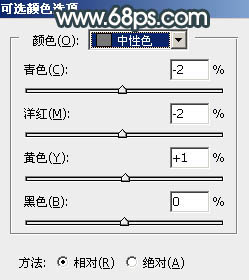
<图40> 
<图41>
17、新建一个图层,创建剪切蒙版,用透明度较低黑色画笔把底部稍微涂暗一点,效果如下图。 
<图42>
18、用套索工具把肤色背光区域勾出来,羽化6个像素后创建曲线调整图层,稍微压暗一点,确定后创建剪切蒙版。 
<图43> 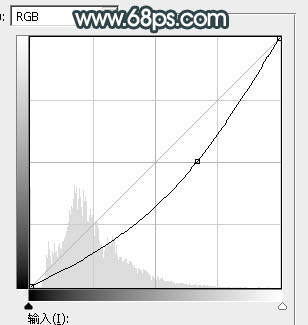
<图44>
19、新建一个图层,用椭圆选框工具拉出下图所示的选区,羽化45个像素后用油漆桶工具填充橙红色:#CD7432,取消选区后把混合模式改为“叠加”,不透明度改为:50%,效果如下图。 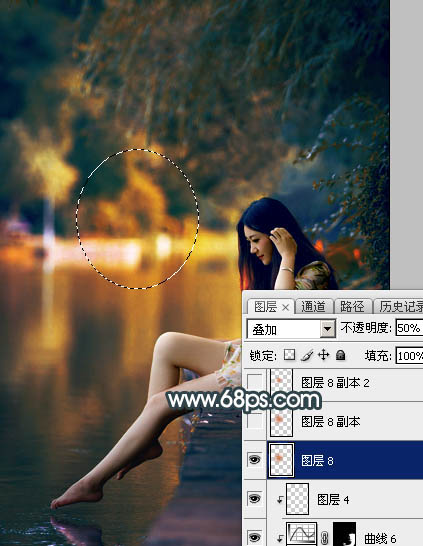
<图45>
20、按Ctrl + J 把当前图层复制一层,混合模式改为“滤色”,不透明度改为:100%,效果如下图。 
<图46>
21、按Ctrl + J 把当前图层复制一层,按Ctrl + T 稍微缩小一点,效果如下图。 
<图47>
22、新建一个图层,混合模式改为“滤色”,把前景色设置为淡红色:#F6BF96,然后用柔边画笔把下图选区部分涂亮一点。这几步给图片增加橙黄色高光。 
<图48>
23、新建一个图层,按Ctrl + Alt + Shift + E 盖印图层,混合模式改为“滤色”,按住Alt键添加图层蒙版,用透明度较低柔边白色画笔把人物受光区域涂亮一点,效果如下图。 
<图49>
最后加强一下局部明暗,完成最终效果。 
-

用PS去除照片中人物的皱纹
2022-09-03 5
-

Photoshop为铁轨上的人物加上昏暗的暖色晨曦效果教程
2022-09-03 3
-

Photoshop为草坪上的人物加上大气的日出效果教程
2022-09-03 5
-

用PS打开照片中人物紧闭的双眼
2022-09-03 2
-

Photoshop调出偏暖的蓝褐色草原人物图片教程
2022-09-03 4
-

Photoshop为铁轨上的人物加上秋季淡冷色效果教程
2022-09-03 4
-

PS将人物嘴唇打造丰满性感的效果
2022-09-03 5
-

Photoshop将春季人物图片打造出唯美的古典暗绿色效果教程
2022-09-03 5
-

Photoshop为草原上的人物加上昏暗的暖色逆光效果教程
2022-09-03 1
-

利用photoshop更换人物衣服的颜色
2022-09-03 6
-

PS利用中性灰给强光下的人物保细节磨皮教程
2022-09-03 2
-

用Photoshop制作淡美的蓝褐色外景人物图片
2022-09-03 6
-

PS使用修补工具给照片人物祛斑
2022-09-03 4
-

Photoshop调出甜美的淡绿色油菜花人物图片教程
2022-09-03 9
-

Photoshop为外景人物图片调制出甜美的秋季橙蓝色图片
2022-09-03 7
-

Photoshop调制出较暗的晨曦阳光色树林人物图片
2022-09-03 3
-

如何用PS美化照片 PS将人物变瘦和变丰满介绍
2022-09-03 6
-

Photoshop为外景人物图片打造古典梦幻的春季暗青色
2022-09-03 4
-

Photoshop为草地人物图片打造柔和的秋季淡黄色
2022-09-03 7
-

Photoshop调制出梦幻透射光束树林人物图片
2022-09-03 2
-

通过PS改变人物五官做成网红脸
2022-09-03 1