用PS对照片的颜色进行替换
对照片的色彩进行基本处理后,用户可以根据实际需求对其中的某些色彩进行替换,赋予其个性化的情调。今天为大家介绍用ps对照片的颜色进行替换方法,一起来看看吧!
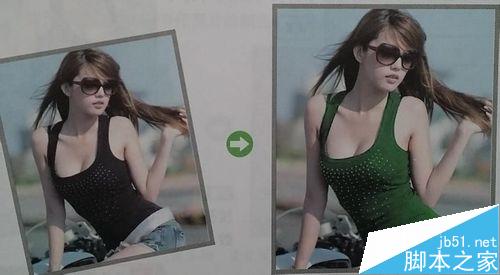
1、选择“文件”-“打开”命令,打开图片。
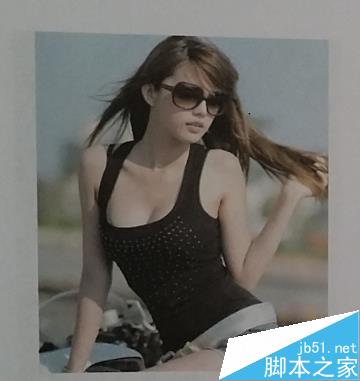
2、选取工具箱中的快速选择工具,在图像中的衣服部位单击鼠标左键并拖拽,创建选区。

3、新建“色相-饱和度”调整图层,展开“色相-饱和度”调整面板,设置参数。

4、完成设置后,即可调整选区的色相-饱和度。

5、新建“色彩平衡”调整图层,展开“色彩平衡”调整面板,设置参数。
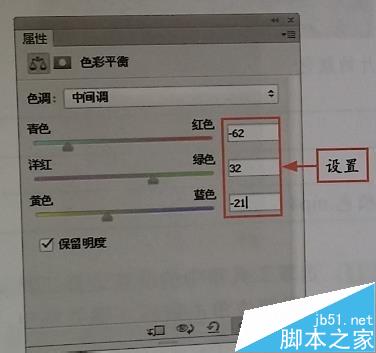
6、在“色彩平衡”调整面板的“色调”下拉列表框中,选择“阴影”选项,设置相应参数。

7、在“色彩平衡”调整面板的“色调”列表框中,选择“高光”选择,设置相应参数。

8、完成设置后,即可调整图像的色彩平衡。

注意事项
可用钢笔工具勾画选区。
以上就是用ps对照片的颜色进行替换方法介绍,大家学会了吗?希望能对大家有所帮助!
-

怎么快速给照片美白?PS快速给人物照片美白
2022-09-04 4
-

PS给森林打造梦幻迷雾的风光照片
2022-09-04 2
-

PS滤镜功能把图片变成漫画风格
2022-09-04 6
-

用PS模糊不相干的人来突出照片中的某一个人
2022-09-04 4
-

PS利用滤镜及图层叠加制作出古典仿工笔人物图片
2022-09-04 5
-

cad图纸太亮打印不清楚怎么导入PS调节?
2022-09-04 7
-

Photoshop人像照片肖像后期磨皮精修处理技巧详细解析教程
2022-09-04 5
-

PS模糊照片快速还原成清晰照片方法介绍
2022-09-04 13
-

Photoshop给雾霾严重的城市照片修复并添加绚丽色彩
2022-09-04 3
-

PS中将一张图片变为沙画效果的详细图文教程
2022-09-04 8
-

PS利用外挂滤镜打造大气的秋季风景大片
2022-09-04 3
-

PS调出唯美高冷色调电影浓郁风格照片
2022-09-04 2
-

PS后期打造更加质感更有层次的黑白人像照片
2022-09-04 7
-

PS如何磨皮美容?PS对照片磨皮美容介绍
2022-09-04 7
-

用PS制作暖色调风景照片
2022-09-04 2
-

入门:PS最简单的磨皮方法
2022-09-04 17
-

PS让暗淡的嘴唇红润起来方法介绍
2022-09-04 3
-

用PS匹配颜色功能将多幅图层的颜色相匹配方法
2022-09-04 17
-

Lab通道和画笔工具对照片艺术化调色处理介绍
2022-09-04 1
-

PS图片处理技巧:消除阴阳脸步骤介绍
2022-09-04 8
-

用PS将夏季绿色图片变成秋季的黄色效果
2022-09-04 4