PS中将一张图片变为沙画效果的详细图文教程
沙画作为一种艺术效果的独特体现,收到很多朋友的喜爱。沙画给人们不光是视觉上的冲击,而且也是心灵的冲击,小编今天就为大家来介绍一下如何利用PS将一张图片变为沙画的效果。
1、启动PS软件,打开需要设置的图片。

2、先将背景复制一层,再选择图像--调整--阴影/高光,设置好相应的参数。
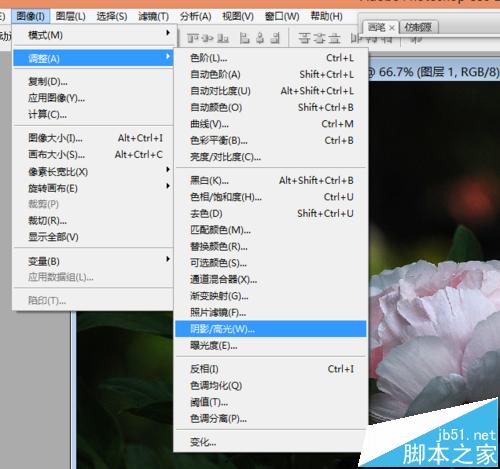
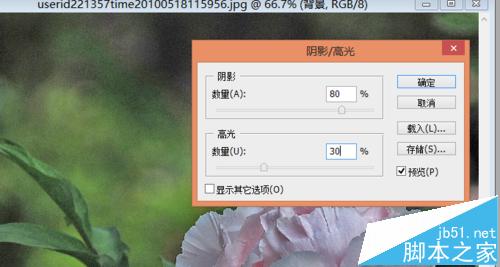
3、接着在选择图像--调整--黑白,设置好参数,确定即可。
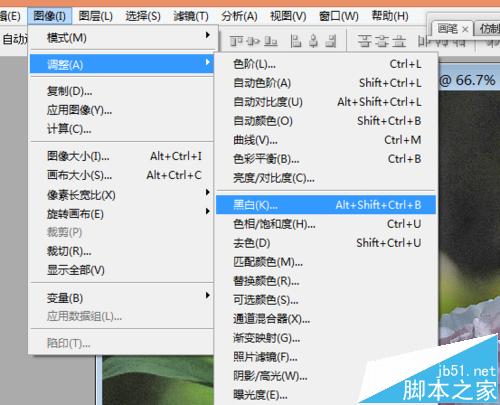
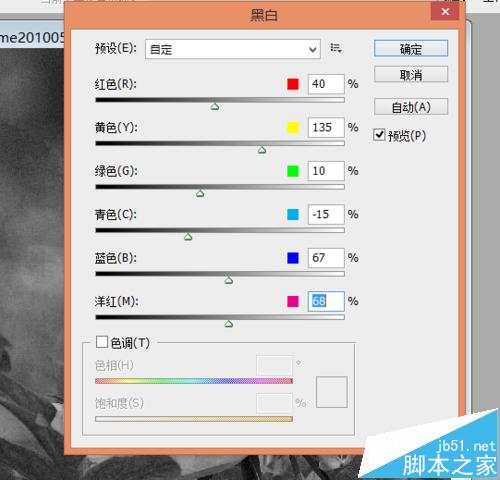
4、接下来,再选择菜单栏中的选择--色彩范围,将黑色载入选区。
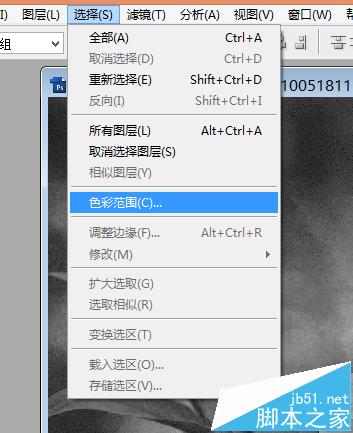
5、接着,再选择菜单栏中的图像--调整--反相,把背景变为白灰色。在把这层复制一层。
6、双击复制好的图层,进入到图层样式窗口。将混合模式改为颜色减淡。
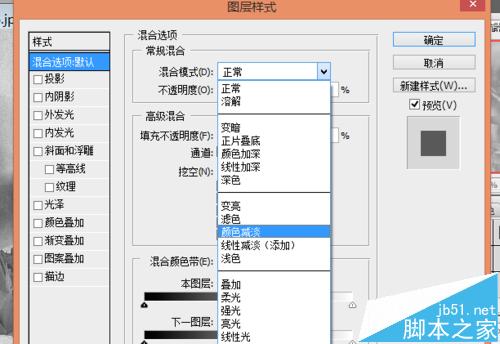
7、执行滤镜--其他--最小值,将值设为2.

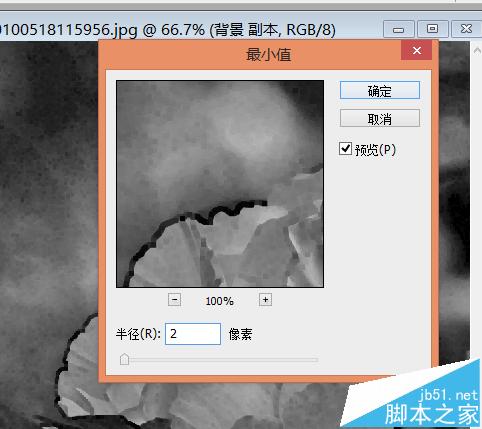
8、接着,执行滤镜--用画笔描边--喷溅。
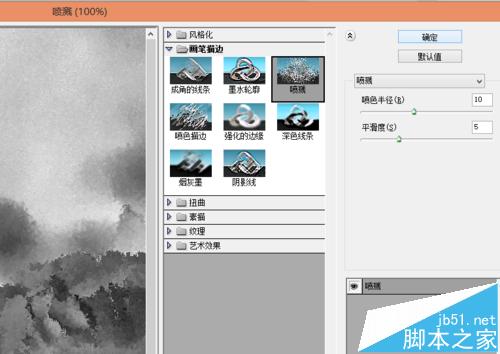
9、现在可以把图层进行合并了,合并后执行滤镜--纹理--纹理化,选择画布纹理。
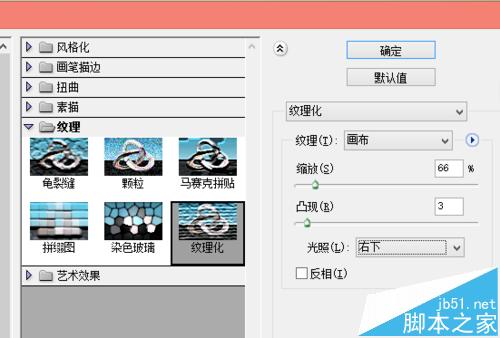
10、这时大体效果已经出来了,我们在调整下色阶就完成了。执行--图象--调整--色阶。

-

PS后期打造清晰唯美复古色调的美女照片
2022-09-04 3
-

Photoshop为荷塘边的人物调出大气的晨曦暗黄色
2022-09-04 3
-

Photoshop给清纯女孩打造唯美的封面手绘效果图
2022-09-04 3
-

Photoshop调出暗调秋季青红色树林人物图片
2022-09-04 4
-

怎么快速给照片美白?PS快速给人物照片美白
2022-09-04 4
-

Photoshop去除风景照里烦人的白边杂边小技巧介绍
2022-09-04 7
-

PS给森林打造梦幻迷雾的风光照片
2022-09-04 2
-

Photoshop使用调色与渲染工具打造出梦幻的绿紫色水景人物图片
2022-09-04 8
-

photoshop旋转视图工具不能处理图片该怎么办?
2022-09-04 16
-

PS滤镜功能把图片变成漫画风格
2022-09-04 6
-

用PS模糊不相干的人来突出照片中的某一个人
2022-09-04 4
-

Photoshop将树丛中的人物加上柔和的秋季暖色
2022-09-04 3
-

PS利用滤镜及图层叠加制作出古典仿工笔人物图片
2022-09-04 5
-

Photoshop调出唯美的暗调霞光色的外景泛白图片
2022-09-04 4
-

cad图纸太亮打印不清楚怎么导入PS调节?
2022-09-04 7
-

Photoshop详细解析荧光妆容人像片后期商业修图教程
2022-09-04 8
-

Photoshop人像照片肖像后期磨皮精修处理技巧详细解析教程
2022-09-04 5
-

Photoshop巧用智能滤镜制作手机看图片特效模型
2022-09-04 4
-

PS模糊照片快速还原成清晰照片方法介绍
2022-09-04 13
-

Photoshop给雾霾严重的城市照片修复并添加绚丽色彩
2022-09-04 3
-

Photoshop为秋季草原图片打造清爽的韩系淡冷色
2022-09-04 5