Photoshop调出暗调秋季青红色树林人物图片
青红色图片比较好把握,调色的时候把主色转为橙红色,保留部分青色;再把暗部颜色转为红褐色,高光部分增加淡青色即可。
原图
最终效果
1、打开原图素材大图,创建可选颜色调整图层,对绿色进行调整,参数及效果如下图。这一步把图片中的绿色转为教暗的青绿色。 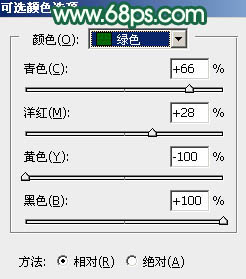
<图1> 
<图2>
2、按Ctrl + J 把当前可选颜色调整图层复制一层,不透明度改为:30%,效果如下图。 
<图3>
3、创建可选颜色调整图层,对黄色,绿色进行调整,参数设置如图4,5,效果如图6。这一步给图片增加橙黄色。 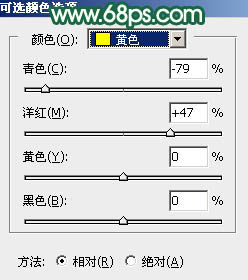
<图4> 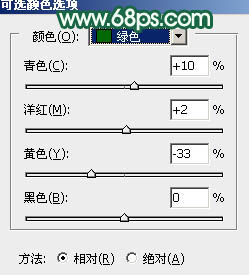
<图5> 
<图6>
4、创建可选颜色调整图层,对黄、绿、青、白进行调整,参数设置如图7 - 10,效果如图11。这一步主要把图片中的黄色转为橙黄色,绿色转为青色。 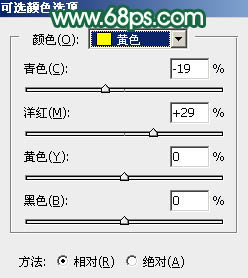
<图7> 
<图8> 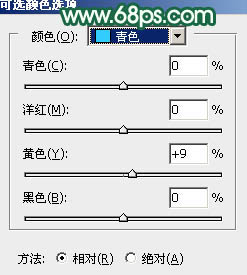
<图9> 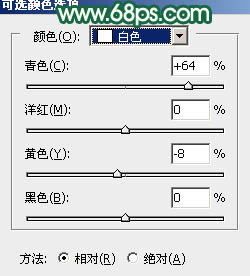
<图10> 
<图11>
5、按Ctrl + J 把当前可选颜色调整图层复制一层,效果如下图。 
<图12>
6、创建色相/饱和度调整图层,对红、黄、绿、青进行调整,参数设置如图13 - 16,效果如图17。这一步适当降低背景中主色饱和度。 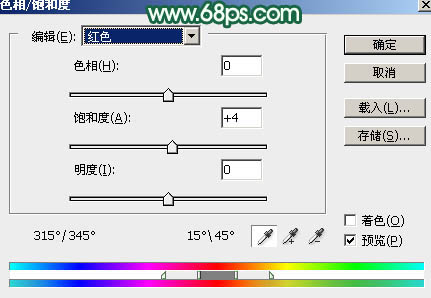
<图13> 
<图14> 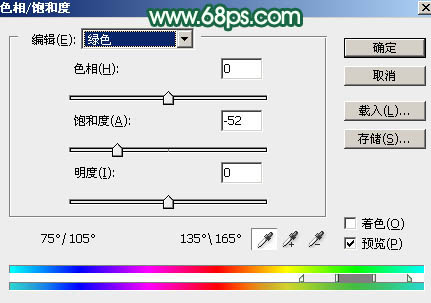
<图15> 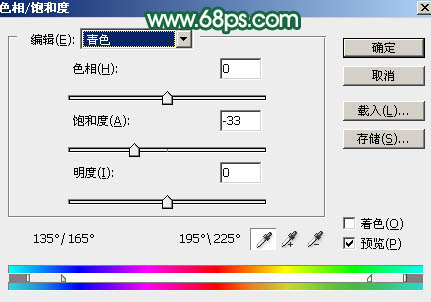
<图16> 
<图17>
7、按Ctrl + Alt + 2 调出高光选区,按Ctrl + Shift + I 反选,然后创建曲线调整图层,对RGB,红,绿通道进行调整,参数及效果如下图。这一步把图片暗部调暗,并增加红色。 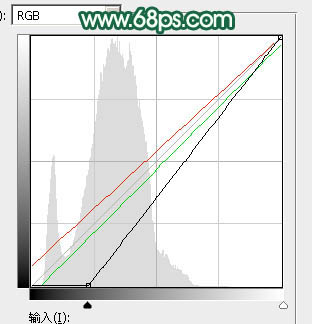
<图18> 
<图19>
8、创建可选颜色调整图层,对红、黄、绿、白进行调整,参数设置如图20 - 23,效果如图24。这一步给图片增加橙红色。 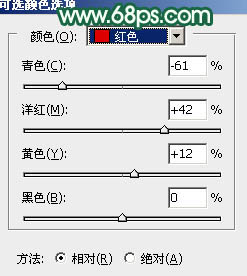
<图20> 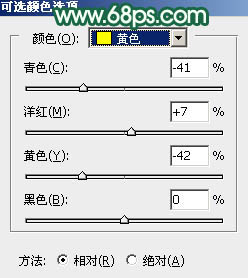
<图21> 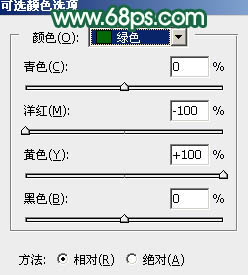
<图22>
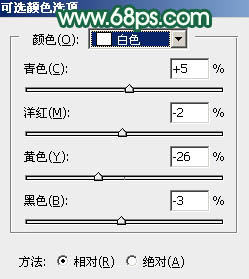
<图23> 
<图24>
9、创建色相/饱和度调整图层,对红色进行调整,参数设置如图25,确定后把蒙版填充黑色,用柔边白色画笔把底部草地过红的部分擦出来,如图26。 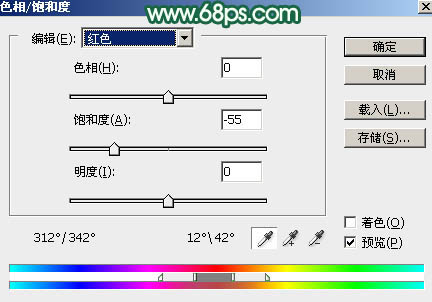
<图25> 
<图26>
10、创建色彩平衡调整图层,对阴影,高光进行调整,参数及效果如下图。这一步给图片暗部及高光区域增加青色。 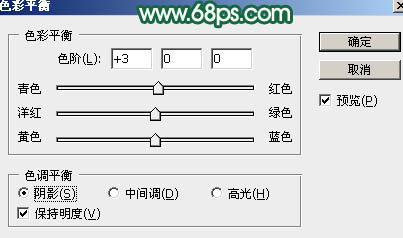
<图27> 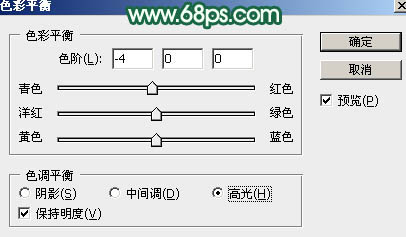
<图28> 
<图29>
11、按Ctrl + Alt + 2 调出高光选区,然后创建纯色调整图层,颜色设置为淡青色:#E8F2F1,确定后把混合模式改为“变暗”,不透明度改为:50%,效果如下图。这一步给高光区域增加淡青色。 
<图30>
12、创建曲线调整图层,对RGB,红通道进行调整,参数设置如图31,确定后把蒙版填充黑色,然后用柔边白色画笔把底部及左侧部分需要加深的部分擦出来,效果如图32。 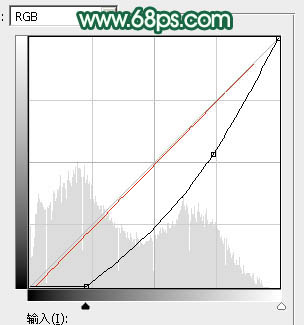
<图31> 
<图32>
13、把背景图层复制一层,按Ctrl + Shift + ] 置顶,用钢笔工具把人物部分抠出来,转为选区后添加图层蒙版,效果如下图。 
<图33>
14、微调一下人物肤色,增加对比,适当调暗一点,数值自己把握,大致效果如下图。 
<图34>
15、创建可选颜色调整图层,对青、白、黑进行调整,参数设置如图35 - 37,效果如图38。这一步主要给图片高光部分增加淡青色。 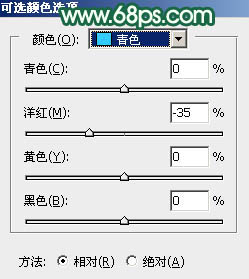
<图35> 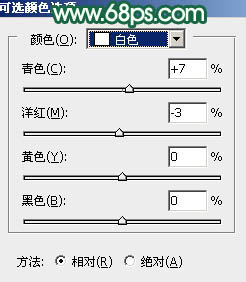
<图36> 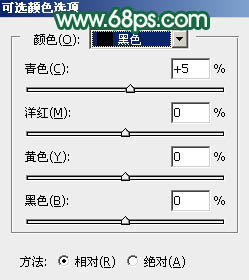
<图37> 
<图38>
16、新建一个图层,用椭圆选框工具拉出下图所示的椭圆选区,羽化40个像素后填充暗绿色:#91AD97,取消选区后把混合模式改为“滤色”,效果如下图。 
<图39>
17、按Ctrl + J 把当前图层复制一层,效果如下图。 
<图40>
18、创建曲线调整图层,对RGB通道进行调整,参数设置如图41,确定后把把蒙版填充黑色,然后用透明度较低白色画笔把人物背光区域擦出来,效果如图42。 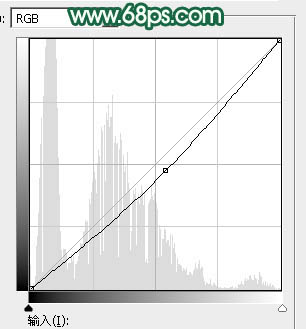
<图41> 
<图42>
19、新建一个图层,按Ctrl + Alt + Shift + E 盖印图层,然后用模糊工具把下图选区部分模糊处理。 
<图43>
20、按Ctrl + Alt + 2 调出高光选区,按Ctrl + Shift + I 反选得到暗部选区,然后创建曲线调整图层,把暗部稍微调暗一点,参数及效果如下图。 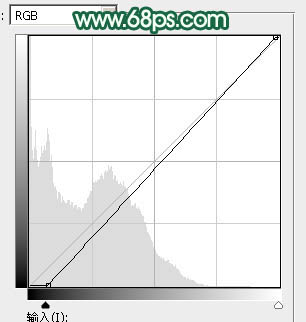
<图44> 
<图45>
最后加强一下局部明暗,简单给人物磨一下皮,完成最终效果。 
-

Photoshop将水景人物图片打造高对比的暗调黄褐色效果
2022-09-03 4
-

用PS给人物的衣服更换颜色
2022-09-03 3
-

Photoshop调制出唯美的暗调霞光树林人物
2022-09-03 2
-

PS将人物照片制作成素面图案填色效果
2022-09-03 7
-

Photoshop将草地人物图片调制出甜美清新的春季粉绿色
2022-09-03 2
-

用Photoshop去除人物脸上的痣
2022-09-03 8
-

Photoshop将草地人物图片调制出小清新的淡调青黄色效果
2022-09-03 4
-

Photoshop调制出梦幻的淡调青蓝色池塘边的人物图片
2022-09-04 0
-

PS快速的美白照片中人物图像的肌肤
2022-09-04 3
-

PS怎么给照片的人物进行美白?
2022-09-04 11
-

Photoshop将高原山区人物图片调至出灿烂的霞光色
2022-09-04 3
-

Photoshop调制出深秋暗蓝色树林中的人物图片
2022-09-04 4
-

Photoshop修复完美的人物图片
2022-09-04 6
-

PS进行人物边缘发光效果设置
2022-09-04 9
-

PS轻松将照片中的人物拉高
2022-09-04 42
-

PS利用滤镜及素材快速把人物转为火焰人像效果
2022-09-04 5
-

Photoshop人物皮肤修得更加自然白皙好看
2022-09-04 4
-

Photoshop将树林人物图片打造出唯美的淡调紫红色特效
2022-09-04 10
-

Photoshop调制出秋季冷褐色草原人物图片
2022-09-04 7
-

Photoshop制出唯美的冬季飘雪水景人物图片
2022-09-04 3
-

Photoshop为荷塘边的人物调出大气的晨曦暗黄色
2022-09-04 3