PS怎么给照片的人物进行美白?
Photoshop作为最强大的P图软件,当然美白的效果也是扛扛的,那么PS怎么给照片的人物进行美白?下面小编就为大家详细介绍一下,来看看吧!
方法/步骤
1、打开需要美白的照片。新建一个空白图层。

2、选择通道,按住键盘上的Ctrl键,同时鼠标单击通道里的RGB,此时,图片会自动出现一个选区。
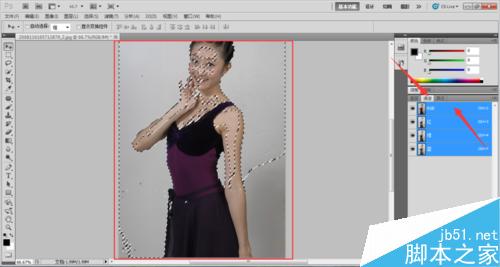
3、回到图层,选择空白图层,将前景色设为白色,并在图像选区单击右键,填充为前景色,也就是白色。
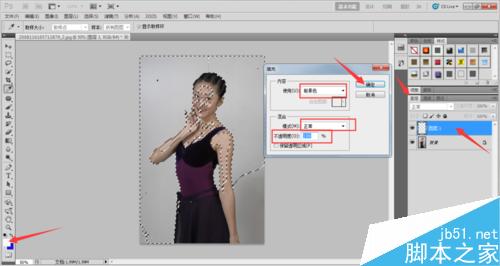
4、操作完成后,Ctrl+D取消选区。这时候我们会发现,人物的皮肤已经变白了。
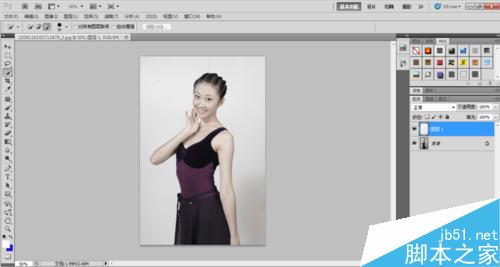
5、处理完毕,选择文件,存储,或存储为,将图片保存为需要的格式和位置。就完成啦。
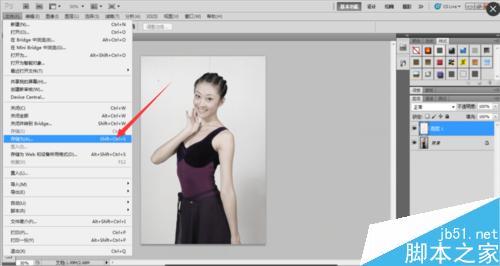
6、这是处理前后效果的对比,区别是不是特别大呢?O(∩_∩)O哈哈~,PS美白是不是很简单?大家学会了么。

注意事项
最重要的一步是选区填充为白色,这里一定不能出错。
以上就是PS怎么给照片的人物进行美白方法介绍,操作很简单的,大家雪狐了吗?希望这篇文章能对大家有所帮助!
-

Photoshop给森林照片添加唯美的丁达尔光效(耶稣光)
2022-09-03 7
-

用PS将现实照片打造成漂亮的水墨画效果
2022-09-03 4
-

PS怎么提取图片中的裂纹痕迹?
2022-09-03 14
-

PS把雾霾照片后期处理成诗情画意的水彩画
2022-09-03 5
-

PS怎么把扫描模糊的黑白图片变的更清楚?
2022-09-03 16
-

Photoshop把灰蒙蒙的佛像照片添加出科技场景效果
2022-09-03 6
-

PS二维码图无限放大后边缘模糊该怎么办?
2022-09-03 9
-

PS利用通道选区工具快速消除室内人像脸部的油腻反光
2022-09-03 7
-

PS把图片制作漂亮的末状彩粉效果
2022-09-03 5
-

PS利用中性灰给商用大头人像精细磨皮
2022-09-03 2
-

如何用PS快速变换图片上的天空?
2022-09-03 4
-

PS怎么去掉动态图水印?完美去掉动态图的水印的教程
2022-09-04 12
-

PS液化工具、网络变形工具给美女瘦身完整教程
2022-09-04 9
-

PS利用自定义画笔制作唯美逼真的飘雪效果
2022-09-04 6
-

PS快速的美白照片中人物图像的肌肤
2022-09-04 3
-

利用PS查看数码照片的详细数据的教程
2022-09-04 25
-

PS怎么修改动物的皮毛光泽度?PS曲线调节光洁度的教程
2022-09-04 8
-

Photoshop制作梦幻绚丽的人像照片光影效果教程
2022-09-04 25
-

PS把一张普通的照片制作成一张精美的水彩画
2022-09-04 4
-

PS怎么去除瓷器反射到玻璃上的杂光?
2022-09-04 1
-

PS后期制作强烈效果的景深照片
2022-09-04 8