PS利用中性灰给商用大头人像精细磨皮
中性灰的精髓就是在观察组把瑕疵及噪点看成是黑白的,然后在中性灰图层上用白色画笔涂抹可以消除黑斑;用黑色画笔涂抹就可以消除瑕疵的亮部;这样皮肤区域就非常均匀有质感。中性灰不仅适用于磨皮,也可以用在画面的光影处理等。
原图
最终效果
1、打开原图素材大图。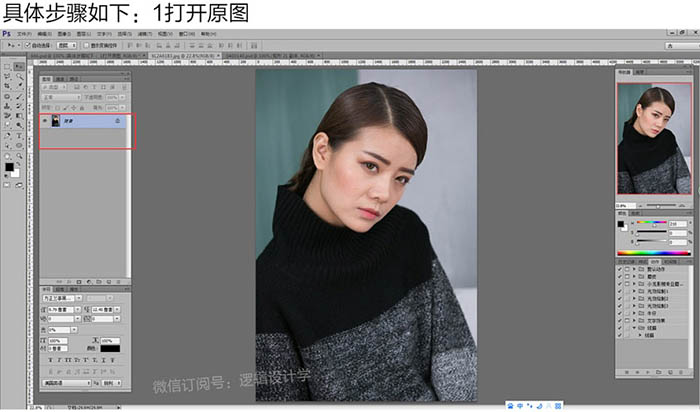
2、复制图层。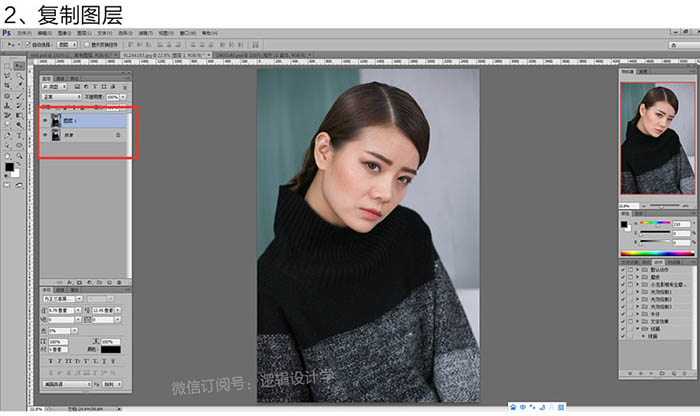
3、创建新图层。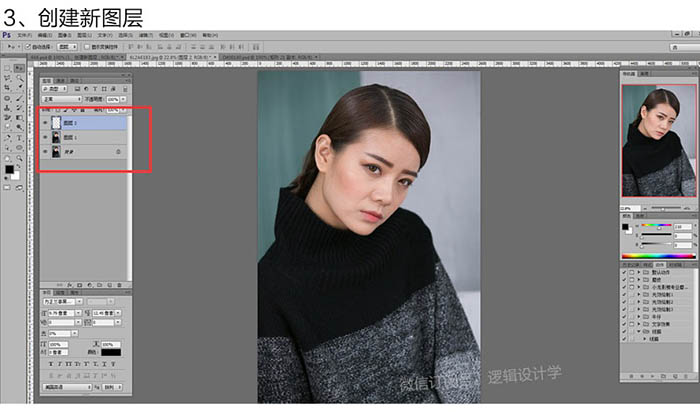
4、新图层填充50%灰(编辑 > 填充)。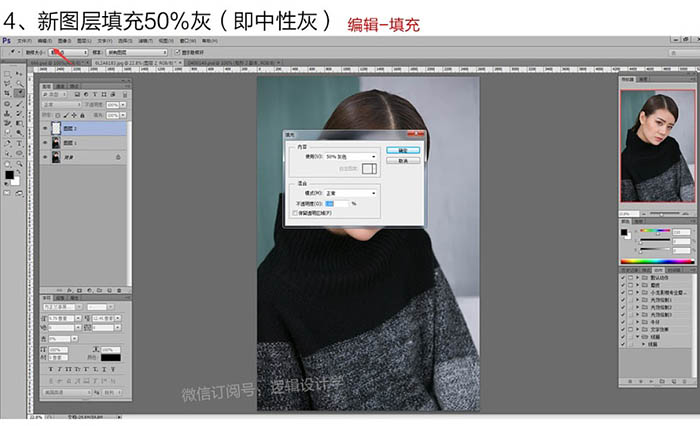
5、图层模式为“柔光”。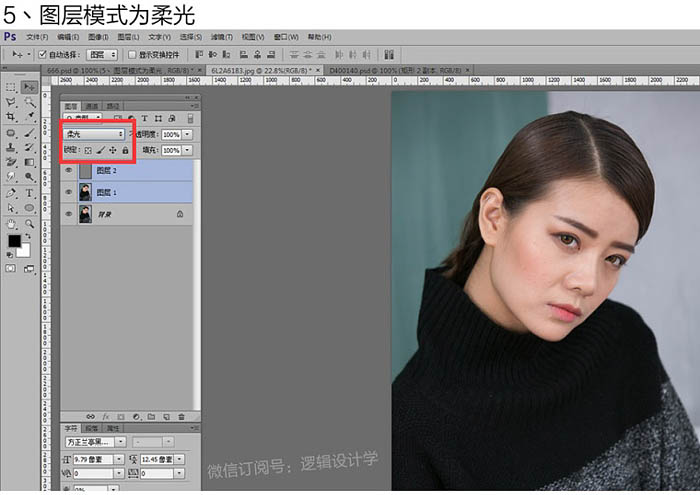
6、新建纯色调整图层(图层 > 新建填充图层 > 纯色),颜色为黑色。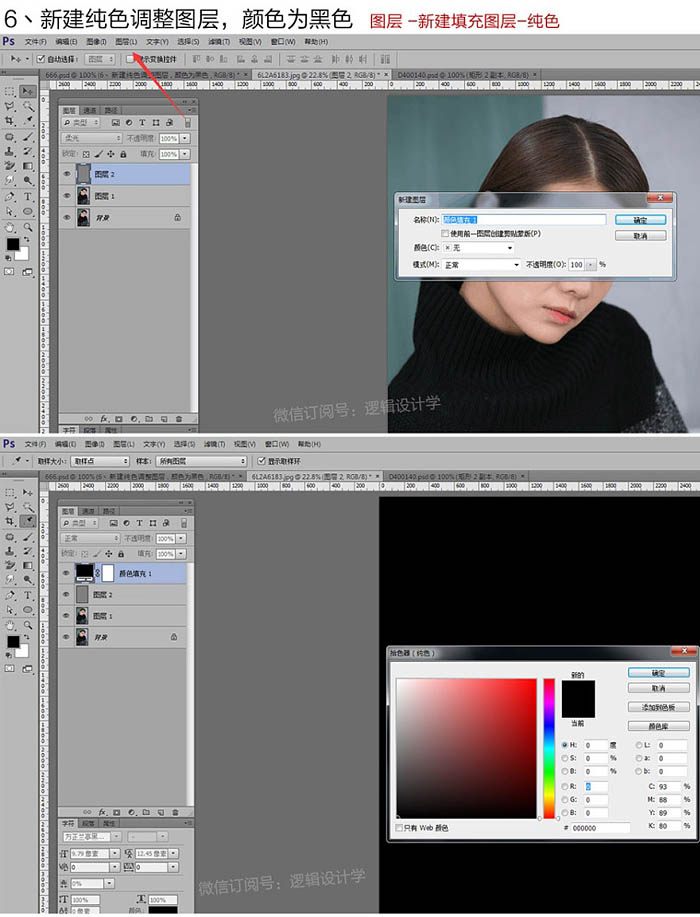
7、图层模式为“颜色”。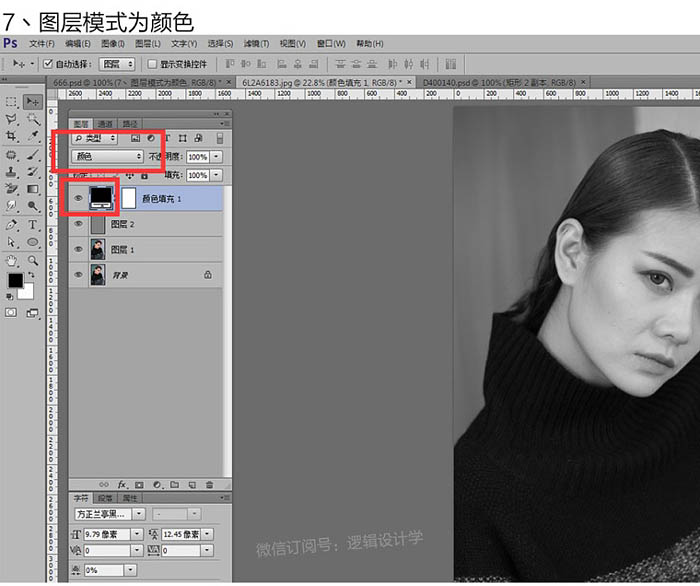
8、复制黑色调整图层。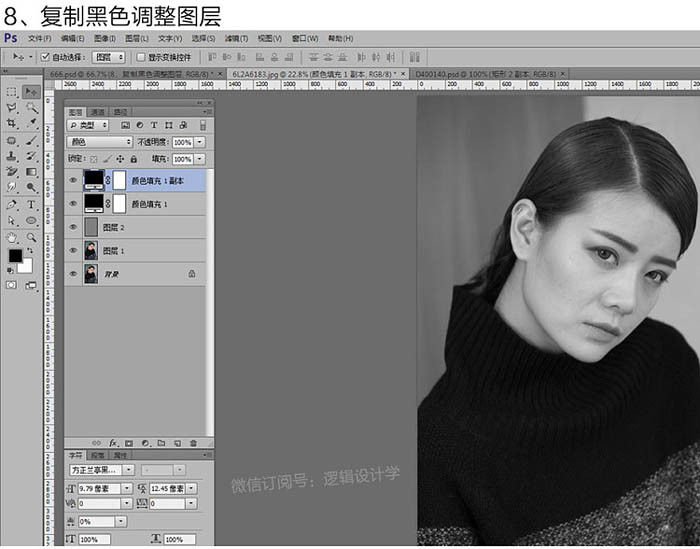
9、图层模式为“叠加”,可根据图像明暗调整为其他模式。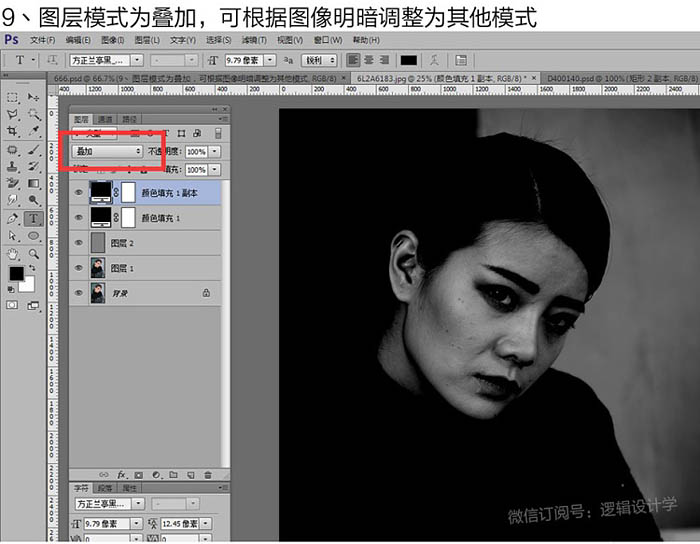
10、新建组,命名为“观察组”。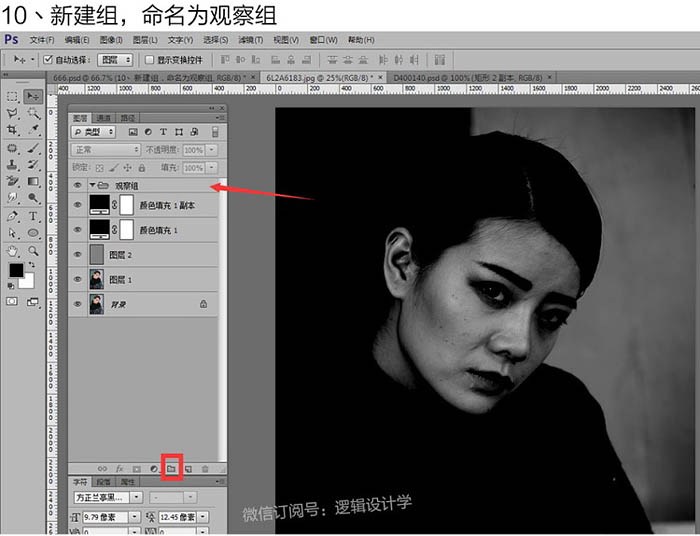
11、把颜色填充1和颜色填充1副本放进“观察组”。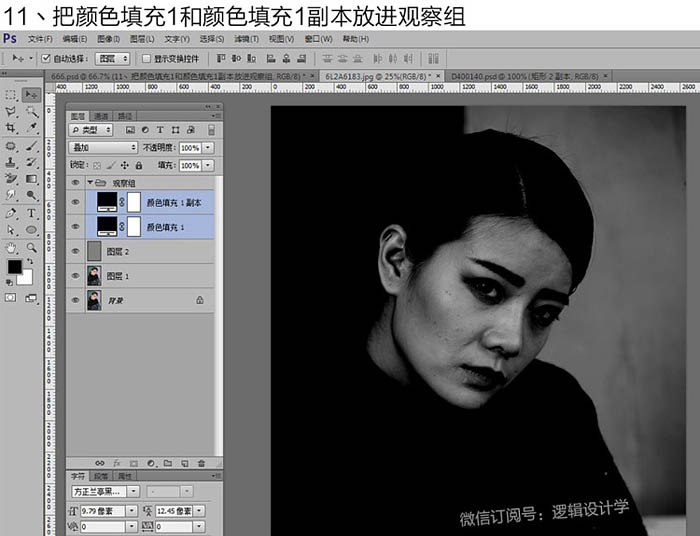
12、去掉颜色填充1副本的眼睛,把图片放大看清脸部细节。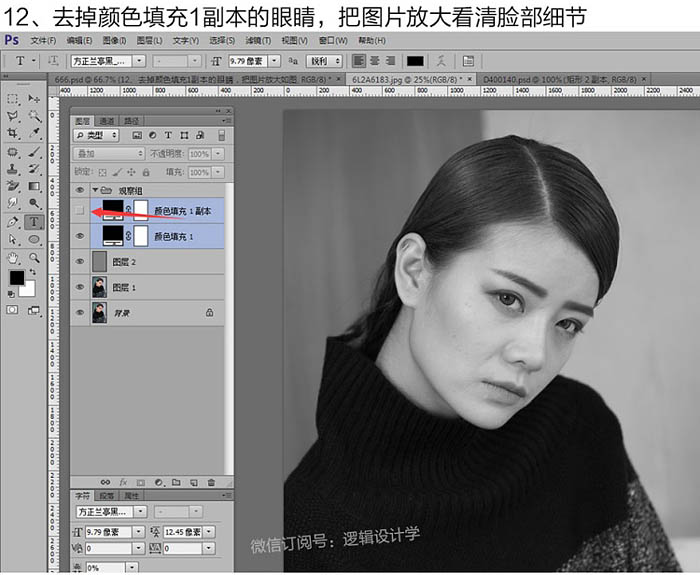
13、点击图层1用污点修复画笔工具把人物脸上五官、手上、脖子上的斑点瑕疵去掉,此处应花点时间,处理干净。
14、粗略完成如图。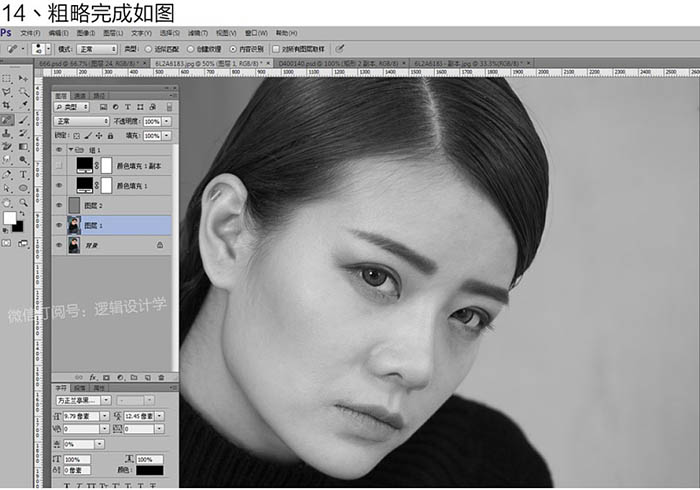
15、接下来把颜色填充1副本图层眼睛点上,加强对比,可以看出人物有很多瑕疵,噪点,不均匀的色块。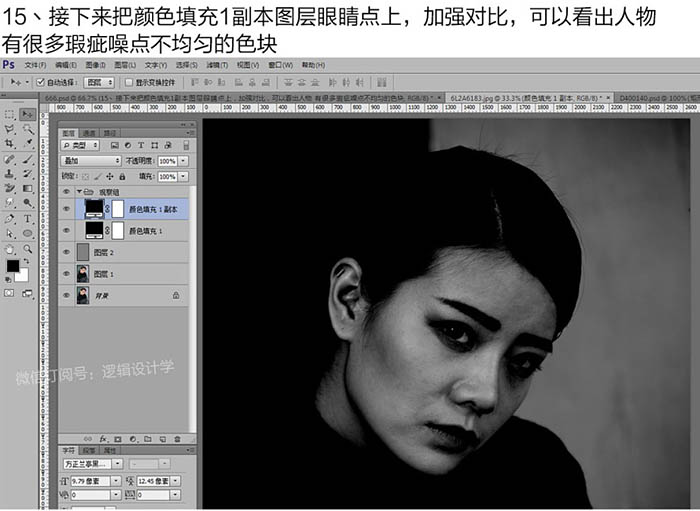
16、这里是修整皮肤的关键一步,点击图层2,图片放大,以方便观察细节。点击画笔工具,白色柔角画笔,小半径(主要针对小色块,暗斑,小瑕疵等)把过暗的地方擦亮,不透明度8%和流量40%,还可以根据画面稍微调低。
然后再黑色柔角画笔,不透明度8%和流量40%,根据画面稍微适当调整参数。把过亮的地方擦暗,从而整体统一。 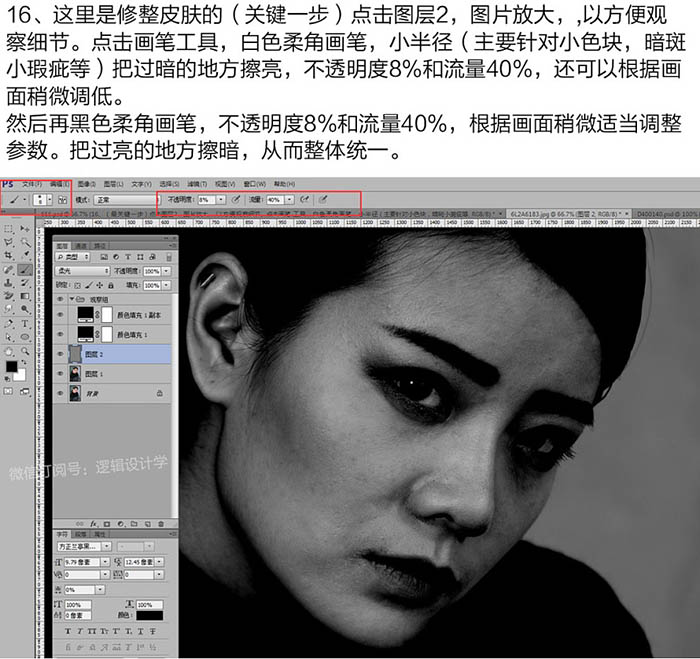
17、这里是调整整体的光影明暗,同样图片放大,柔角画笔,大半径,白色画笔擦亮,黑色画笔擦暗,调低透明度和流量,擦出人物主要光影,黑白灰对比关系。 
18、在打磨的过程一定不要急,在这花的时间越多,图片就越精细。 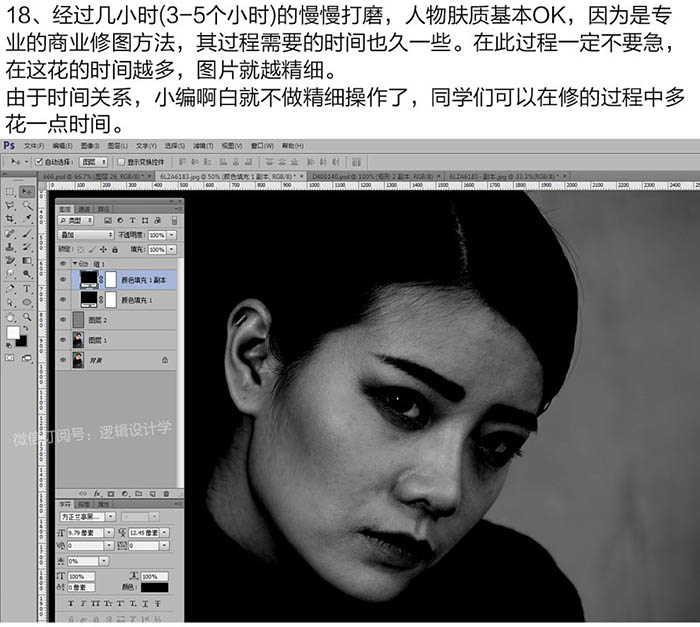
19、去掉观察组的眼睛,新建空白图层3。 
20、Ctrl + Alt + Shift + E 盖印可见图层。 
21、以下步骤可根据画面适当调整。新建照片滤镜调整图层,颜色和浓度如图,可以自己调整喜欢的颜色。 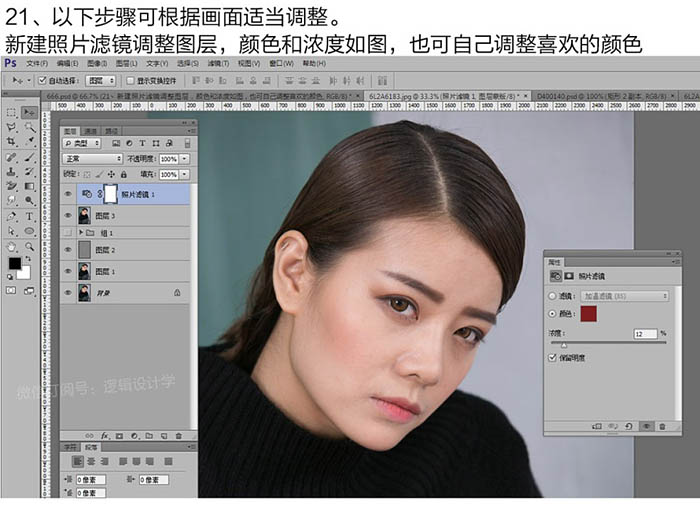
22、新建曲线调整图层,微调如图,使人物红润一些。 
23、然后新建色相/饱和度调整图层,饱和度10。 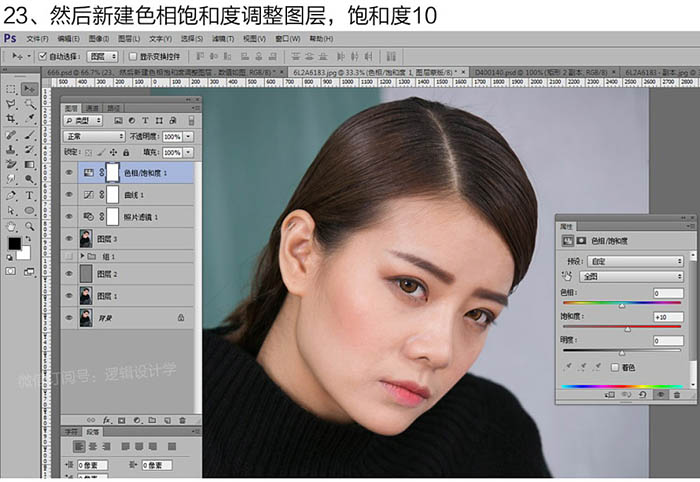
24、新建图层4,盖印图层。 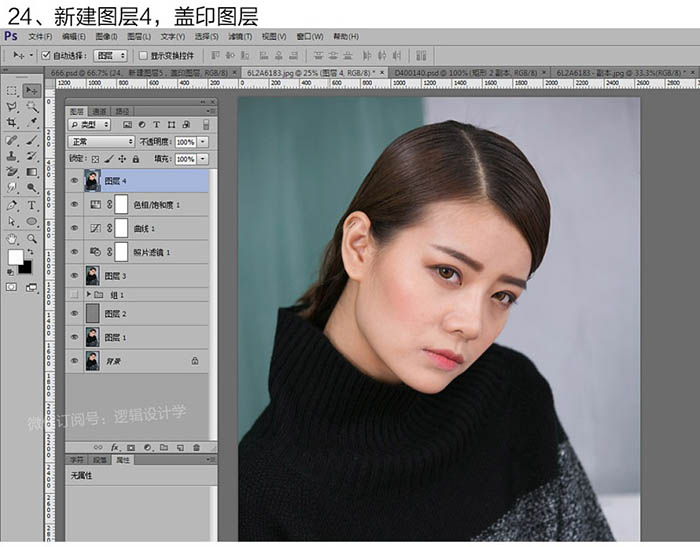
25、接下来USM锐化,分两步:第一步,大数量,小半径,数值如图,图片越大,则半径就越大,一般都在0.5到5.0之间吧。 
26、第二步,少数量,大半径,如图。 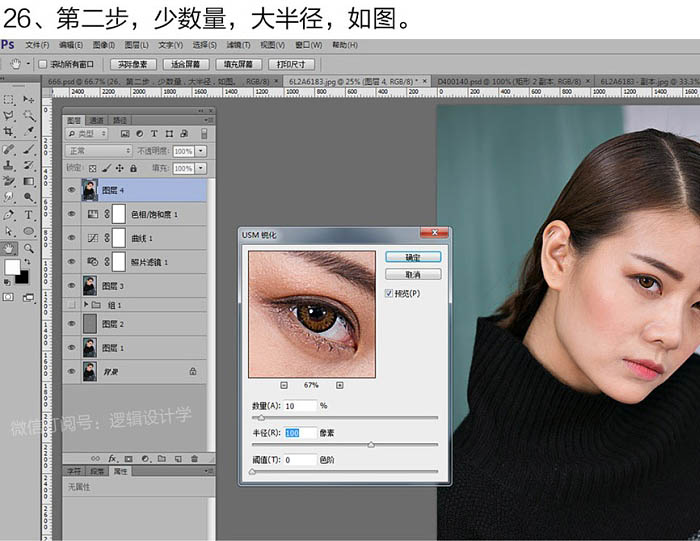
最终效果:
-

利用PS给人像照片一步一步磨皮
2022-09-03 4
-

用Photoshop磨皮快速祛斑方法
2022-09-03 4
-

PS利用通道、高低频等工具为高清人像保细节磨皮教程
2022-09-03 1
-

用PS给美女照片进行磨皮方法图解
2022-09-03 2
-

Photoshop将人像图片制作出个性水彩画效果
2022-09-03 6
-

PS合成人像水底穿越的唯美场景教程 PS场景合成教程
2022-09-03 2
-

Photoshop商业人像精修超实用教程
2022-09-03 4
-

利用PS通道给人像进行祛斑美白
2022-09-03 8
-

PS人像磨皮 去掉满脸黄褐斑
2022-09-03 3
-

Photoshop后期商业精修欧美人像照片
2022-09-03 3
-

PS打造梦幻唯美的花海人像照片
2022-09-03 4
-

PS皮肤美白磨皮教程:如何让美女的皮肤美白
2022-09-03 3
-

PS打造唯美梦幻立体的精灵效果人像照片
2022-09-03 3
-

PS利用修复工具及磨皮滤镜快速为人像保细节磨皮
2022-09-03 3
-

PS利用中性灰给强光下的人物保细节磨皮教程
2022-09-03 2
-

PS批量修图技巧:巧用动作和滤镜批量给人像磨皮
2022-09-03 29
-

PS结合SAI将人像图片转为手绘效果图实例教程
2022-09-03 5
-

PS人像后期修图之头发处理的技巧解析
2022-09-03 7
-

Photoshop给外景人像添加纯白梦幻的雪景效果
2022-09-03 4
-

Photoshop制作炫彩的光影渐变效果的欧美人像
2022-09-03 6
-

PS利用通道选区工具快速消除室内人像脸部的油腻反光
2022-09-03 7