PS利用修复工具及磨皮滤镜快速为人像保细节磨皮
作者磨皮方法非常高效,如果精度要求不是很高的话就非常实用。思路:先用修复画笔去掉稍大的瑕疵;然后用磨皮滤镜磨皮;再把局部锐化,并加强好局部明暗即可。
原图

最终效果

1、PS好习惯Ctrl+J复制图层。
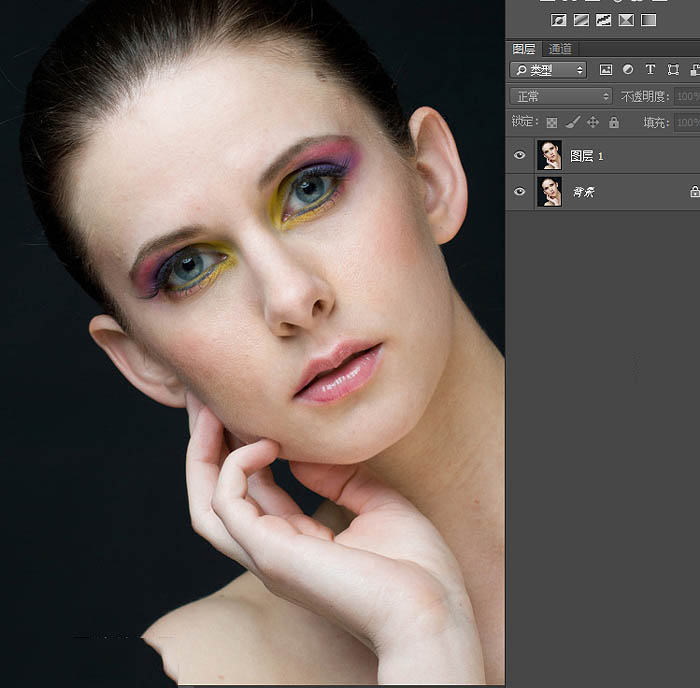
2、首先把脸上较为明显的污点痘痘处理一下,用去污工具或者仿制图章工具看你喜欢哪个了。
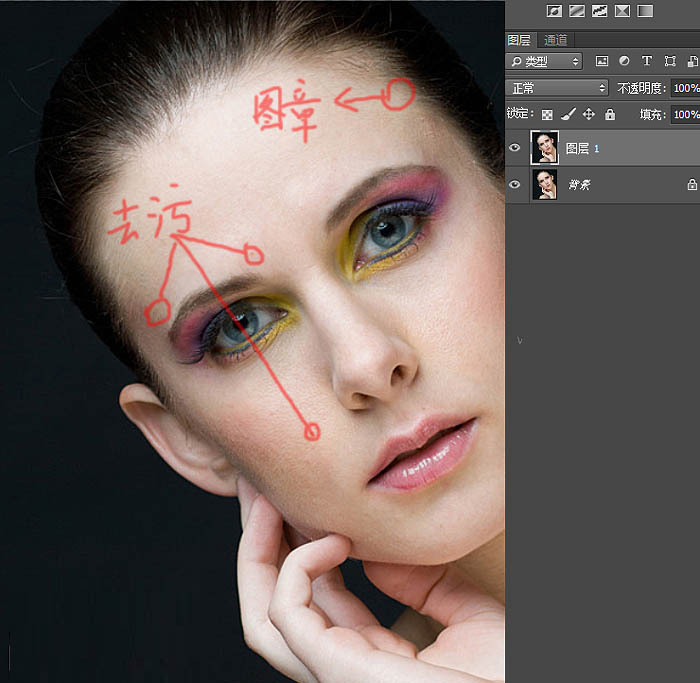
3、做一次USM锐化,数值看预览,适可而止。
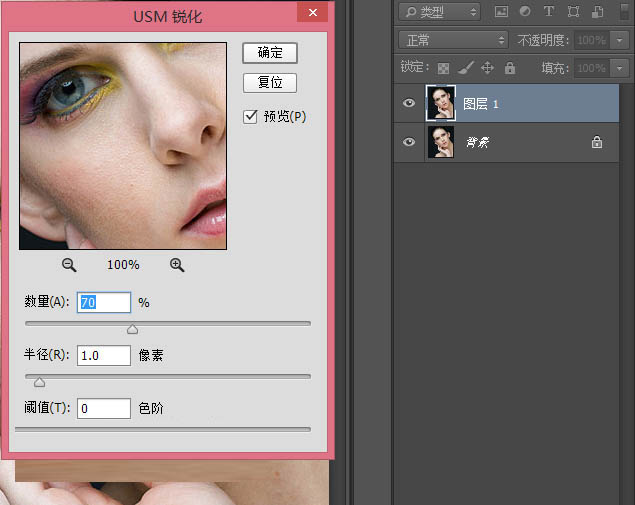
4、Ctrl+J复制图层得到“图层1拷贝”,到插件Portraiture里磨皮,确定返回为该图层添加白色蒙版,用黑色画笔工具擦去不需要磨的部分:比如眼睛眉毛,嘴唇,头发。
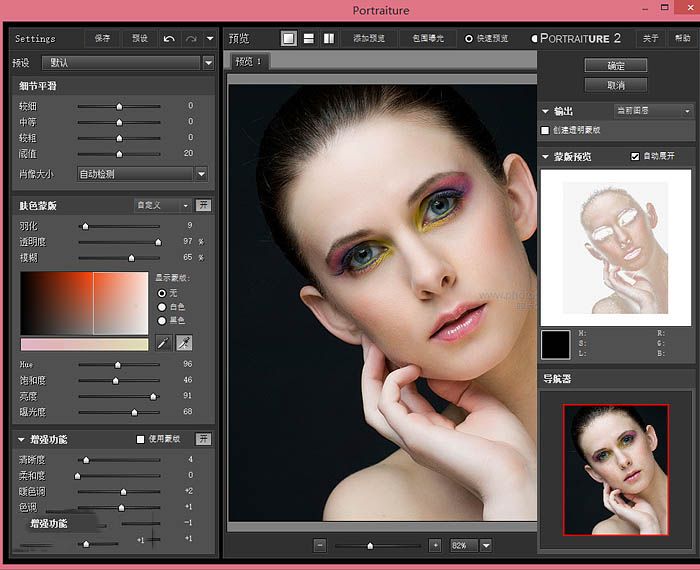
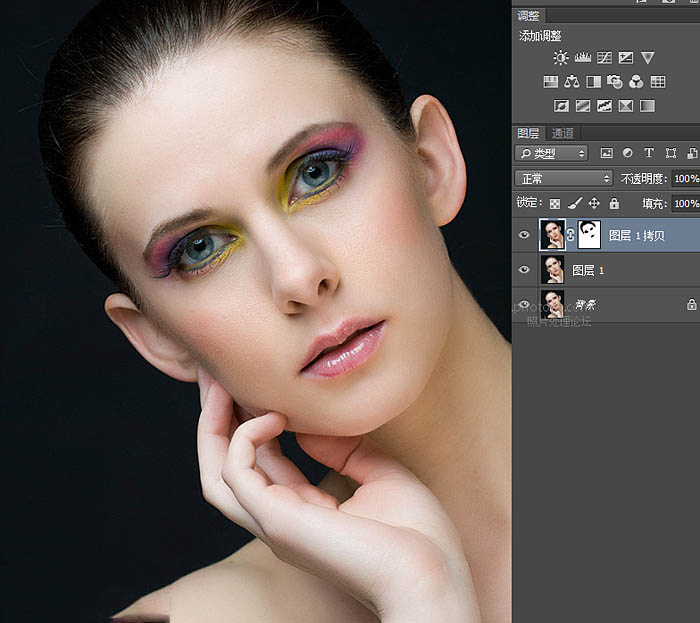
5、ctrl+Alt+Shit+E印盖图层2。

6、执行智能锐化(数值看预览)。
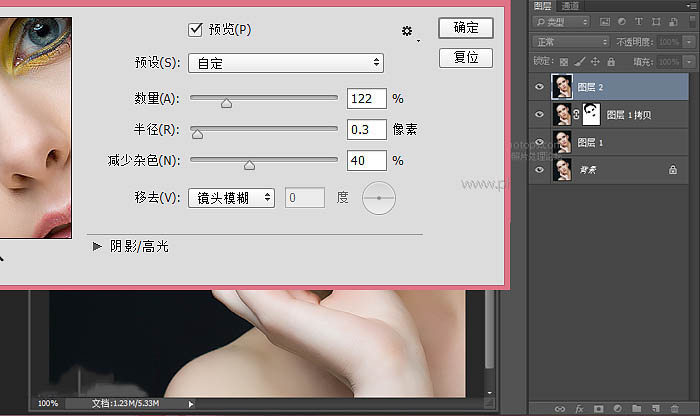
7、然后按住Alt给锐化好的图层2添加黑色蒙版,用白色画笔工具擦出需要锐化的地方(眼睛眉毛,头发,嘴唇)。
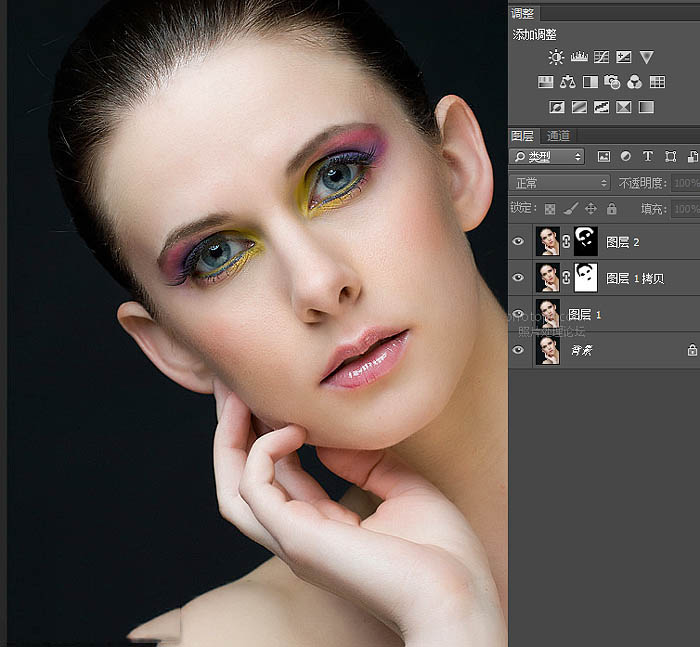
8、ctrl+Alt+Shit+E印盖图层3。
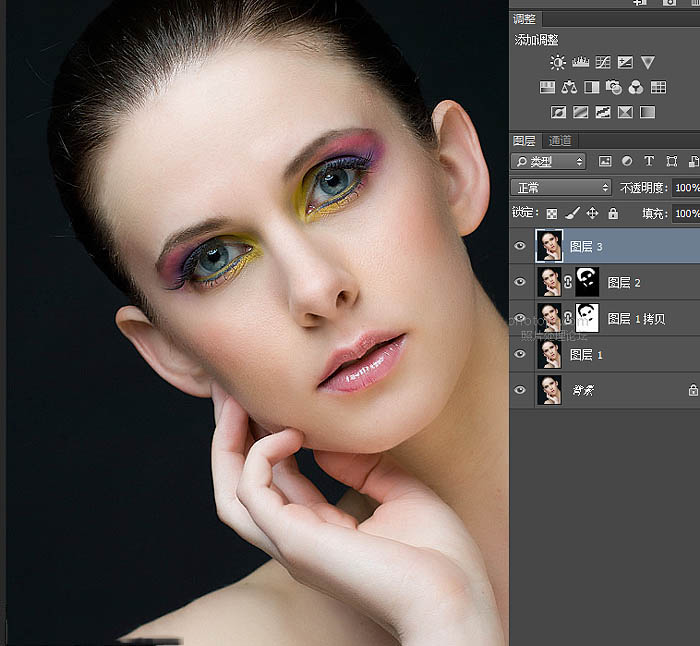
9、在图层3上按ctrl+Alt+Shit+2得到高光选区,再按Ctrl+Shit+I反选,再按Ctrl+J复制选取图层得到图层4,把图层4的混合模式设为正片叠底,降低不透明度,这一步是给人物增加阴影,更有立体感。
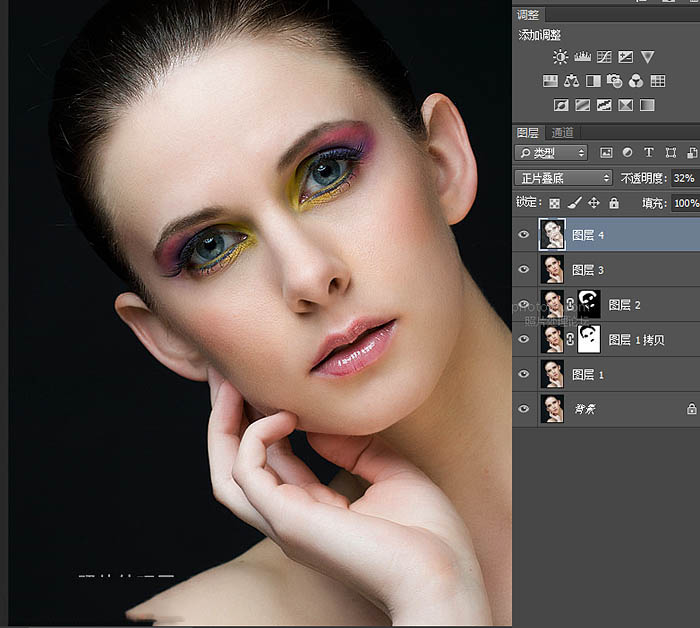
最终效果:

-

如何通过后期的创造性光线提高人像照片质感
2022-09-02 5
-

Photoshop中性灰磨皮教程
2022-09-02 9
-

PS利用插件及修图工具快速给人像保细节磨皮
2022-09-03 2
-

Photoshop利用模糊和混合模式快速将人像图片转为彩色铅笔素描画
2022-09-03 2
-

PS滤镜制作人物彩铅绘画效果教程
2022-09-03 1
-

PS有控制的制作出水波效果实例教程 限定滤镜范围和融合
2022-09-03 3
-

Photoshop利用液化滤镜快速制作人物融化效果
2022-09-03 5
-

利用PS给人像照片一步一步磨皮
2022-09-03 4
-

用Photoshop磨皮快速祛斑方法
2022-09-03 4
-

PS利用通道、高低频等工具为高清人像保细节磨皮教程
2022-09-03 1
-

仅需一分钟 PS平均滤镜修正色偏
2022-09-03 6
-

用PS给美女照片进行磨皮方法图解
2022-09-03 2
-

Photoshop将人像图片制作出个性水彩画效果
2022-09-03 6
-

PS合成人像水底穿越的唯美场景教程 PS场景合成教程
2022-09-03 2
-

Photoshop商业人像精修超实用教程
2022-09-03 4
-

利用PS通道给人像进行祛斑美白
2022-09-03 8
-

PS人像磨皮 去掉满脸黄褐斑
2022-09-03 3
-

Photoshop后期商业精修欧美人像照片
2022-09-03 3
-

PS打造梦幻唯美的花海人像照片
2022-09-03 4
-

PS皮肤美白磨皮教程:如何让美女的皮肤美白
2022-09-03 3
-

PS打造唯美梦幻立体的精灵效果人像照片
2022-09-03 3