Photoshop利用液化滤镜快速制作人物融化效果
融化效果非常有特色,设计中也经常用到。制作过程:先找一幅地面素材,用钢笔勾出液化区域,填色后加上图层样式做出溶液效果;再打开人物素材,用液化滤镜把要溶解的区域涂出流动痕迹;然后把液化好的素材复制到液化区域,处理好细节;后期给流动区域增加高光,做出自己满意的效果。
最终效果
1、保存下面的背景素材到本机,然后用PS打开。
2、在背景图层上面新建一个图层,然后在地面区域,用钢笔勾出一块液化区域轮廓,按Ctrl + 回车转为选区,如下图。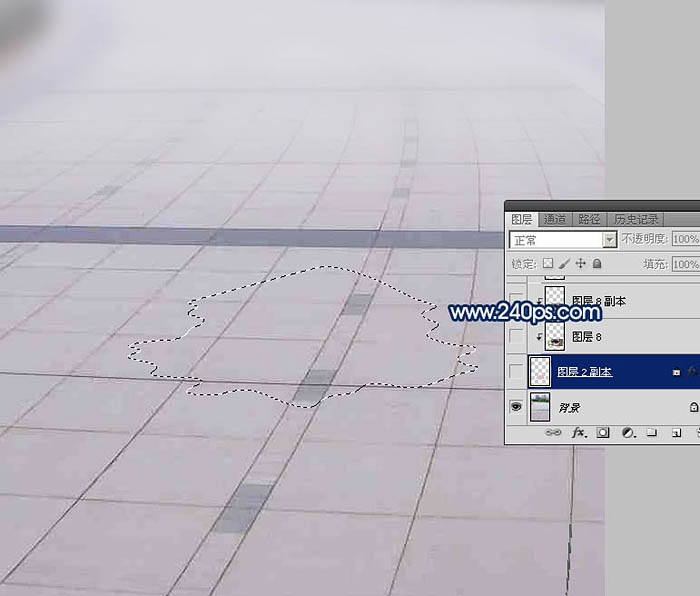
3、用油漆桶工具把选区填充一种与肤色接近的颜色:#DEB9BC,取消选区后效果如下图。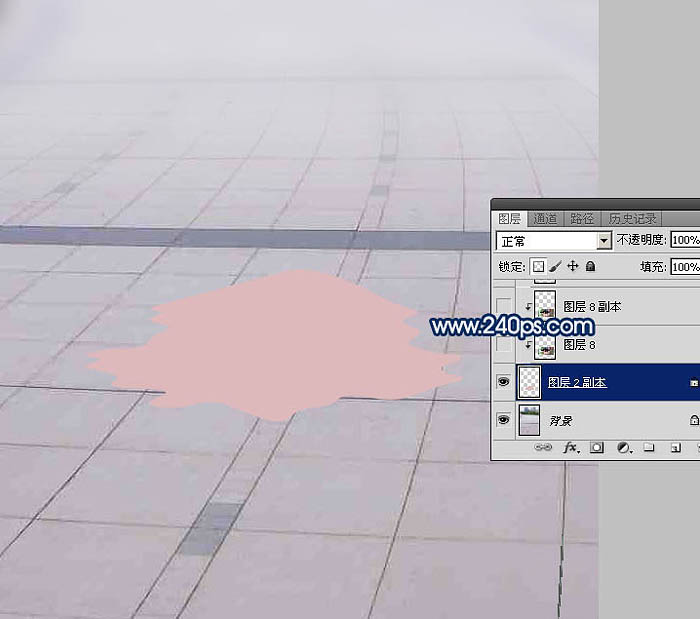
4、双击图层面板,当前图层缩略图蓝色区域设置图层样式。
投影: 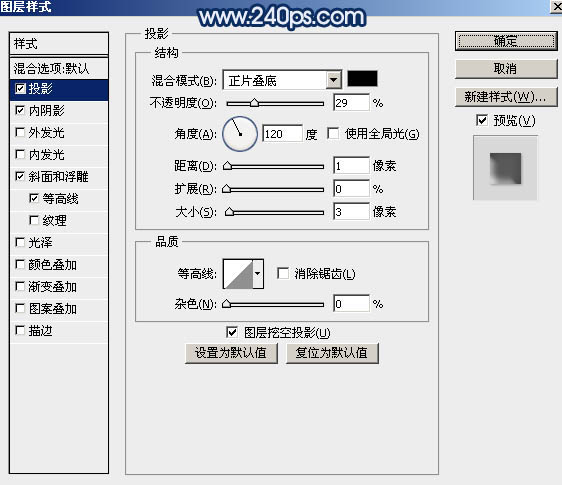
内阴影: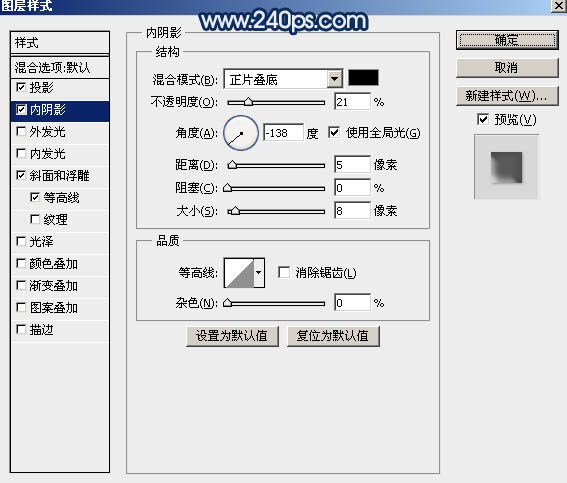
斜面和浮雕: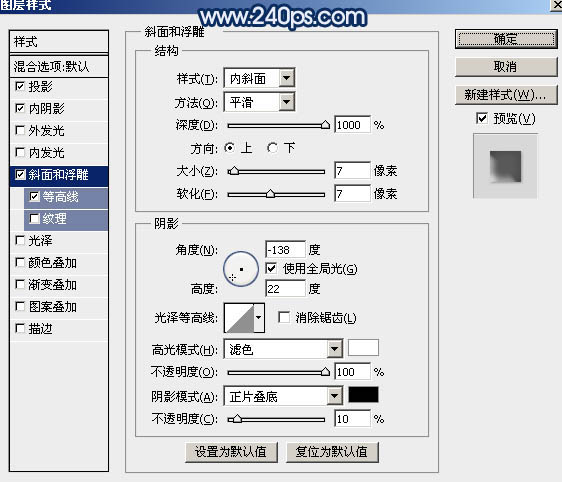
等高线: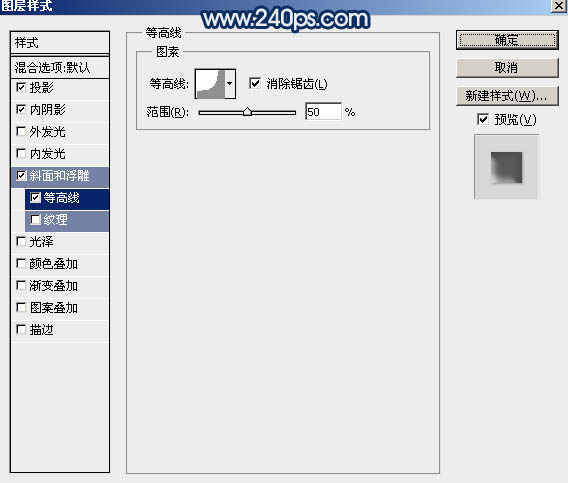
5、确定后得到下图所示的效果。
6、保持下面的人物素材图片到本机,然后用PS打开。
7、按Ctrl + J 把背景图层复制一层。
8、对背景副本图层进行液化处理,选择菜单:滤镜 > 液化,如下图。
9、下面是液化面板,我们只需要用左侧工具栏的第一个工具,在右侧把画笔压力设置到最大;然后就可以涂抹,我们液化的区域为人物裤子部分,先把肤色部分往外涂抹。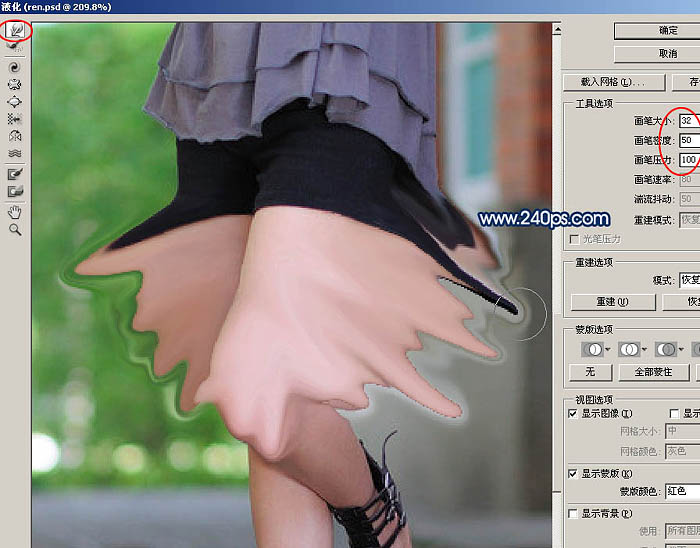
10、涂抹的时候,尽量把区域往左右两侧涂大一点,如下图。
11、肤色部分涂好后,再涂衣服部分,方法一样。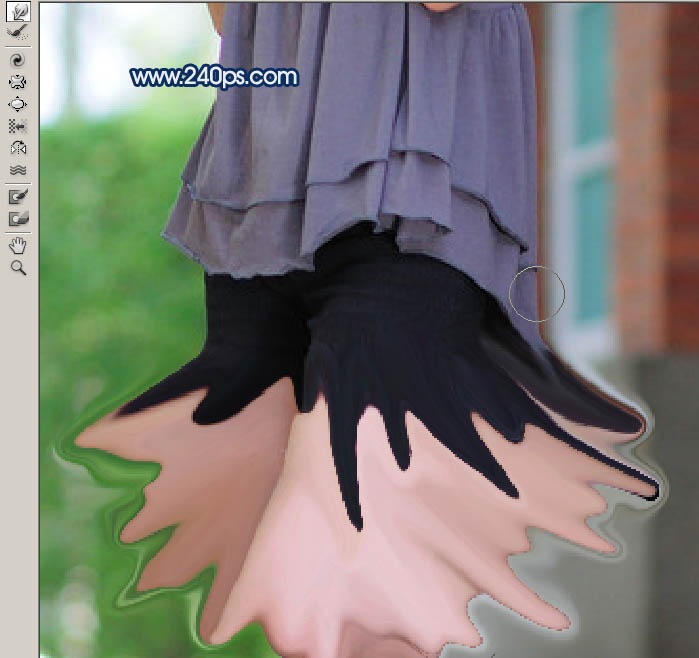
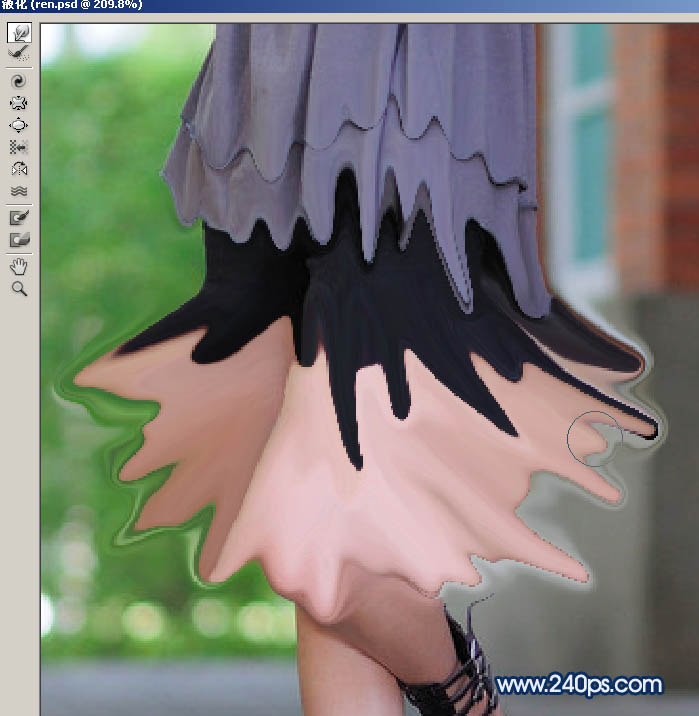
12、调整笔刷的大小,涂抹出一些细节,如下图。然后确定。
13、这是我们现在得到的效果。
14、用套索工具勾选底部液化的区域,羽化2个像素后,按Ctrl + C 复制。
15、回到背景文件,新建一个图层,按Ctrl + V 粘贴,用移动工具把液化图片拖到液化区域,并按Ctrl + Alt + G 创建剪切蒙版,然后调整好位置,如下图。
16、选择涂抹工具,强度设置为30%,如下图。
17、把液化部分不自然的区域涂抹自然,可以用钢笔勾出范围再涂抹,大致效果如下图。
18、用魔棒工具把黑色衣服选取出来,转为选区后按Ctrl + J 复制到新的图层,并创建剪切蒙版。
19、给当前图层设置图层样式,设置投影,斜面和浮雕,参数设置如图23,24,确定后把图层不透明度改为:70%,效果如图25。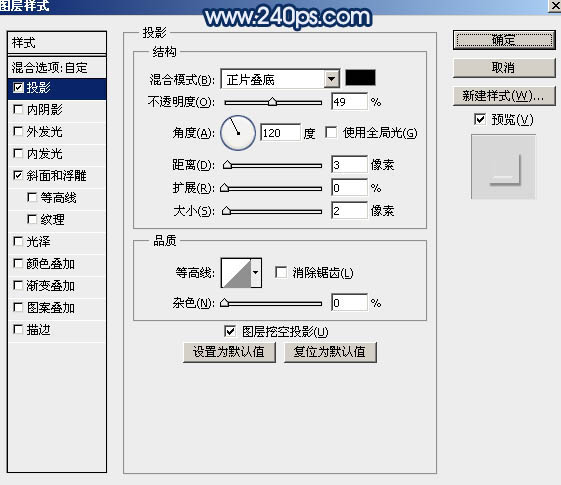
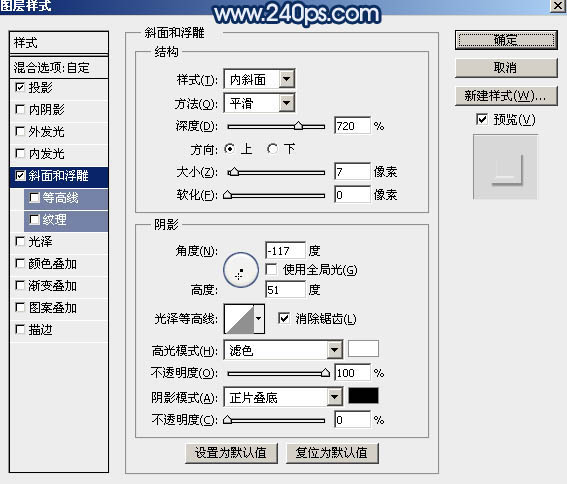

20、新建一个空白图层,创建剪切蒙版,再把刚才添加图层样式的图层和空白图层合并为一个图层;然后用涂抹工具把高光涂抹自然一点,如下图。
21、其它部分也用同样的方法增加一些高光,如下图。
22、回到人物素材文件,用钢笔配合通道把人物抠出来,如下图。
23、用移动工具把抠出的人物拖到背景文件中,调整好位置,跟之前复制的部分要重合,如下图。
24、添加图层蒙版,用黑色画笔把底部涂抹一下,跟液化部分融合;再用涂抹工具把衣服部分涂出融化效果,如下图。
25、新建一个图层,按Ctrl + Alt + Shift + E 盖印图层,用涂抹工具涂抹一下局部,效果如下图。
26、创建曲线调整图层,把RGB通道压暗一点,参数设置如图32,确定后把蒙版填充黑色,然后用透明度较低的柔边白色画笔把图33所示的暗部区域涂暗一点。到这里就基本结束了,如果有疑问可以输入图片中的网址,到本站查看视频教程。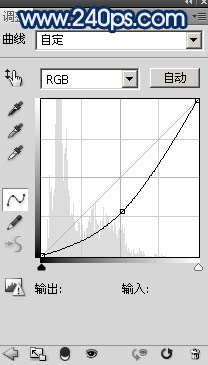

最后调整一下细节,完成最终效果。
-

Photoshop调制出唯美的暗红色密林人物图片
2022-09-02 5
-

PS去除人物脸上的痣或者斑
2022-09-02 3
-

Photoshop将树林人物图片打造出唯美的夏季青蓝色
2022-09-02 4
-

Photoshop打造出梦幻的秋季蓝黄色草地上人物图片
2022-09-02 2
-

PS对暗黄肤色人物照片进行美白
2022-09-02 1
-

利用PS滤镜及图案工具快速将人物转为素描画效果
2022-09-02 3
-

PS怎么使用滤镜功能制作冰镇啤酒杯子的效果?
2022-09-02 1
-

photoshop利用Camera Raw滤镜将照片转为水彩画
2022-09-02 1
-

photoshop怎么去除人物脸上的褶皱?
2022-09-02 6
-

PS将人物皮肤处理光滑美白
2022-09-02 3
-

PS给人物头发完美的染色
2022-09-02 6
-

Photoshop利用仿制图章工具与喷溅笔刷快速给外景人物加上打散碎片
2022-09-02 9
-

PS去除人物鱼尾纹和眼中的红血丝
2022-09-02 4
-

PS将人物照片进行美化
2022-09-02 4
-

Photoshop调制出高对比暗调霞光木篱边的人物图片
2022-09-02 3
-

Photoshop调制出甜美的黄褐色树边人物图片
2022-09-02 7
-

Photoshop调制出甜美清新的淡蓝色树林人物图片
2022-09-02 6
-

PS将人物照片制作出水墨画效果
2022-09-03 3
-

Photoshop晶格化修改人物图的背景
2022-09-03 1
-

PS滤镜制作人物彩铅绘画效果教程
2022-09-03 1
-

PS有控制的制作出水波效果实例教程 限定滤镜范围和融合
2022-09-03 3