用Photoshop磨皮快速祛斑方法
爱美的人总想以最美状态出现在朋友圈,但如过你是一个有斑点的女生可能会很困惑,下面小编为大家介绍一下用Photoshop磨皮快速祛斑方法介绍,操作很简单的,一起来看看吧!
步骤
我们打开Photoshop---新建--改下名称如色斑女--选择合适的高宽--确定。
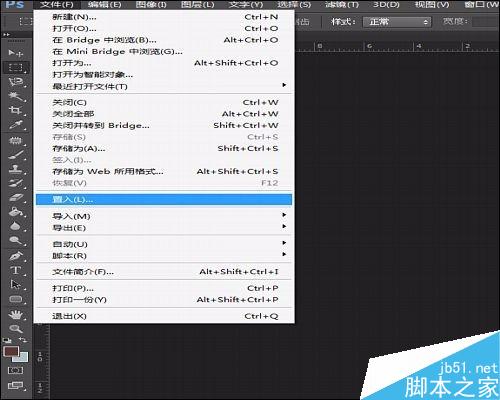
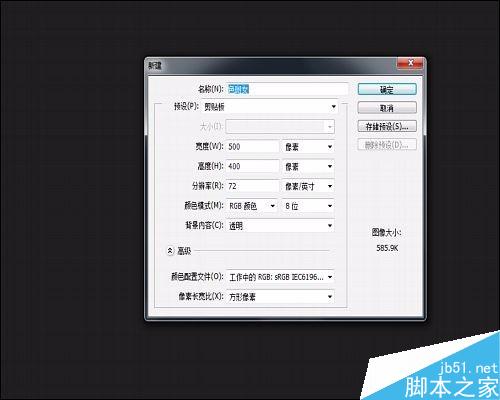
文件--置入---找到你保存图片的地方--点击确定。
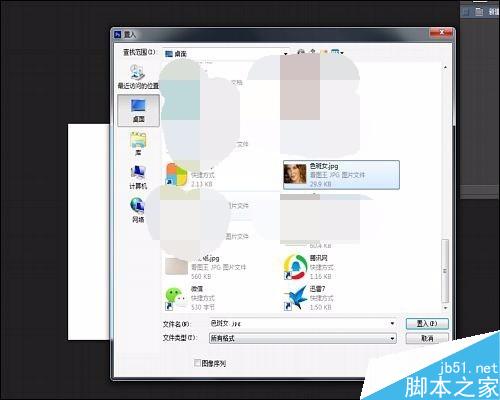
接下来我们右键点击栅格化图层。
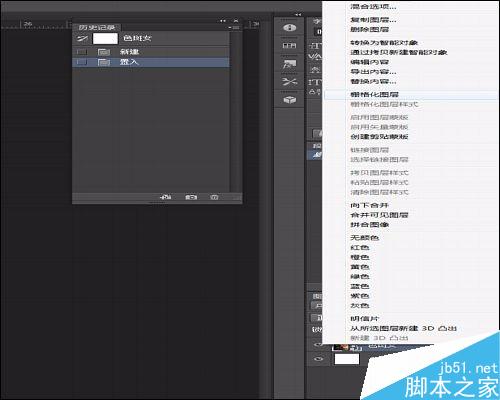
Ctrl+j复制图层为了以防我们弄坏图还有保障,还可以和原图对比。
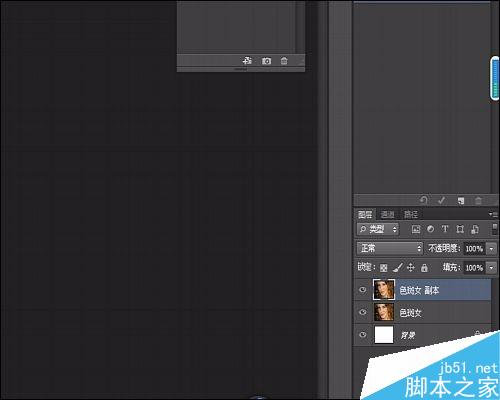
滤镜--杂色--减少杂色,之后发现只减少一部分,如下图。
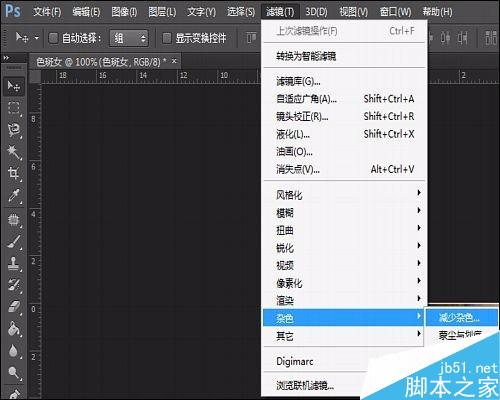
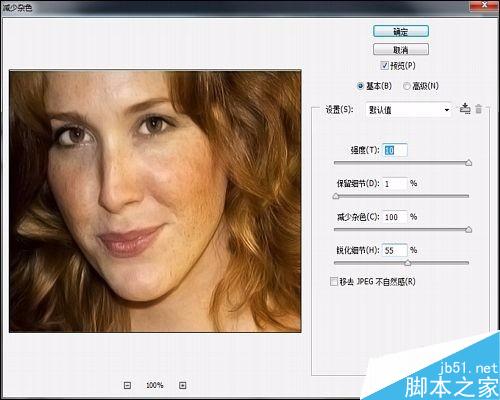
滤镜---模糊--高斯模糊--根据你图片调半径---按确定。
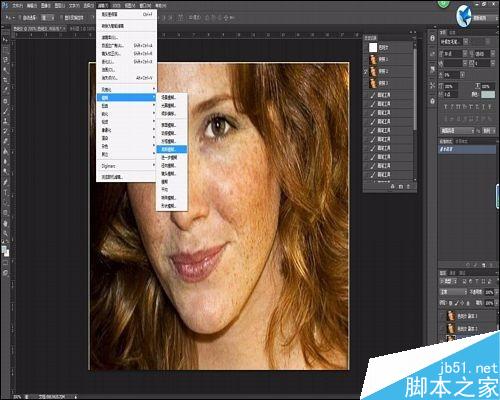
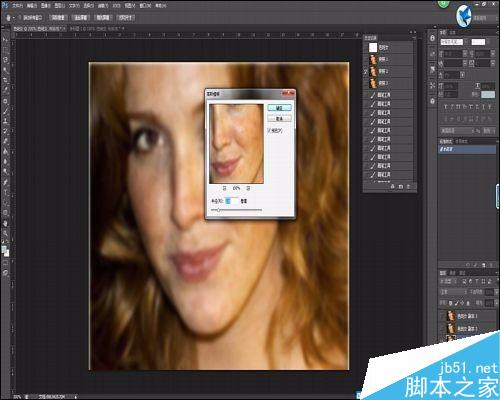
添加图层蒙版就是下面有点像相机的图。

改下流量大概30%左右,用橡皮擦出头发五官等就完成啦


以上就是用Photoshop磨皮快速祛斑方法介绍,操作很简单的,大家学会了吗?希望这篇文章能对大家有所帮助!
-

想成为PS高手必看:中性灰完美磨皮教程
2022-09-01 6
-
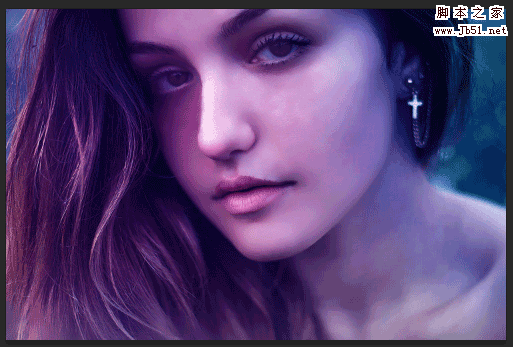
Photoshop使用双曲线对人像进行后期磨皮
2022-09-01 1
-

人像照片修图的两个技巧:高挑身材+修磨皮肤
2022-09-01 2
-

Photoshop给电商美女模特后期精修磨皮
2022-09-01 8
-
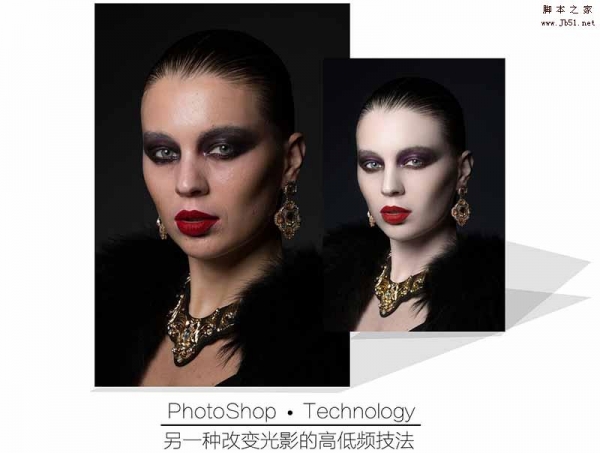
PS商业修图之高低频磨皮教程
2022-09-01 5
-

Photoshop将室内偏亮的人物保细节磨皮上妆
2022-09-01 0
-

如何使用PS在黑白颜色下降人物脸部的大量雀斑保细节去除磨皮
2022-09-01 3
-

PS怎么给照片中性灰磨皮?
2022-09-01 1
-

Photoshop较常使用的人像磨皮法详解
2022-09-01 1
-

PS利用通道及高反差保留快速给人像保细节磨皮
2022-09-01 2
-

较实用且短时间内见效的磨皮方法——高反差磨皮
2022-09-01 3
-

PS给人物进行光滑磨皮
2022-09-02 3
-

如何使用PS的高低频快速给人物磨皮
2022-09-02 3
-

超实用:PS修图磨皮技法实例解析
2022-09-02 2
-

PS给人物进行磨皮美白
2022-09-02 7
-

三大修图神技 Photoshop给人物肖像后期高端精修磨皮教程
2022-09-02 6
-

PS给人物进行磨皮教程
2022-09-02 3
-

Photoshop快速用中性灰为满脸雀斑人像保细节磨皮
2022-09-02 4
-

Photoshop中性灰磨皮教程
2022-09-02 9
-

PS利用插件及修图工具快速给人像保细节磨皮
2022-09-03 2
-

利用PS给人像照片一步一步磨皮
2022-09-03 4