PS利用通道选区工具快速消除室内人像脸部的油腻反光
室内油光人像非常常见,消除的方法有很多,通道是最快的。思路:先在通道中找到油光与肤色对比最强的通道,并复制,再用色阶及曲线等单独把油光部分提取出来;转为选区后回到图层面板,创建纯色调整图层(可对蒙版部分适当模糊处理),颜色设置为油光附近的肤色;再用曲线等微调肤色;一次不满意可以重复操作。
原图
最终效果
1、打开原图素材,选择并复制蓝通道。
2、执行“图像—调整—色阶”参数如下。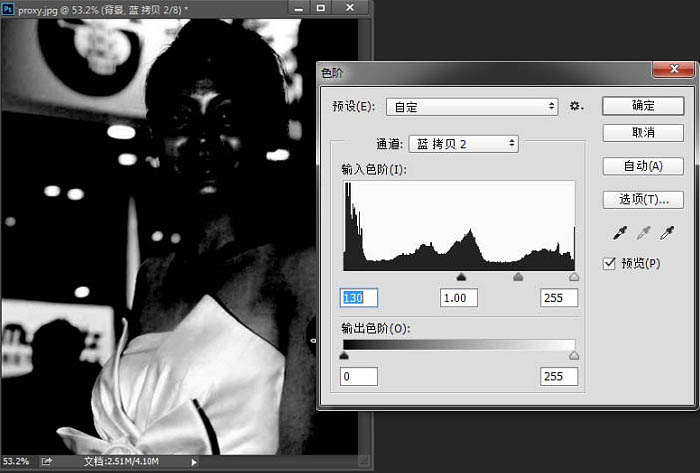
3、擦出没必要的区域,并选择选区。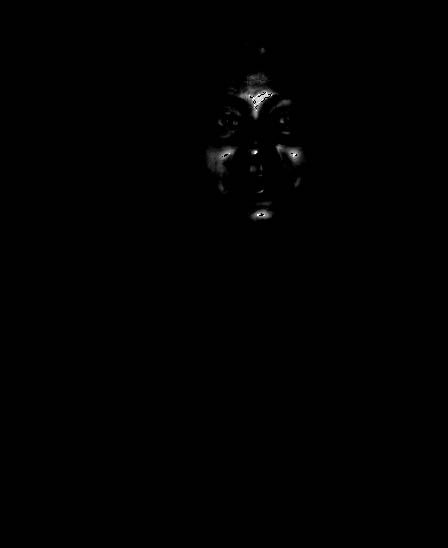
4、填充纯色调整图层,选择油光附近的邻居肤色。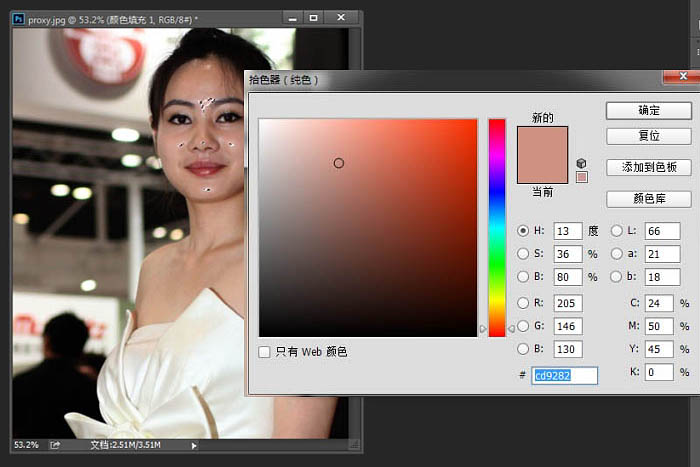
5、效果如下。
6、复制纯色调整图层”颜色填充1”得到颜色填充1拷贝图层,如下图。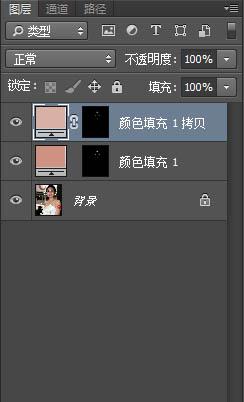
7、分别对“颜色填充1”和“颜色填充1拷贝”图层的蒙版做“滤镜—模糊—高斯模糊”调整,参数分别如下。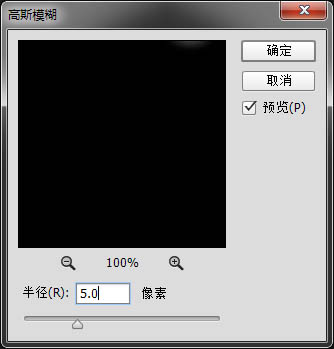
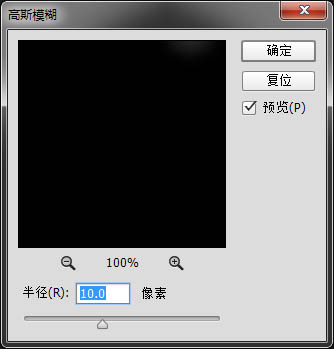
8、分别对“颜色填充1”和“颜色填充1拷贝”图层建立曲线剪贴图层,如下。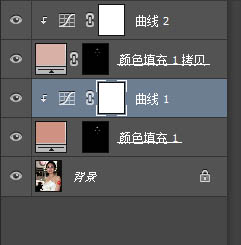
9、曲线调整参数如下。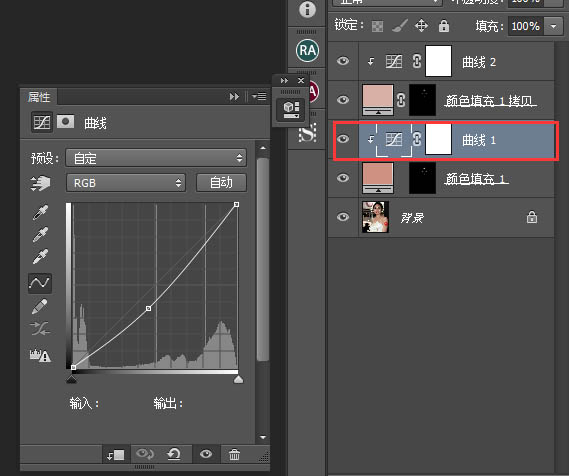
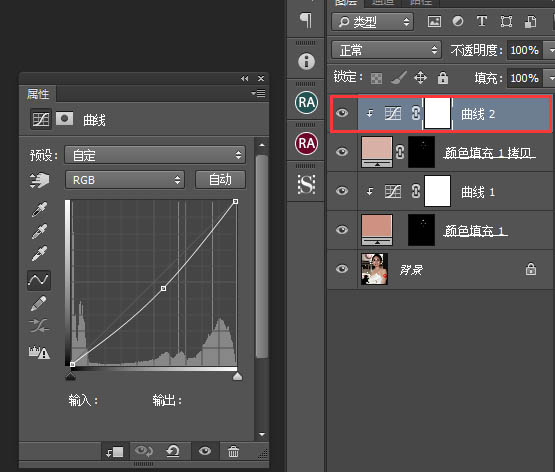
10、得到如下效果。
11、重复1—4项操作,参数如下。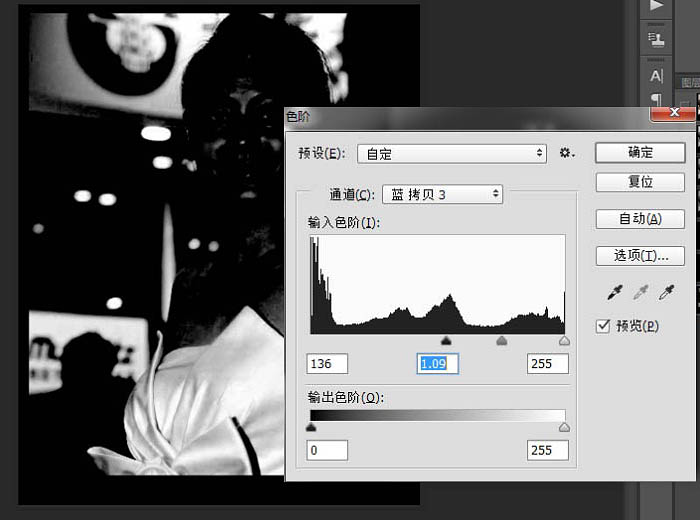
最终效果:
-

Photoshop制作超酷的多层次镜片叠影人像效果
2022-09-02 4
-

迅速GET商业级人像色彩修图
2022-09-02 5
-

如何通过后期的创造性光线提高人像照片质感
2022-09-02 5
-

PS利用插件及修图工具快速给人像保细节磨皮
2022-09-03 2
-

Photoshop利用模糊和混合模式快速将人像图片转为彩色铅笔素描画
2022-09-03 2
-

利用PS给人像照片一步一步磨皮
2022-09-03 4
-

PS利用通道、高低频等工具为高清人像保细节磨皮教程
2022-09-03 1
-

Photoshop将人像图片制作出个性水彩画效果
2022-09-03 6
-

PS合成人像水底穿越的唯美场景教程 PS场景合成教程
2022-09-03 2
-

Photoshop商业人像精修超实用教程
2022-09-03 4
-

利用PS通道给人像进行祛斑美白
2022-09-03 8
-

PS人像磨皮 去掉满脸黄褐斑
2022-09-03 3
-

Photoshop后期商业精修欧美人像照片
2022-09-03 3
-

PS打造梦幻唯美的花海人像照片
2022-09-03 4
-

PS打造唯美梦幻立体的精灵效果人像照片
2022-09-03 3
-

PS利用修复工具及磨皮滤镜快速为人像保细节磨皮
2022-09-03 3
-

PS批量修图技巧:巧用动作和滤镜批量给人像磨皮
2022-09-03 29
-

PS结合SAI将人像图片转为手绘效果图实例教程
2022-09-03 5
-

PS人像后期修图之头发处理的技巧解析
2022-09-03 7
-

Photoshop给外景人像添加纯白梦幻的雪景效果
2022-09-03 4
-

Photoshop制作炫彩的光影渐变效果的欧美人像
2022-09-03 6